Certains utilisateurs signalent avoir reçu le code d’erreur 0x80070422 lorsqu’ils tentent de télécharger et d’installer les dernières fonctionnalités du système, les améliorations, les corrections de bogues et les correctifs de sécurité sur leur ordinateur à l’aide de Windows Update.
D’autres problèmes pourraient suivre. Par exemple, le Le Microsoft Store ne peut pas télécharger ni installer d’applications si Windows Update ne fonctionne pas normalement. Il n’y a rien à craindre s’il s’agit d’une erreur ponctuelle.
Erreur de mise à jour Windows 0x80070422
Cependant, cela devient problématique lorsque 0x80070422 est persistant. Quelle que soit l’origine du problème, vous devriez pouvoir le résoudre en suivant les instructions ci-dessous.
Comment réparer l’erreur 0x80070422
Avant de parcourir la liste des correctifs ci-dessous, vous devez prendre quelques précautions et configurer un point de restauration système sur votre PC . Cela vous fera gagner beaucoup de temps et d’efforts plus tard si vous devez ramener Windows à un état stable.
Ce faisant, vous devez également sauvegarder toutes les applications, tous les jeux et tous les fichiers importants tels que les photos et vidéos personnelles ou les documents de travail. La dernière solution de cette liste implique une usine Windows 10 réinitialiser , vous devez donc épuiser toutes les options avant d’y arriver.
1. Redémarrez le service Windows Update
Le service Windows Update peut soudainement cesser de fonctionner pendant que vous travaillez sur le PC, entraînant l’erreur 0x80070422. Ce que vous devez faire est de redémarrer ce service et de vous assurer qu’il est programmé pour s’exécuter automatiquement au démarrage du système.
- Appuyez sur Ctrl + R , saisissez services.msc et appuyez sur Entrée
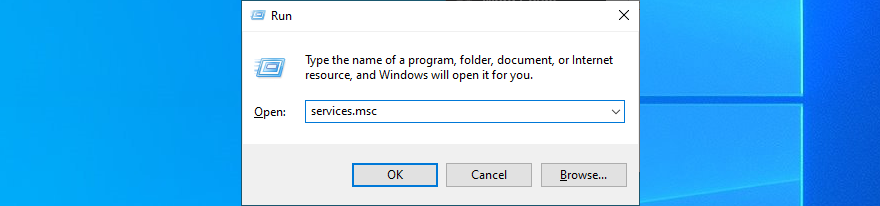
- Cliquez avec le bouton droit sur Windows Update et accédez aux Propriétés
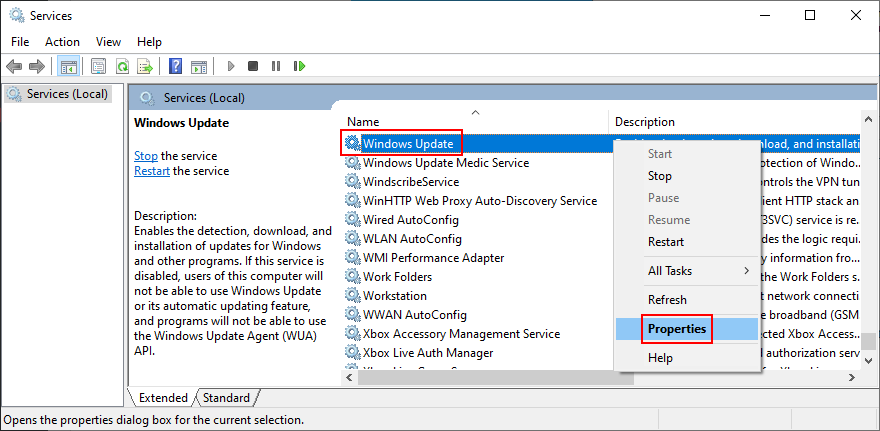
- Cliquez sur le menu déroulant à côté de Type de démarrage et sélectionnez Automatique (démarrage différé)
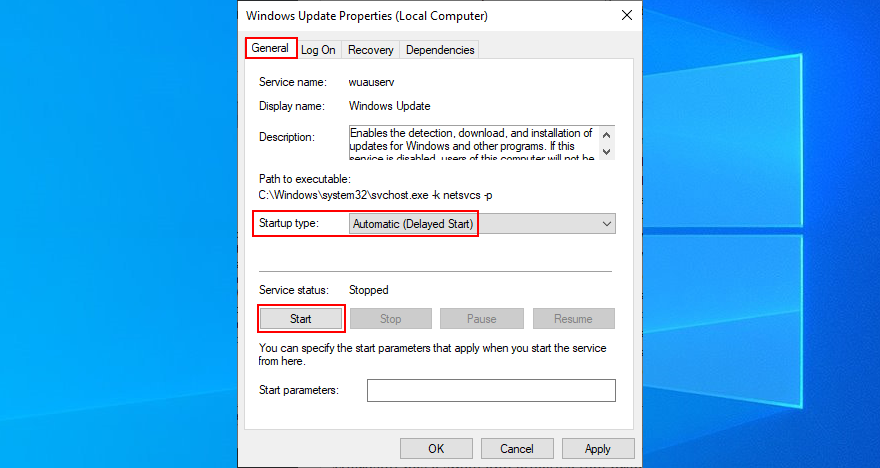
- Cliquez sur le bouton Démarrer s’il n’est pas grisé
- Appliquer les modifications
Puisque vous êtes dans l’application Services, vous devez faire la même chose pour le service de transfert intelligent en arrière-plan et le service du gestionnaire de licences Windows. Windows Update dépend d’eux pour fonctionner correctement.
2. Supprimez tous les périphériques matériels externes
Si un type spécifique de matériel que vous avez récemment acheté n’est pas entièrement compatible avec votre plate-forme et l’édition de votre système d’exploitation, cela peut entraîner une défaillance matérielle en raison de pilotes incompatibles. Par la suite, cela pourrait entraîner une erreur Windows Update 0x80070422.
Pour vérifier cela, vous devez éteindre votre PC et débrancher tous les composants matériels périphériques non essentiels, comme votre adaptateur réseau sans fil, disque dur externe, clé USB, webcam ou nouvelle imprimante. Ensuite, allumez votre PC et essayez d’exécuter Windows Update.
Si vous n’obtenez plus l’erreur 0x80070422, vous savez avec certitude qu’au moins un appareil est incorrect pour votre ordinateur. Pour savoir de quoi il s’agit, vous pouvez commencer à brancher un composant à la fois jusqu’à ce que vous puissiez repérer celui qui déclenche le code d’erreur.
3. Nettoyer le démarrage de Windows 10
Tout peut provoquer le code d’erreur 0x80070422 sur votre PC, tel qu’un pilote défectueux, un service défectueux ou un processus non fiable. Il peut être difficile d’identifier le coupable, en particulier lorsque votre ordinateur est déjà en train d’agir à cause de l’erreur.
Mais vous pouvez créer un environnement sûr et isolé en lancer un démarrage en mode minimal . Cela implique de ne charger que les processus, services et pilotes essentiels, en laissant de côté tous les composants inutiles. En conséquence, vous devriez être en mesure d’exécuter avec succès Windows Update sans aucune erreur.
- Cliquez sur le bouton Démarrer , saisissez Configuration du système et appuyez sur Entrée
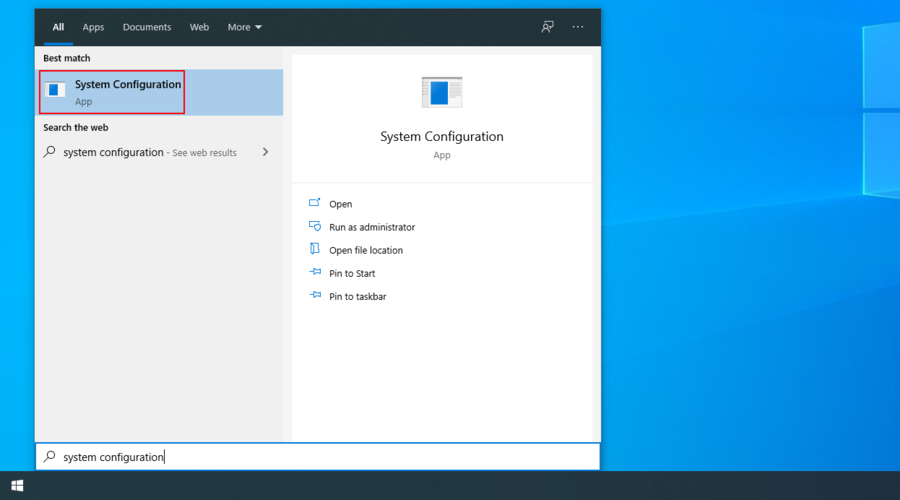
- Sélectionnez l’onglet Services , décochez la case Masquer tous les services Microsoft , puis cliquez sur Tout désactiver
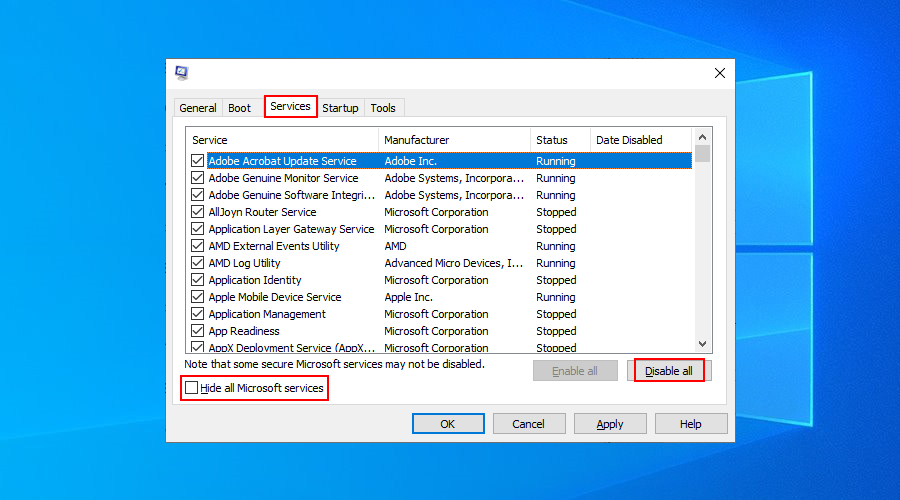
- Passez à l’onglet Démarrage et cliquez sur Ouvrir le gestionnaire de tâches
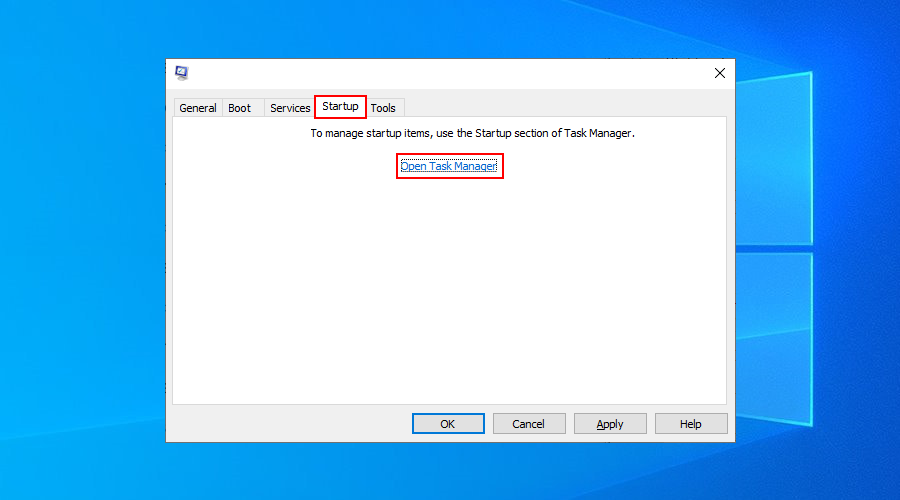
- Désactivez tous les processus de démarrage de la liste
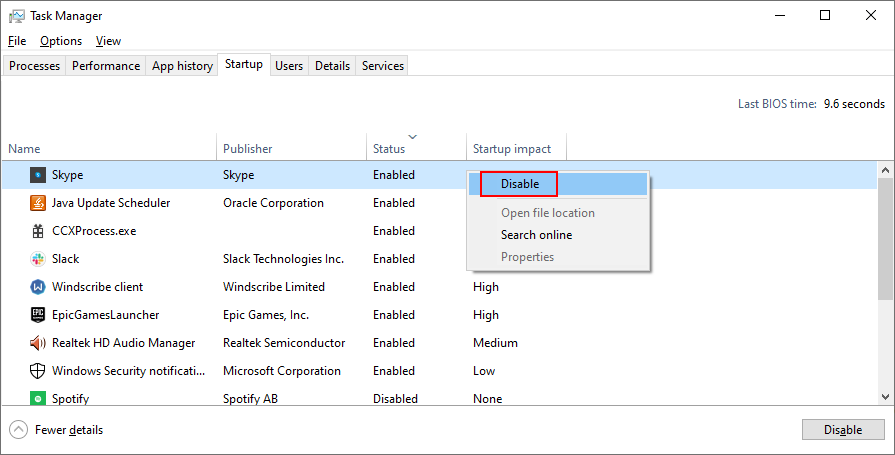
- Redémarrez votre PC
4. Utilisez l’utilitaire de résolution des problèmes de Windows Update
Vous pouvez utiliser l’ utilitaire de résolution des problèmes Windows Update pour résoudre les problèmes courants susceptibles d’affecter Windows Update et de provoquer l’erreur 0x80070422, tels que les paramètres réseau qui ne sont pas optimisés correctement.
La meilleure partie à ce sujet est que toutes les optimisations sont appliquées automatiquement, vous n’avez donc pas à vérifier ou à modifier quoi que ce soit par vous-même. Il est idéal pour les utilisateurs occasionnels de PC à la recherche de solutions rapides.
- Cliquez avec le bouton droit sur le bouton Démarrer et accédez à Paramètres
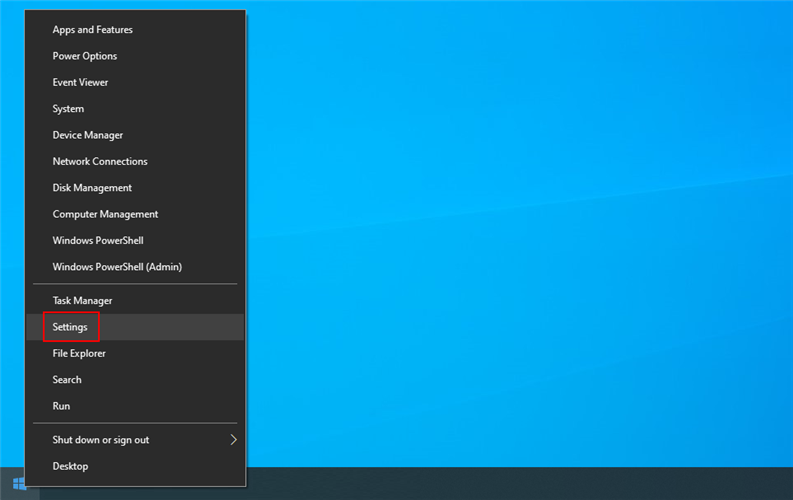
- Cliquez sur Mise à jour et sécurité

- Sélectionnez Dépanner , puis Windows Update
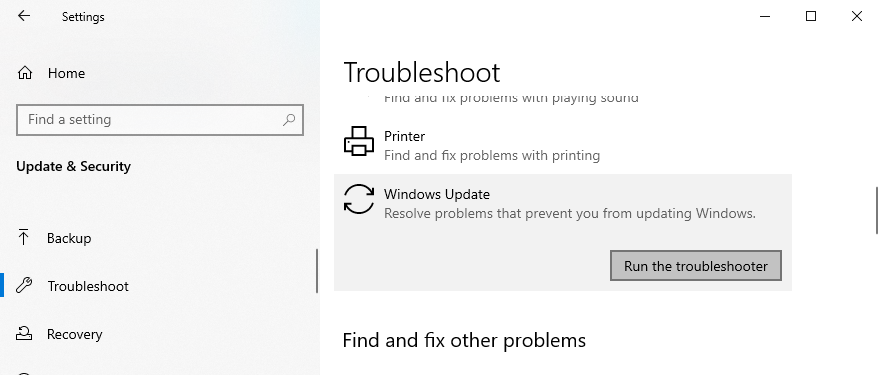
- Cliquez sur Exécuter l’utilitaire de résolution des problèmes et suivez les instructions à l’écran
- Redémarrez votre ordinateur
5. Désactivez temporairement votre pare-feu
Le pare-feu de votre ordinateur peut bloquer l’accès Web aux processus critiques utilisés par Windows Update. Cela se produit généralement lorsque vous installez une solution de sécurité Internet tierce fournie avec un pare-feu intégré. La configuration par défaut n’est peut-être pas idéale pour votre PC.
Mais vous devriez pouvoir résoudre ce problème rapidement en désactivant temporairement le pare-feu. Si vous avez personnalisé les paramètres du pare-feu Windows pour autoriser ou refuser l’accès Internet de divers processus, vous devez alors déplacer votre attention là-bas.
Comment désactiver le pare-feu Windows:
- Assurez-vous d’être connecté en tant qu’administrateur du PC
- Appuyez sur Ctrl + R et saisissez panneau de configuration pour accéder à cette section
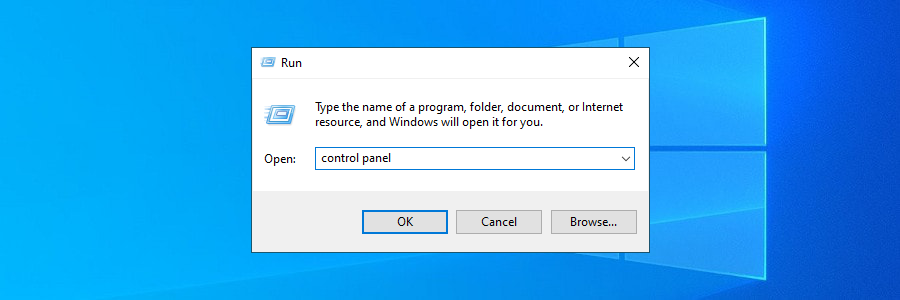
- Recherchez et sélectionnez Pare-feu Windows Defender
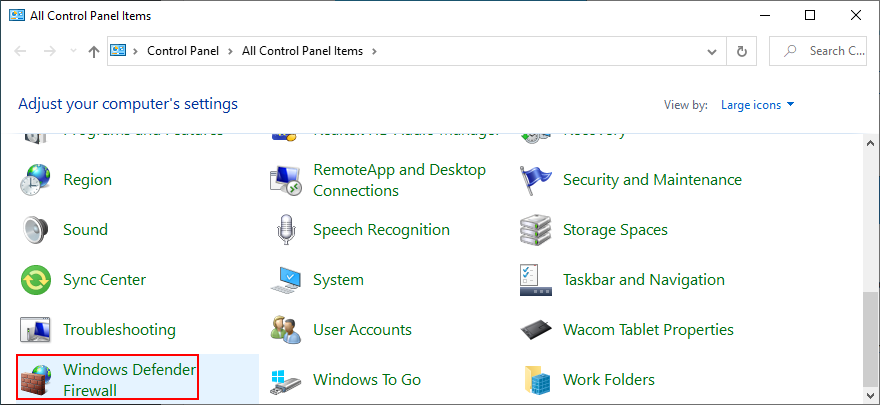
- Cliquez sur Activer ou désactiver Windows Defender (il se trouve sur le côté gauche)
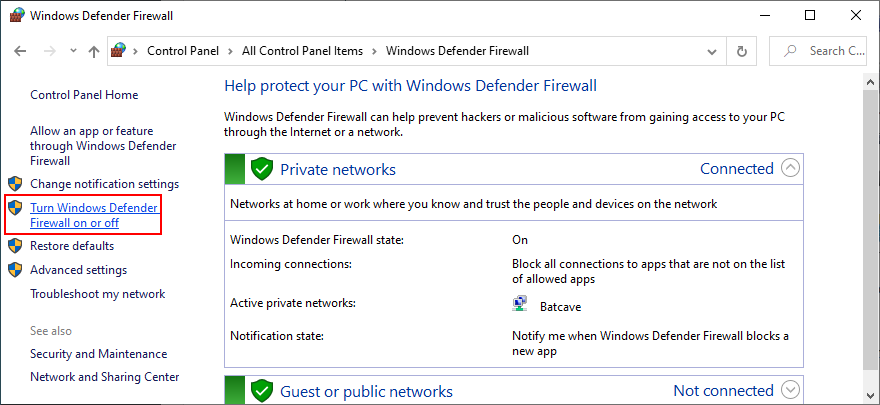
- Dans les paramètres Privé et Public du réseau , choisissez Désactiver le pare-feu Windows Defender (non recommandé)
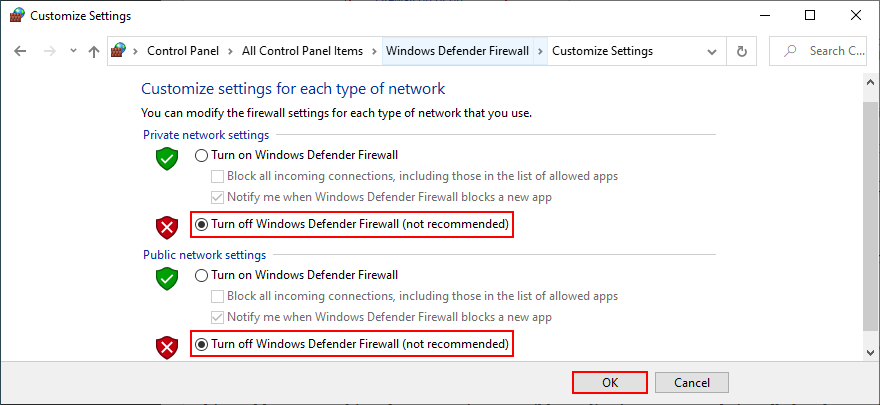
- Cliquez sur OK pour confirmer
Si vous parvenez maintenant à utiliser Windows Update, téléchargez et installez toutes les mises à jour requises, puis revenez à la zone ci-dessus pour réactiver le pare-feu. Cela s’applique également à tout pare-feu tiers que vous avez peut-être mis en place. Sinon, vous laissez votre PC sans défense contre les attaques de logiciels malveillants.
6. Faites de la place pour plus de fichiers
Une certaine quantité d’espace disque doit toujours être disponible sur votre disque dur pour que Windows puisse effectuer ses tâches sans aucun problème. S’il n’y a pas assez de place, vous ne devriez pas être surpris lorsque vous recevez soudainement le code d’erreur 0x80070422.
Mais Microsoft s’assure de vous attirer l’attention sur ce problème dans le centre de notifications. N’ignorez pas simplement le message d’espace disque insuffisant. Il existe deux façons de résoudre ce problème: ajouter plus de stockage à votre partition du système d’exploitation ou supprimer des fichiers existants.
Quand il s’agit d’ajouter plus de stockage, vérifiez comment votre espace disque est réparti sur vos partitions. Si la partition Windows (généralement C:) n’a pas assez de capacité de stockage mais une autre (disons D:) en a beaucoup, alors vous pouvez vous tourner vers Gestion des disques pour allouer plus d’espace disque de D: à C:.
Comment utiliser la gestion des disques:
- Appuyez sur Ctrl + R , saisissez diskmgmt.msc et appuyez sur Entrée
- Cliquez avec le bouton droit sur une grande partition qui ne contient pas Windows (par exemple, D: ) et sélectionnez Réduire le volume
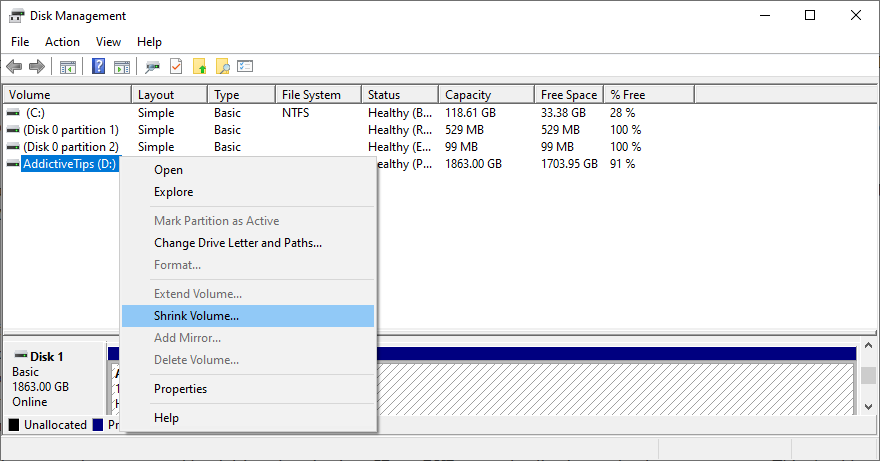
- Définissez la nouvelle quantité d’espace à allouer à ce lecteur et cliquez sur Réduire
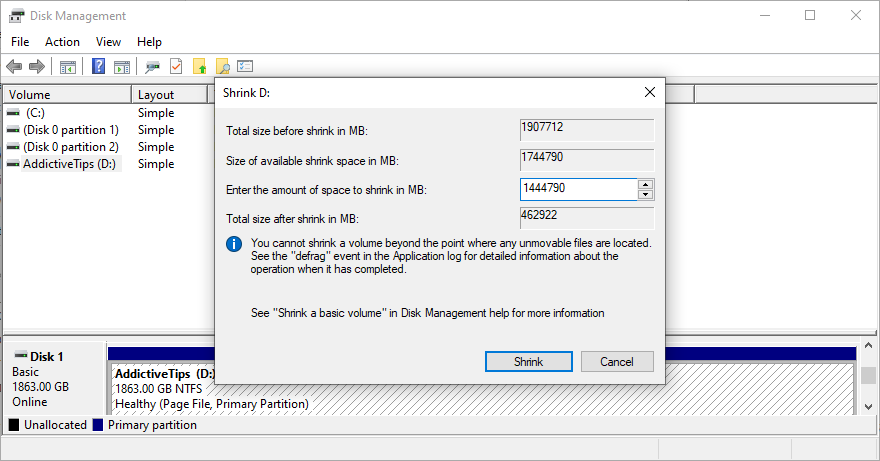
- Cliquez avec le bouton droit sur le lecteur sur lequel Windows est installé (par exemple, C: ) et sélectionnez Étendre le volume
- Spécifiez la nouvelle capacité du disque en allouant tout l’espace libre que vous avez précédemment acquis
- Suivez les instructions à l’écran et redémarrez votre ordinateur
- Cliquez avec le bouton droit sur une grande partition qui ne contient pas Windows (par exemple, D: ) et sélectionnez Réduire le volume
En ce qui concerne la suppression des fichiers existants, vous devez commencer par transférer toutes les données importantes sur des disques durs externes, les graver sur des CD ou des DVD, ou les télécharger sur un compte de stockage cloud. Cela devrait couvrir tous les éléments volumineux, tels que les photos et vidéos personnelles.
Les fichiers inutiles du système peuvent être éliminés à l’aide d’une application spécialisée comme CCleaner . Mais si vous ne souhaitez pas installer d’outils tiers sur votre ordinateur, vous pouvez vous tourner vers le nettoyage de disque Windows.
Comment utiliser le nettoyage de disque:
- Connectez-vous à Windows avec le rôle d’administrateur
- Inspectez le dossier Téléchargements et la Corbeille pour sauvegarder ou restaurer les fichiers dont vous pourriez avoir besoin (ils seront supprimés)
- Ouvrez votre explorateur de fichiers en appuyant sur Win + E , cliquez avec le bouton droit de la souris sur le lecteur C: (ou sur l’endroit où vous avez installé Windows) et sélectionnez Propriétés
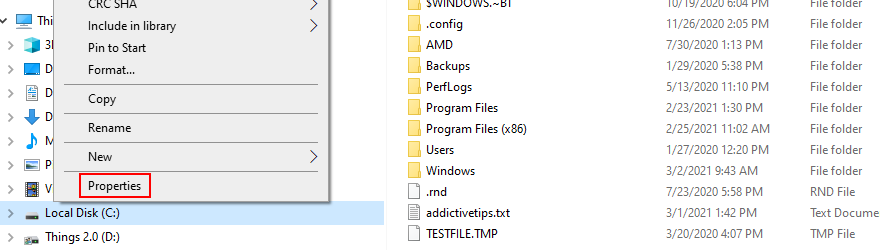
- Cliquez sur le bouton Nettoyage de disque
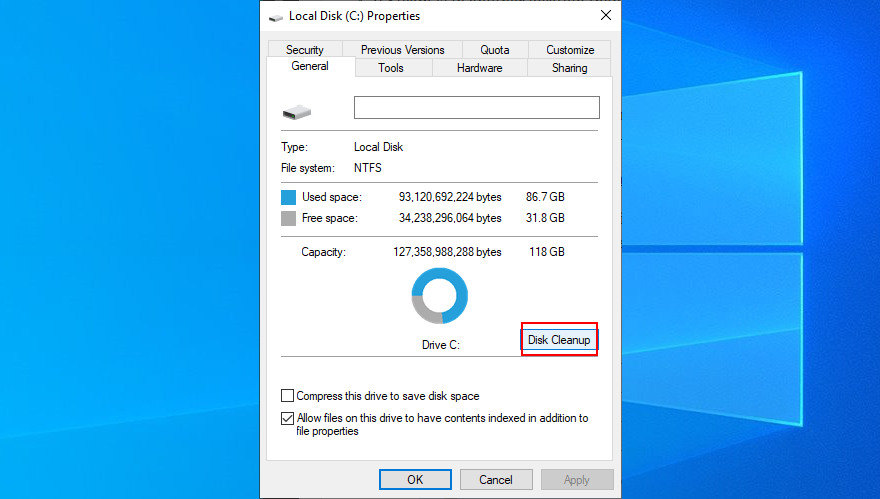
- Sélectionnez tous les fichiers à supprimer et cliquez sur Nettoyer les fichiers système
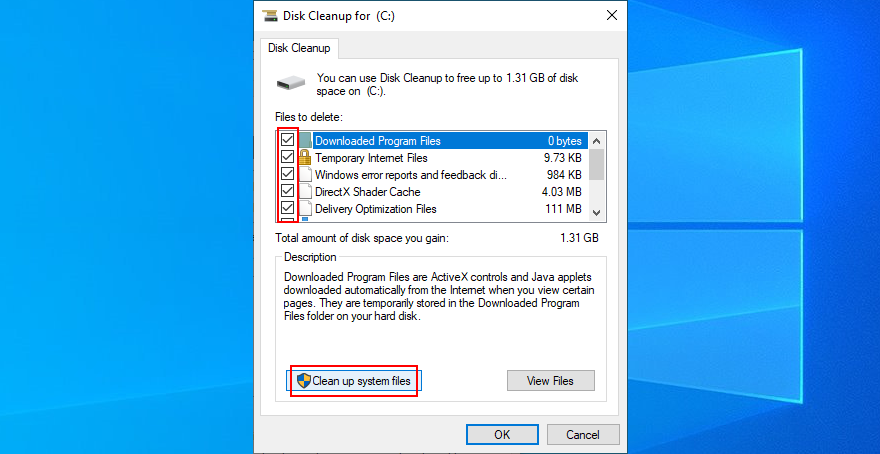
- Une fois la recherche de fichiers terminée, sélectionnez tout et cliquez sur OK
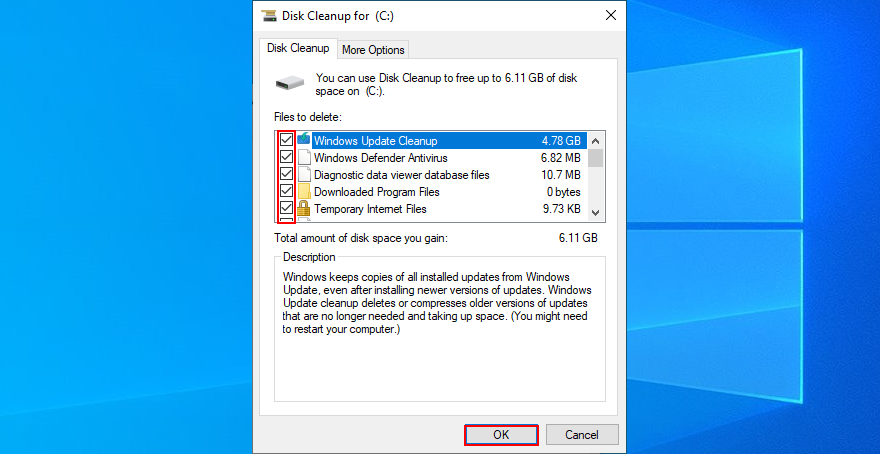
- Une fois le nettoyage de disque terminé, redémarrez votre PC
7. Vérifiez vos pilotes réseau
Si votre pilote réseau est manquant, obsolète ou incompatible avec votre système d’exploitation, cela affecte toutes les applications et services qui nécessitent une connexion Internet active, y compris Windows Update. L’un des effets secondaires est la réception de l’erreur Windows Update 0x80070422.
Du bon côté, vous devriez être en mesure de résoudre ce problème en réinstallant le périphérique réseau et en mettant à jour son pilote. Si plusieurs adaptateurs réseau sont installés, vous pouvez également essayer de changer le principal.
Comment réinstaller le périphérique réseau:
- Appuyez sur Ctrl + R , saisissez devmgmt.msc , puis appuyez sur Entrée pour accéder au Gestionnaire de périphériques
- Développez la catégorie Adaptateurs réseau
- Cliquez avec le bouton droit sur votre carte réseau principale
- Sélectionnez Désinstaller le périphérique
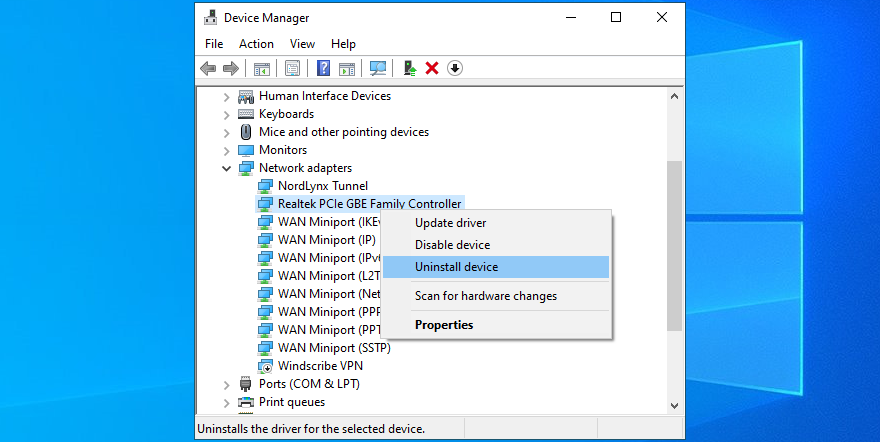
- Redémarrez votre PC
Si cela ne résout pas votre erreur 0x80070422, c’est peut-être que votre pilote réseau est obsolète.
Comment mettre à jour votre pilote réseau:
- Accédez au Gestionnaire de périphériques , cliquez avec le bouton droit sur votre pilote réseau et sélectionnez Mettre à jour le pilote
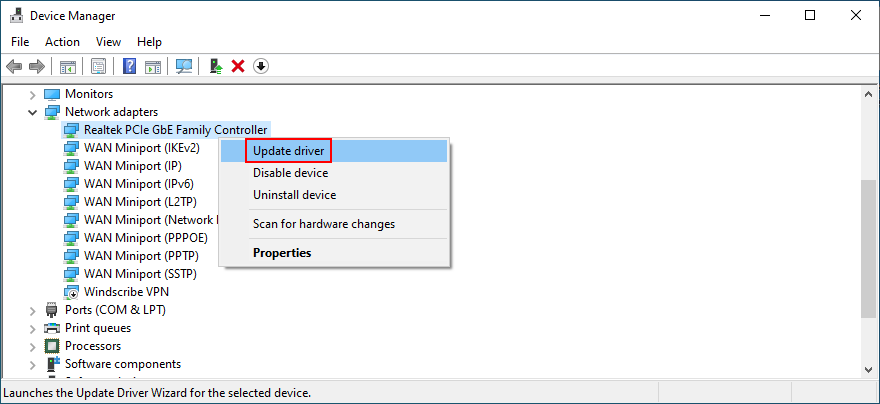
- Cliquez sur Rechercher automatiquement le pilote logiciel mis à jour
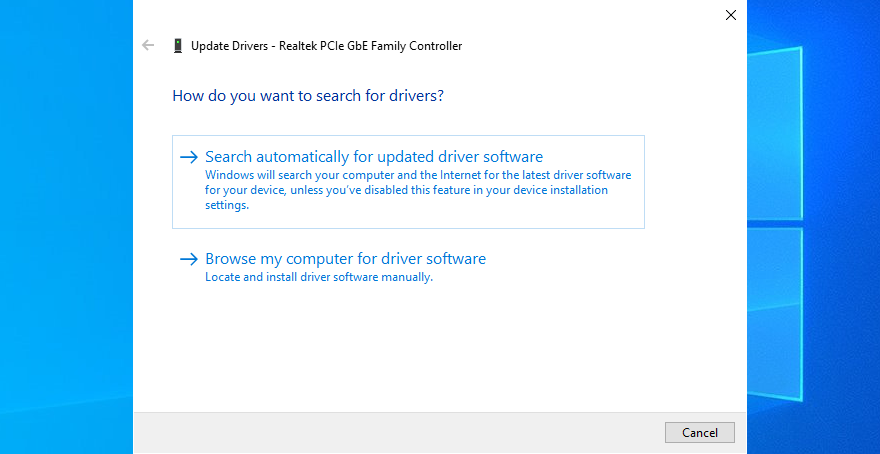
- S’il ne trouve rien, cliquez sur Rechercher les pilotes mis à jour sur Windows Update
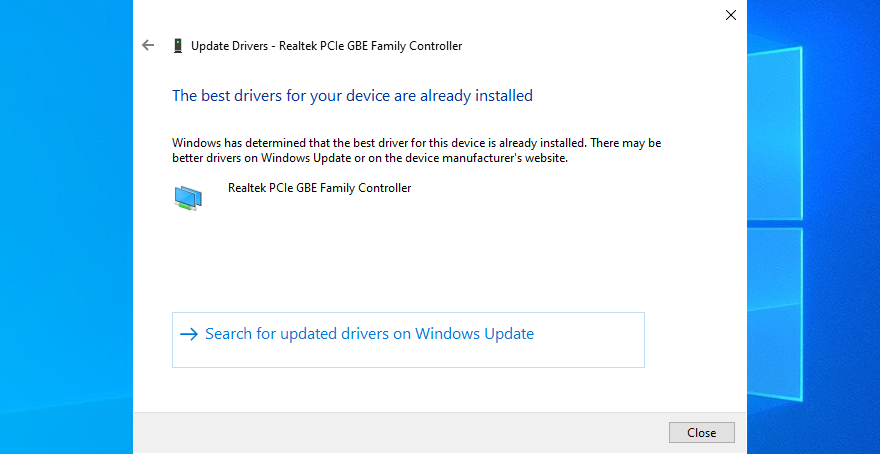
- Redémarrez votre PC
If Windows Update can’t find a newer network driver version, you could visit the website of your network’s manufacturer to see if there’s something available for download and install.
But if you don’t want to go through all that trouble and risk installing an incompatible driver, you could resort to a third-party driver update application. It detects all outdated drivers on your PC and updates them automatically, eliminating any compatibility issues.
8. Fix hard drive and OS errors
You can use CHKDSK (Check Disk) to quickly repair any HDD errors that might be hampering Windows Update. When it comes to corrupt files in the operating system, use SFC (System File Checker) and DISM (Deployment Image Servicing and Management) instead.
All three tools can be deployed from the command-line environment. Don’t worry since you don’t need any experience with CMD, as long as you follow the exact steps below. And there are no conflicts between the three apps, so you can run all of them without any issues.
How to run CHKDSK:
- Press Ctrl + R, type cmd, and press Ctrl + Shift + R to run CMD as admin
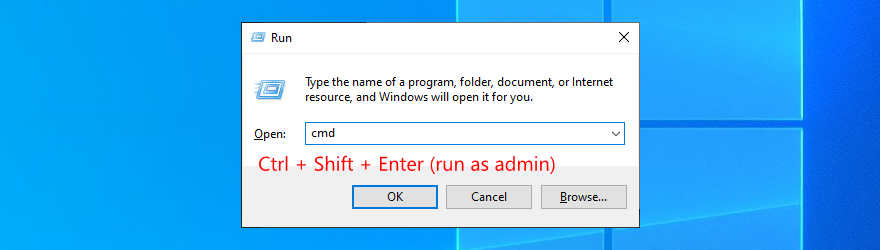
- If Windows is installed on the C: drive, run
chkdsk c:/f. Else, make sure to specify the correct drive letter - Type y when asked to run CHKDSK at the next system boot and hit Enter
- Restart your computer and wait for CHKDSK to do its job
How to run SFC:
- Launch Command Prompt with elevation rights
- Run
sfc/scannowand wait until it’s done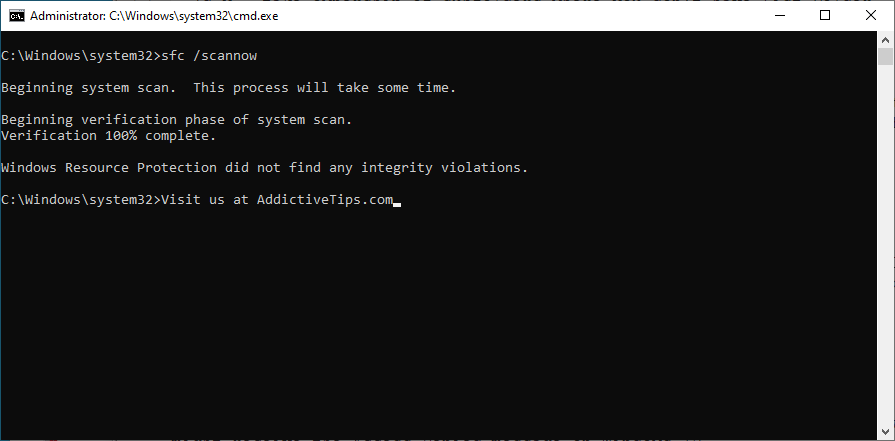
- Redémarrez votre PC
If SFC doesn’t get rid of Windows Update error 0x80070422, run DISM.
How to run DISM:
- Open Command Prompt with the admin role
- Run
DISM/online/cleanup-image/scanhealthto perform a scan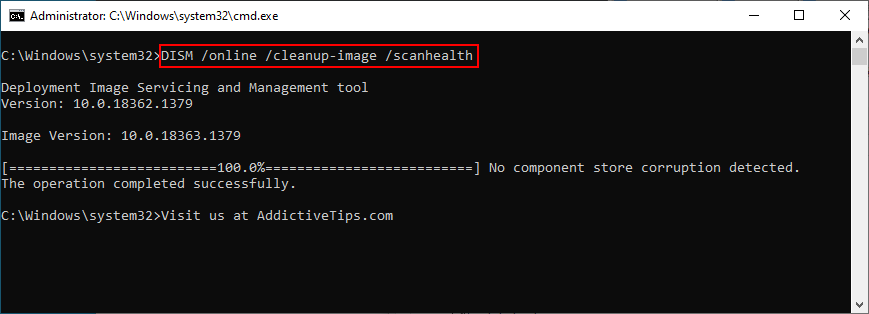
- If the scan shows any issues, fix them by running
DISM/online/cleanup-image/restorehealth - Once DISM finishes, restart your computer
- Launch CMD as admin again
- Run
sfc/scannowand wait until it completes its tasks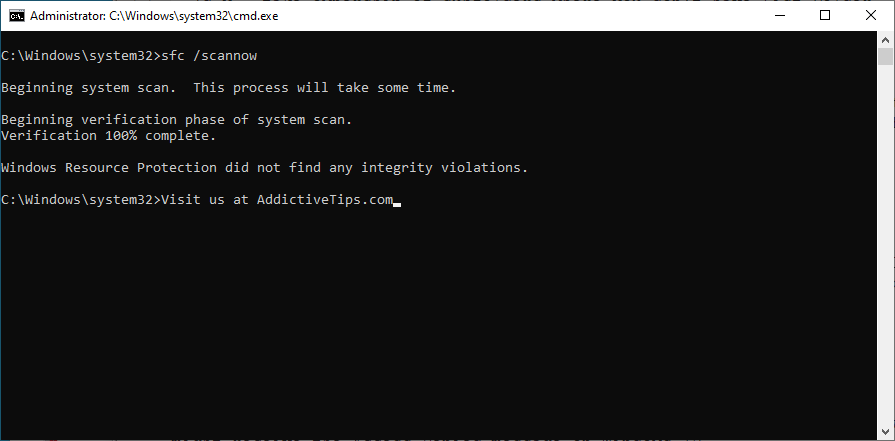
- Restart your PC one last time
9. Disable IPv6 connectivity
By default, IPv6 connectivity is enabled on Windows 10. Normally, it shouldn’t interfere with IPv4, but some users have reported that turning off IPv6 fixed error 0x80070422. However, you should only do this if your ISP doesn’t support IPv6.
How to disable IPv6 on Windows 10:
- Sign in to Windows 10 as the admin
- Right-click the Start button and go to Network Connections
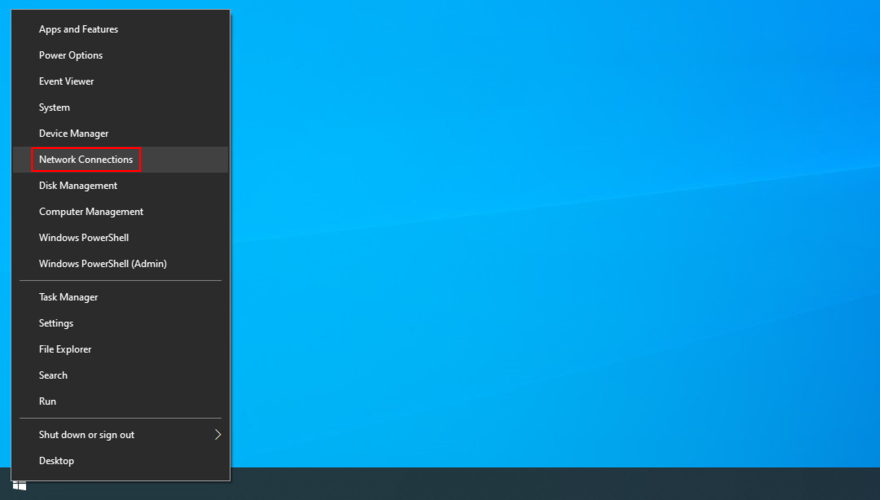
- Click Change adapter options
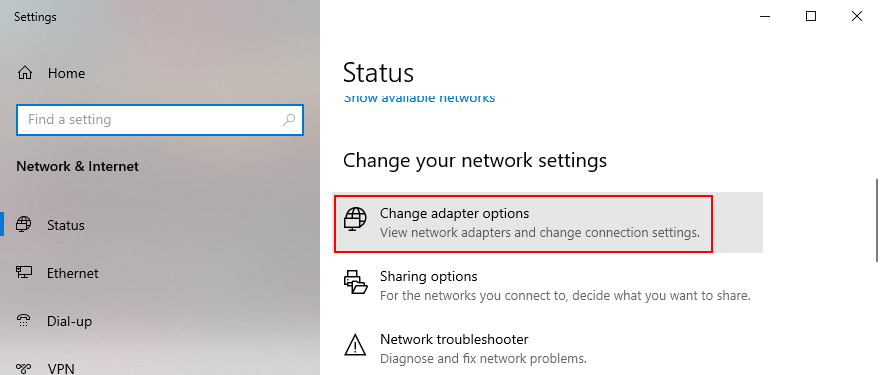
- Right-click your Internet connection
- Clear the box next to Internet Protocol Version 6 (TCP/IPv6)
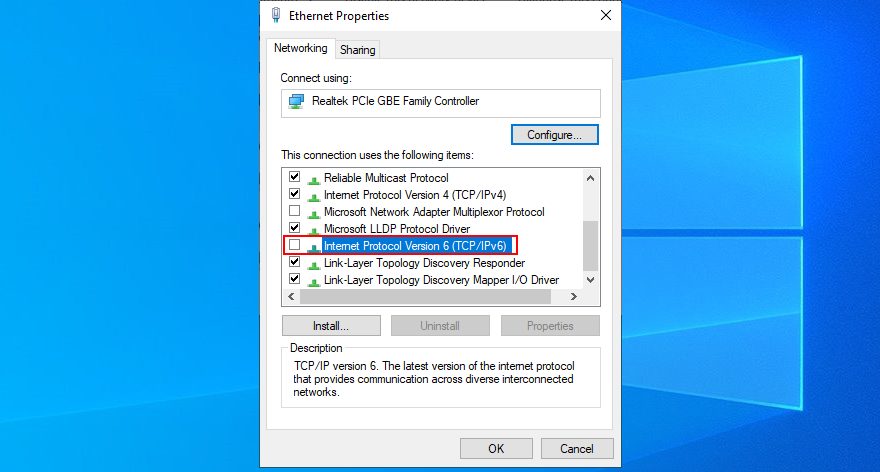
- Click OK
You should also visit your router’s admin page to deactivate IPv6 connectivity.
10. Check EnableFeaturedSoftware in Registry Editor
Another way to repair the 0x80070422 error is by checking a specific registry entry: EnableFeaturedSoftware.
- Press Ctrl + R, type regedit, press Enter, and click Yes if prompted by UAC (User Account Control)
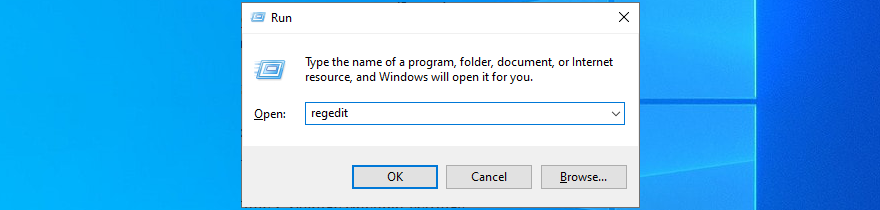
- Open the File menu, select Export, then specify a filename and folder to save a backup of the current registry configuration

- Enter the following address to visit this location in Registry Editor
Computer\HKEY_LOCAL_MACHINE\SOFTWARE\Microsoft\Windows\CurrentVersion\WindowsUpdate\Auto Update
- Check if the value of EnableFeaturedSoftware is set to 1. Otherwise, double-click the entry and set the value to 1
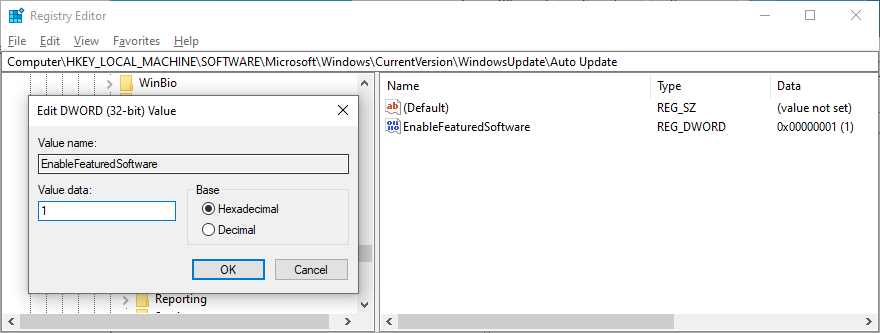
- If EnableFeaturedSoftware doesn’t exist, click Edit > New > DWORD (32-bit) Value to create it
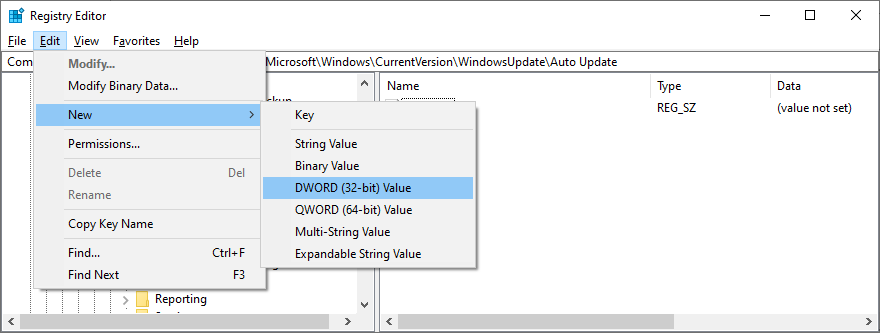
- Set the entry to EnableFeaturedSoftware. Then, double-click it and set its value to 1
- Redémarrez votre ordinateur
In case you notice that your computer’s performance worsened or that you start receiving more error codes, double-click the.reg file you previously created as backup, in order to restore the original registry settings.
11. Disable Network List Service
The Network List Service is a service responsible for detecting all networks you’re connected to. However, some users have claimed that turning it off helped resolve the 0x80070422 error code.
- Press Windows key + R, type services.msc, and hit Enter
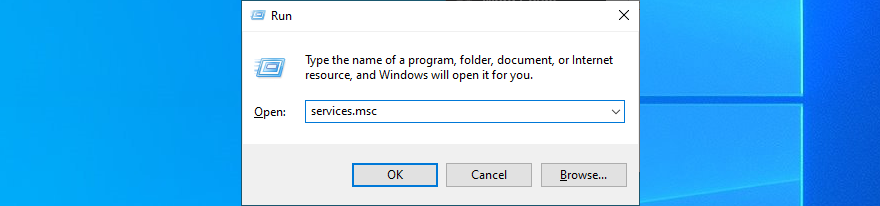
- Find and double-click Network List Service to view its properties
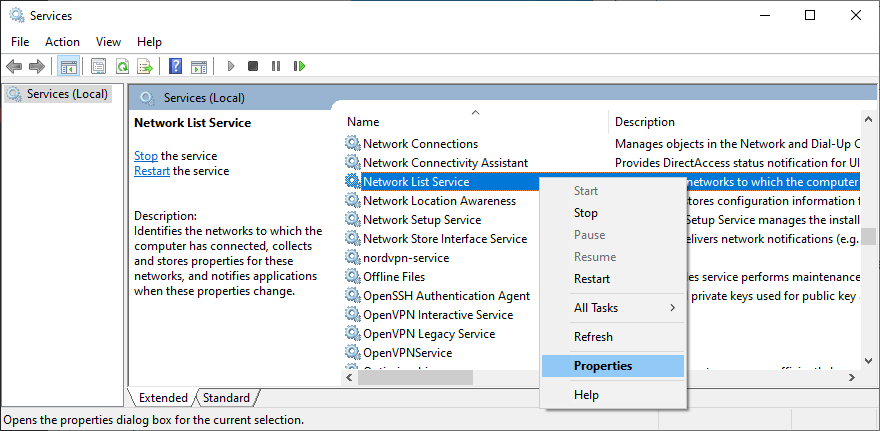
- Set Startup type to Disabled
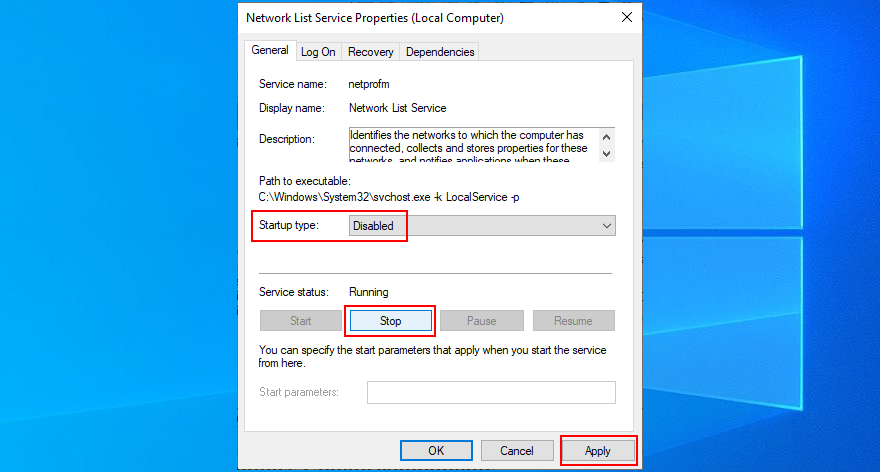
- Click Stop if the service is currently running
- Apply all modifications and restart your PC
12. Reset the Windows Update components
You can reset all components involved in the Windows Update process to eliminate any errors. To do this, you need admin rights and the console environment.
- Sign in to Windows 10 as admin
- Press Ctrl + R, type cmd, and press Enter
- Run the following commands and press Enter after each line
- Restart your PC and try to run Windows Update
13. Reset your Windows 10 PC
If all the previous solutions fail and you still keep seeing the 0x80070422 when trying to run Windows Update, there’s no more point in delaying it. It’s time to reset your operating system to the default configuration.
Before getting started, make sure to back up your games and other installed applications if you haven’t already done this by now.
- Right-click the Start menu and go to Settings
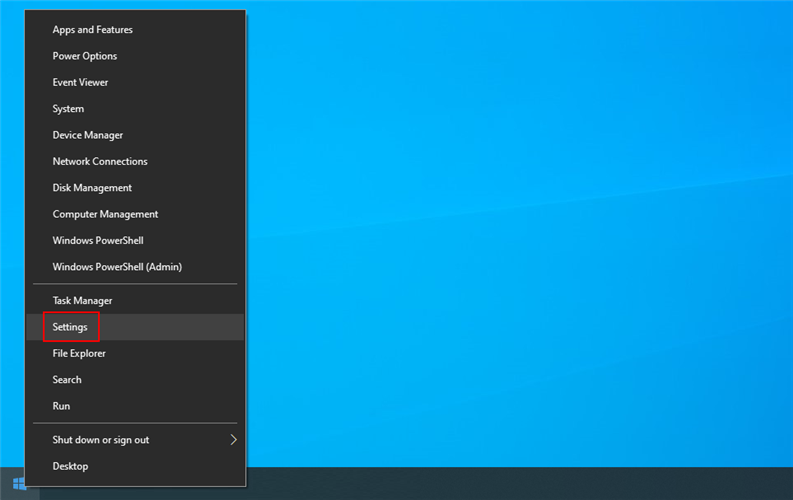
- Select Update & Security

- Go to Recovery on the left side
- At Reset this PC, click Get Started
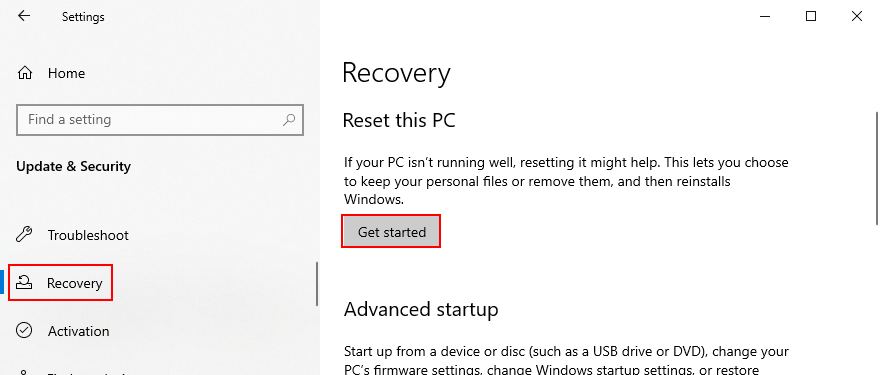
- Choose Keep my files and follow the on-screen instructions
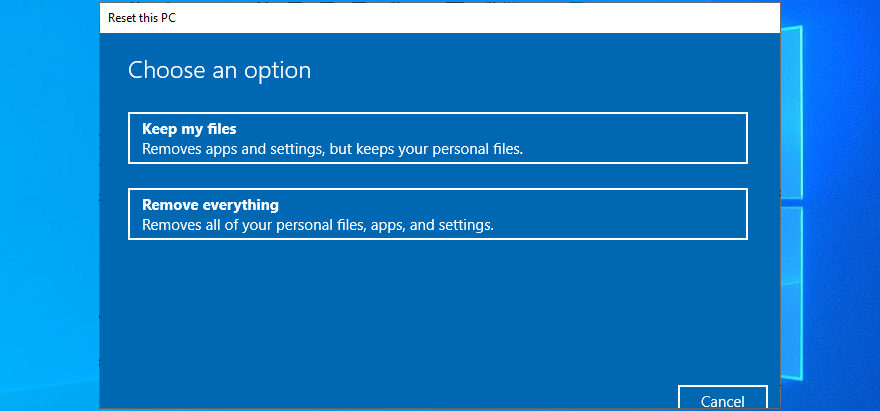
- Wait until Windows finishes the reinstall
- Set up the initial computer settings and try to run Windows Update now
A rundown of 0x80070422 fixes
To summarize, 0x80070422 is an error code that stops you from using Windows Update. In certain cases, you won’t be able to download and install apps from the Microsoft Store either.
However, there’s no need to panic since there are plenty of solutions you can try without first-hand tech experience. For instance, you should restart the Windows Update service and schedule it to run automatically at boot.
It’s also a good idea to detach all peripheral devices, run a clean Windows boot, use the built-in Windows Update troubleshooter, temporarily disable your firewall and any third-party Internet security tools, as well as to make more room on your C: drive.
You should also check your network drivers, repair any hard drive and operating system errors, disable IPv6 connectivity, check an entry in the Registry Editor, turn off Network List Service, as well as reset the Windows Update components from the command-line environment. If everything fails, it’s time to reset your PC to factory options.
Did these solutions help fix Windows Update error 0x80070422 on your PC? Tell us about your experience in the comment section below.

