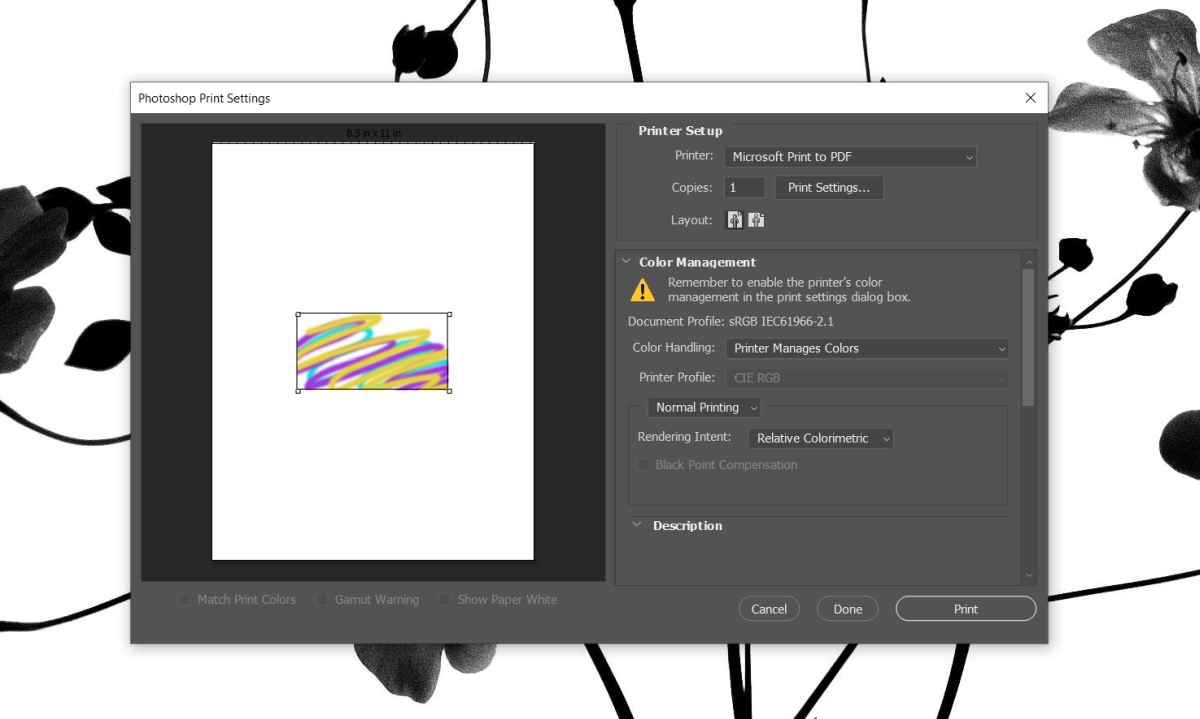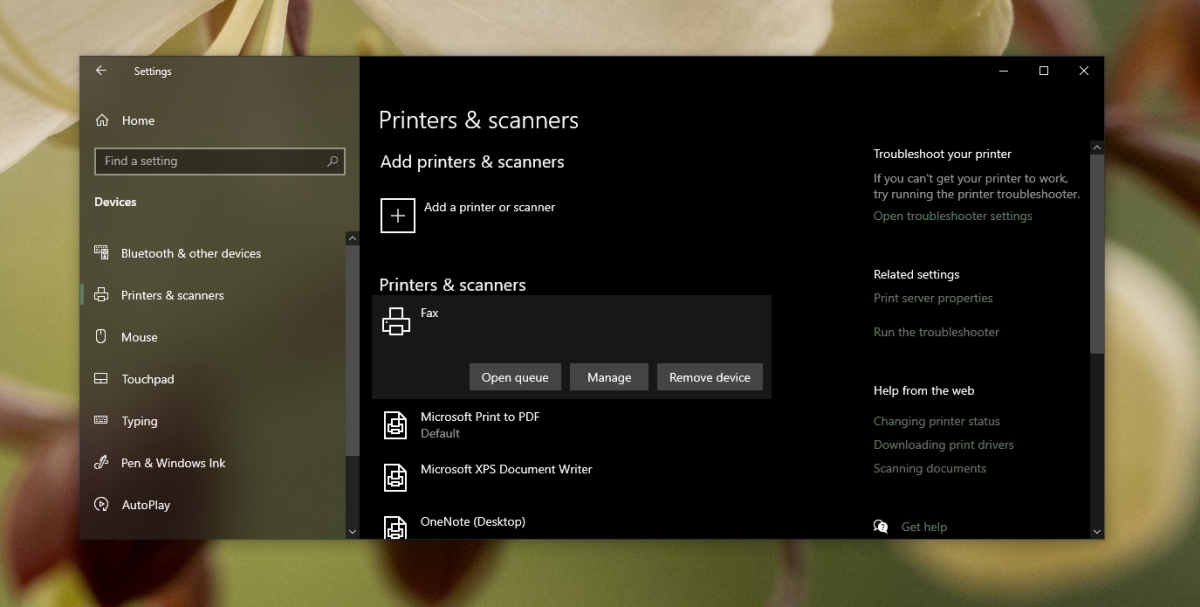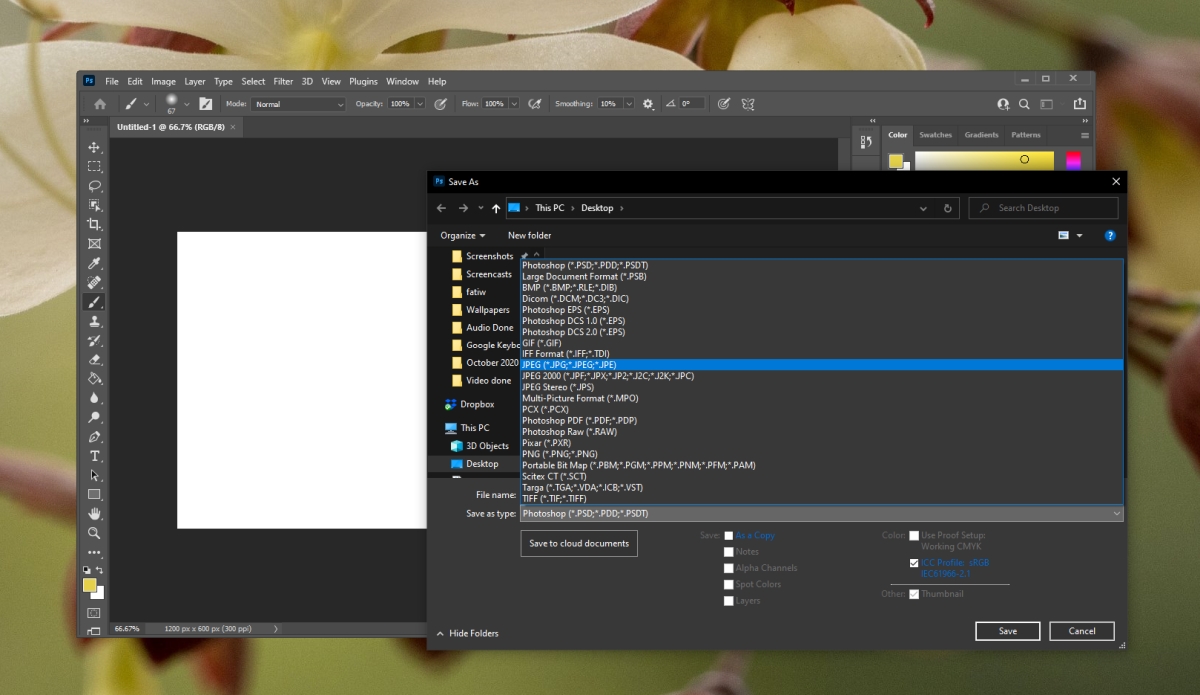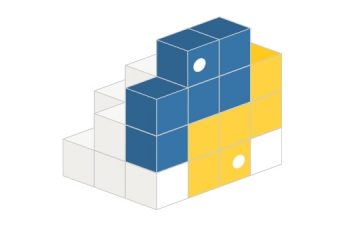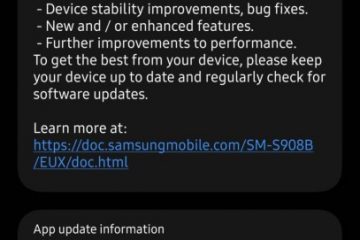Photoshop n’est pas l’application incontournable pour la conception de supports imprimés. Normalement, InDesign est l’outil de choix pour créer tout ce qui sera finalement imprimé sur papier ou sur des banderoles en PVC. Cela dit, ceux qui ont besoin de créer des travaux d’impression et qui sont déjà familiarisés avec Photoshop peuvent toujours utiliser l’application pour le faire.
Photoshop prend en charge l’impression et peut imprimer sur n’importe quel type d’imprimante que vous pouvez configurer pour fonctionner sur votre système. Tant que l’imprimante est correctement configurée, Photoshop ne devrait pas avoir de problème à imprimer dessus.
Photoshop continue de planter lors de l’impression?
Bien que Photoshop puisse envoyer des travaux d’impression à une imprimante, ce n’est pas infaillible. En fait, un fichier PSD peut devenir assez volumineux à mesure que vous y ajoutez plus de couches. Finalement, votre système peut commencer à se bloquer lorsque vous utilisez les outils de clonage ou d’effets. Cela signifie que vous pouvez également avoir des problèmes d’impression à partir de Photoshop.
<<
- Redémarrez le système et l’imprimante. Imprimez le fichier lorsqu’aucune autre application n’est en cours d’exécution sur le système.
- Imprimez une page de test à partir de l’imprimante pour vous assurer qu’elle ne rencontre aucun problème matériel.
- Imprimez un simple fichier texte à partir d’une application comme le Bloc-notes.
- Effacez la file d’attente et essayez d’imprimer.
Comment réparer Photoshop continue de se figer
Si toutes les vérifications ci-dessus réussissent mais que vous ne parvenez toujours pas à imprimer à partir de Photoshop, essayez ces correctifs.
1. Créer un nouveau disque de travail
Si le disque de travail utilisé par Photoshop se remplit, vous rencontrerez toutes sortes de problèmes avec l’application.
- Fermez Photoshop.
- Maintenez la touche Ctrl + Alt enfoncée, puis ouvrez à nouveau Photoshop.
- Ouvrez le fichier que vous souhaitez imprimer.
- Appuyez sur le raccourci clavier Ctrl + P pour imprimer le fichier.
2. Réinitialiser les préférences de Photoshop
Il est possible que votre profil de préférences soit corrompu et cause des problèmes avec le travail d’impression.
- Fermez Photoshop.
- Maintenez la touche Ctrl + Alt + Maj enfoncée et ouvrez Photoshop.
- Confirmez que vous souhaitez réinitialiser les préférences.
- Les préférences seront réinitialisées.
- Ouvrez le fichier que vous souhaitez imprimer et essayez de l’imprimer.
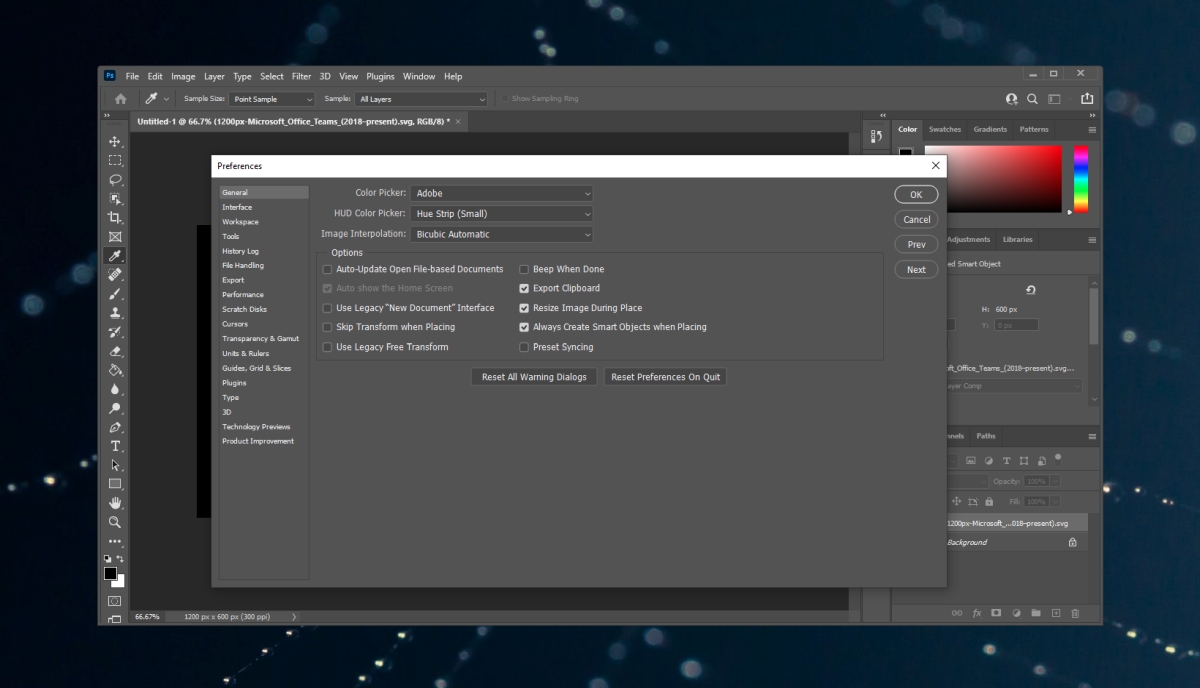
3. Vérifier le conflit d’imprimante
Vérifiez si votre imprimante est correctement installée ou non. Si ce n’est pas le cas ou s’il a été installé plusieurs fois, le conflit est probablement à l’origine de problèmes.
- Appuyez sur le raccourci clavier Win + I pour ouvrir l’application Paramètres.
- Accédez à Périphériques.
- Sélectionnez Imprimantes et scanners.
- Supprimez toutes les imprimantes que vous n’êtes pas en utilisant.
- Réessayez d’imprimer.
4. Créer un nouveau fichier
Il est possible qu’un élément du fichier Photoshop que vous essayez d’imprimer soit corrompu. Créez un fichier Photoshop nouveau/différent. Il n’est pas nécessaire que ce soit un projet de conception extensif; un simple calque rempli fera l’affaire. Imprimez le nouveau fichier et s’il s’imprime sans fermer/planter Photoshop, il est fort probable que le fichier que vous essayez d’imprimer présente des problèmes.
Essayez de créer une copie du fichier, puis imprimez-le.
5. Imprimez plutôt des fichiers JPEG/PNG
Lorsqu’un fichier Photoshop est imprimé, il ne conserve aucune information de conception, c’est-à-dire les calques, les effets appliqués, les règles, les guides, les polices, etc. Tout ce que vous obtenez est une image qui est imprimée.
Si Photoshop n’imprime pas le fichier, vous pouvez l’enregistrer au format JPEG ou PNG et l’imprimer à la place.
- Ouvrez le fichier dans Photoshop.
- Accédez à Fichier> Enregistrer sous.
- Ouvrez le menu déroulant Enregistrer en tant que type et sélectionnez JPEG ou PNG
- Enregistrez le fichier.
- Ouvrez l’image enregistrée dans Photos ( ou toute autre visionneuse d’images de votre choix ).
- Appuyez sur le raccourci clavier Ctrl + P pour imprimer l’image.
Le crash de Photoshop peut être ennuyeux: CONCLUSION
Un fichier imprimé à partir de Photoshop ne conserve aucune information sur la conception du fichier. Vous pouvez l’enregistrer en tant qu’image et l’imprimer à partir de n’importe quel éditeur d’image ou visionneuse d’images. Le travail d’impression se terminera sans problème et peut se terminer beaucoup plus rapidement que s’il avait été traité par Photoshop.