Les traits mal alignés et les contours désordonnés sont un cauchemar pour tout artiste. Sans des lignes audacieuses et lisses, de nombreuses œuvres d’art perdraient la valeur propre et captive de leur esthétique. Eh bien, la nouvelle mise à jour Procreate 5.2 apporte une fonctionnalité très demandée pour vous aider à résoudre ce problème. L’une des principales fonctionnalités de Procreate 5.2 est appelée stabilisation de la course. En tant que mise à niveau majeure par rapport à la fonctionnalité de rationalisation existante de Procreate, il s’agit de l’une des fonctionnalités les plus demandées par les artistes. Il y a beaucoup de choses que nous pouvons déballer avec la fonction de stabilisation, alors ne perdons pas plus de temps et apprenons à utiliser la stabilisation des traits dans Procreate sur iPad.
Stabilisation des traits dans Procreate : Expliqué (2021)
L’objectif de cette fonctionnalité est d’aider les artistes à créer des traits plus lisses et plus effilés. Vous n’avez pas à vous soucier constamment de chaque tour et torsion lorsque vous dessinez des contours ou des formes avec la stabilisation des traits activée. Procreate peut vous aider à dessiner plus rapidement et sans beaucoup de fluctuations accidentelles. Le résultat final ici sera uniforme et fluide et fonctionnera sur tous les modèles d’iPad pris en charge, y compris l’iPad Pro M1 et même le nouvel iPad mini 6. Comme l’option de stabilisation contient une tonne d’options, utilisez le tableau ci-dessous pour passer aux fonctionnalités que vous sont intéressés à lire.
Table des matières
Comment activer la stabilisation des traits par pinceau dans Procreate
La stabilisation des traits dans Procreate a des paramètres à la fois globaux et par pinceau. Tout d’abord, nous allons nous concentrer sur la fonctionnalité basée sur les pinceaux que vous pouvez appliquer à des pinceaux individuels. Il a des options plus approfondies et est utilisé plus souvent que la stabilisation globale. Alors, ouvrez l’application Procreate et commençons.
1. Tout d’abord, ouvrez l’une de vos œuvres d’art existantes ou créez-en une nouvelle. Vous pouvez appuyer sur le bouton « + » dans le coin supérieur droit de l’écran et choisir une taille pour créer une nouvelle toile qui correspond le mieux à vos besoins. Vous pouvez également choisir d’importer et de peindre des modèles 3D dans Procreate. L’application ne nous permet pas de modifier les paramètres du pinceau depuis l’extérieur du canevas.
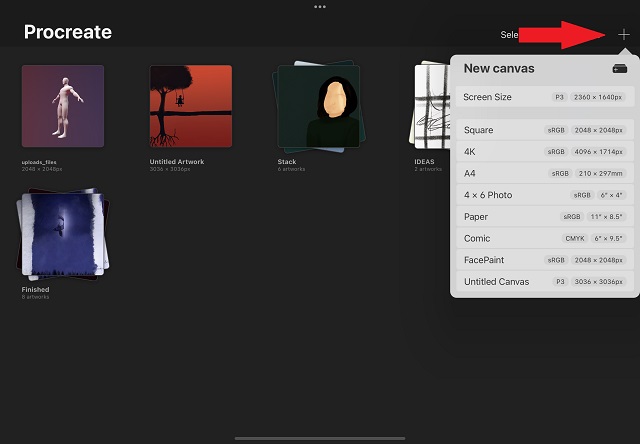
2. Une fois l’illustration ouverte, appuyez sur l’ icône représentant un pinceau située en haut à droite de l’écran. Il ouvrira la bibliothèque de pinceaux avec une liste des pinceaux disponibles dans Procreate.
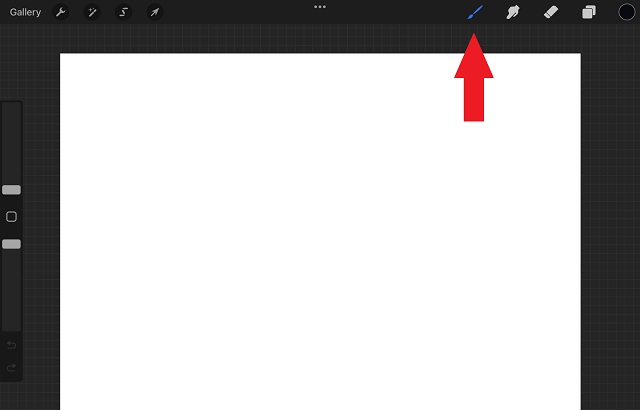
3. Ici, vous pouvez faire défiler les différents pinceaux installés dans votre application. Une fois que vous avez trouvé le pinceau dont vous souhaitez ajuster les paramètres, appuyez sur le nom ou le motif du pinceau. Cela ouvrira la page des paramètres du pinceau. Nous allons modifier les paramètres du pinceau”monoline”dans la catégorie Calligraphie pour ce didacticiel.
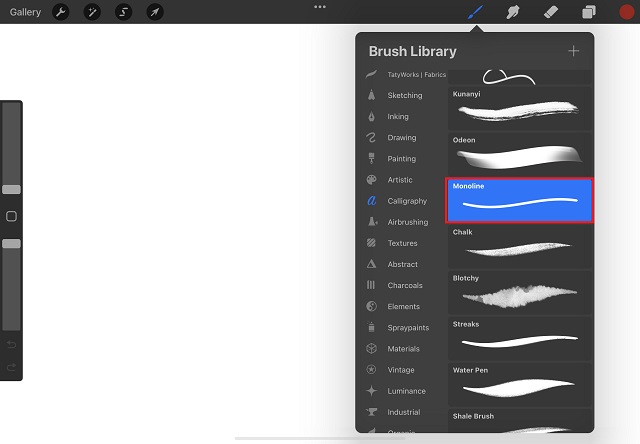
4. En appuyant sur le pinceau, vous accéderez au Brush Studio, c’est-à-dire à la page des paramètres. Vous pouvez trouver différents paramètres pour chaque pinceau disponible dans l’application ici. Accédez à la section « stabilisation » dans la barre latérale gauche pour accéder à la fonction de stabilisation des traits dans Procreate.

Maintenant, il existe plusieurs options individuelles dans la section de stabilisation du Brush Studio. Nous passerons en revue chacun d’eux tout en évoquant les différences qu’ils apporteront à vos coups.
Fonctionnalités de stabilisation des traits dans Procreate
La nouvelle section Stabilisation de Procreate Brush Studio comprend trois options, dont StreamLine, Stabilisation et le filtrage de mouvement. Chacun d’eux peut sembler similaire, mais ils offrent des moyens uniques d’adoucir vos traits. Alors sans plus tarder, passons en revue chacune des options pour mieux les comprendre.
StreamLine
De nombreux utilisateurs de Procreate connaissent peut-être déjà le paramètre StreamLine car il était disponible dans l’application avant même la mise à jour 5.2. Peu de choses ont changé avec ce réglage de brosse populaire. StreamLine supprime tout type de mouvements instables accidentels mineurs que vous pourriez effectuer lors de la création d’un accident vasculaire cérébral.
Avec un trait régulier, l’encre de votre pinceau se déplace librement et est affectée même par le plus petit mouvement de vos doigts. Pendant ce temps, avec StreamLine activé, l’encre suit un chemin plus strict et ne laisse pas votre trait être affecté à moins qu’il n’y ait un mouvement important du pinceau. Voyons ce qui arrive à un simple chiffre circulaire si j’augmente la quantité de StreamLine de 0% à 100%.
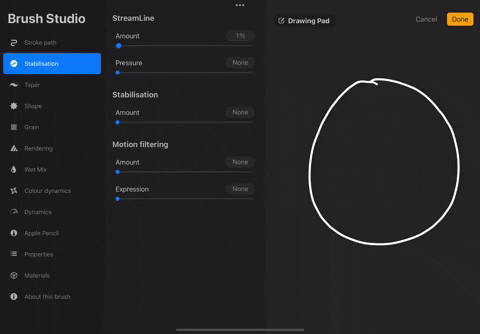
Comme vous pouvez le remarquer, le cercle dessiné avec 100% StreamLine est plus lisse et moins bancal qu’un cercle normal. C’est même proche d’une forme réelle de cercle avec le même effort minimal. Vous pouvez utiliser cette fonction pour la calligraphie, la création de formes et même pour les contours. StreamLine a deux paramètres internes :
Quantité : Il définit l’adhérence et la régularité de votre trait. Vous pouvez utiliser le curseur pour augmenter la valeur StreamLine pour des traits plus fluides. Cependant, l’éteindre vous ramènera à vos coups naturels. Pression : Si la pression dans StreamLine est désactivée, le lissage du trait va commencer dès que vous effectuez un trait. Mais si vous augmentez la pression à l’aide du curseur, l’effet de lissage ne se déclenchera que lorsque vous appliquerez une certaine pression tout en dessinant un trait.
Stabilisation
Cette fonctionnalité peut être considérée comme une version plus agressive de StreamLine. La stabilisation, techniquement, prend une moyenne des mouvements que vous effectuez avec un coup et dessine uniquement cette moyenne prédictive de ce que vous essayez de faire. En termes plus simples, au lieu de suivre les mouvements naturels de votre crayon, il rend votre forme beaucoup plus droite et plus lisse automatiquement.
Donc, ce que vous obtenez avec la stabilisation du trait activée dans Procreate est une forme plus simple que votre mouvement réel ou le trait d’origine que vous avez fait. Pour mieux le comprendre, voyez ce qui arrive à une circulaire régulière lorsque j’augmente la valeur de stabilisation de 0% à 100%.
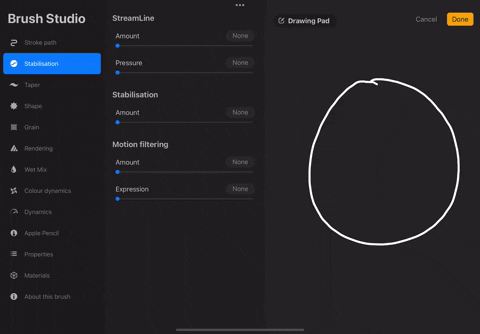
Comme vous pouvez le remarquer, si vous poussez la stabilisation assez haut en utilisant le curseur, il pourrait finir par changer complètement la forme. Un autre aspect du jeu ici est la vitesse à laquelle vous effectuez un coup. Plus vos coups sont rapides, plus ils deviennent lisses et droits. Donc, si vous souhaitez utiliser la stabilisation, nous vous suggérons de dessiner lentement ou de le garder à un niveau inférieur. C’est une excellente fonctionnalité pour remplir les moindres détails dont votre illustration peut avoir besoin.
Filtrage de mouvement
Si vous pensez que la stabilisation du trait est trop sérieuse pour transformer votre cercle dessiné à la main en une ligne droite ligne, attendez de voir le filtrage de mouvement en action.
Comme son nom l’indique, cette fonctionnalité filtre tous les mouvements instables détectés par les algorithmes de Procreate. Oui, il n’y a pas de moyenne ou de concentration sur les mouvements accidentels comme dans les deux autres options. Contrairement à la stabilisation, le filtrage de mouvement n’est pas affecté par la vitesse de vos coups. Ainsi, quelle que soit votre pression ou votre vitesse, le filtrage de mouvement vous donnera des traits lisses et droits. Voyons à quoi ressemble la fonctionnalité en action et affecte une simple figure circulaire.
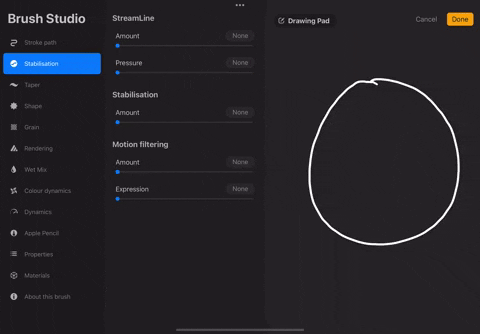
Comme vous pouvez le remarquer, si vous le poussez assez haut , le filtrage de mouvement peut complètement changer la forme de votre élément dessiné. C’est une excellente option pour dessiner des motifs et des formes avec des lignes droites sans trop se soucier de les obtenir naturellement. Si vous pensez que cette fonctionnalité peut supprimer le flux naturel de vos traits, même à des niveaux inférieurs, il existe une option pour résoudre ce problème. Voyons comment nous pouvons ajuster le filtrage de mouvement dans Procreate :
Quantité : Utilisez le curseur de quantité pour augmenter le filtrage de mouvement et rendre les traits plus droits et plus lisses. Gardez-le en dessous de 70 pour éviter de perdre la possibilité de faire des figures courbesExpression : ce paramètre agit comme un contre-courant au comportement strict des algorithmes de filtrage de mouvement. Il redonne une partie de l’expression naturelle à vos traits. Cela signifie qu’il ignore quelques-unes des fluctuations mineures et essaie d’inclure une plus grande partie de votre flux de course naturel tout en gardant la silhouette principalement droite et lisse.
Remarque : La fonction d’expression n’a aucun effet sur des quantités plus élevées de filtrage de mouvement (~70 et plus).
Comment activer la stabilisation des traits pour tous les pinceaux dans Procreate
Si vous souhaitez utiliser la stabilisation avec un ou deux pinceaux, l’ajuster dans les paramètres internes (comme indiqué ci-dessus) semble être un bonne option. Mais, si vous voulez une stabilisation à l’échelle de la toile pour gagner du temps et des efforts, c’est également possible. Avec la mise à jour Procreate 5.2, l’application a introduit des paramètres globaux de « Pression et de lissage » pour la facilité des utilisateurs. Voici comment y accéder.
1. Tout d’abord, appuyez sur le bouton « Actions » (icône représentant une clé) dans le coin supérieur gauche de l’écran. Il est présent à côté de l’option”Galerie”.
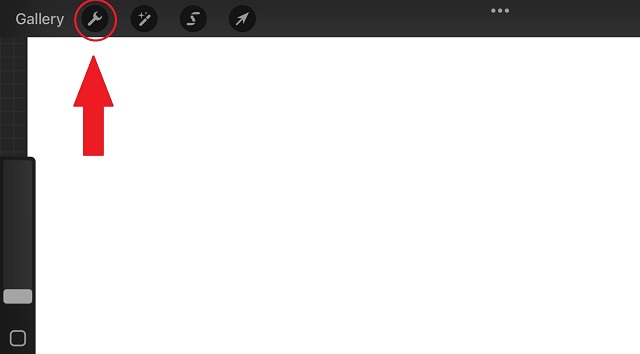
2. Ensuite, dans le menu déroulant Actions, activez l’option « Préfs ». Ensuite, appuyez sur l’option « Pression et lissage » .

3. Maintenant, vous verrez l’option pour ajuster la stabilisation, le filtrage de mouvement et l’expression de filtrage de mouvement. L’utilisation de ces options reste la même que celle décrite dans la section ci-dessus. Vous pouvez utiliser le curseur pour chaque option en faisant glisser votre doigt ou votre crayon dessus pour ajuster les valeurs. Le reste des paramètres ici est lié à la pression, et vous pouvez les laisser tels quels.
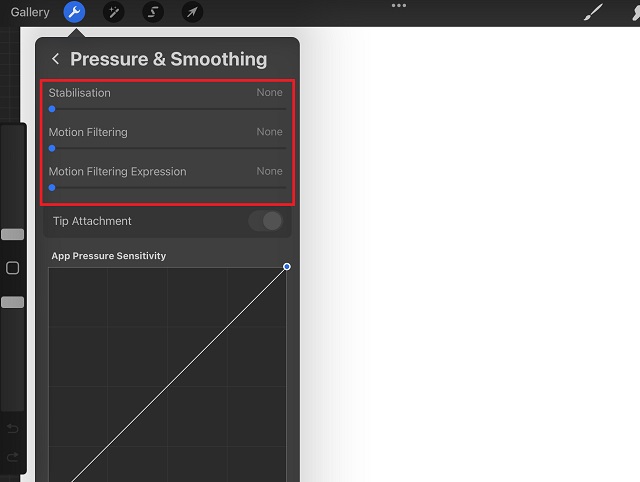
Stabilisation vs StreamLine dans la mise à jour Procreate 5.2
Dans les versions antérieures à Procreate 5.2, les utilisateurs ne disposaient que de la possibilité d’utiliser StreamLine comme seule option fiable pour faire des traits doux. L’application n’avait même pas la possibilité de fonctionner en fonction de la pression appliquée. En comparaison, la dernière mise à jour vous propose 3 types différents de stabilisateurs de course. Chacun d’eux a des fonctionnalités et des techniques uniques pour lisser vos traits dans Procreate. De plus, vous avez également la possibilité de les faire fonctionner en fonction de la vitesse, de la pression et de la désirabilité de l’expression naturelle de vos traits.
Pour comprendre à quel point cette mise à jour fait vraiment une différence, faisons une figure avec l’option StreamLine d’origine, puis recréons-la à l’aide des nouvelles options de stabilisation. Dans les deux cas, nous avons maintenu les stabilisateurs à des niveaux moyens (50).
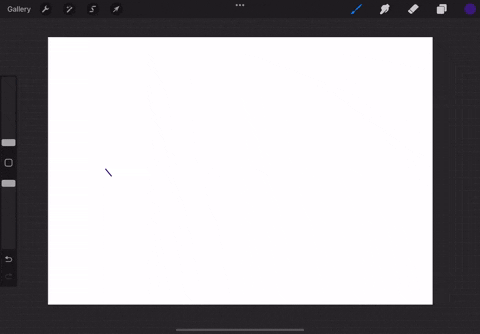 Original Option StreamLine des versions antérieures de Procreate
Original Option StreamLine des versions antérieures de Procreate
Comme vous pouvez le remarquer, même sur des courbes plus longues et des lignes droites, le lissage n’est pas uniforme. Il y a une certaine instabilité (traits naturels) dans les lignes de la forme générale. Un autre détail que vous pouvez remarquer est que l’algorithme ne fait aucune tentative pour transformer les traits en une certaine forme. Il continue de suivre le guidage littéral du mouvement de la main. Cela peut être une bonne chose dans les œuvres d’art détaillées, mais dans des formes plus simples comme celle-ci, cela peut rendre les choses plus difficiles. Essayons maintenant de dessiner la même forme avec la stabilisation des traits activée dans Procreate 5.2.
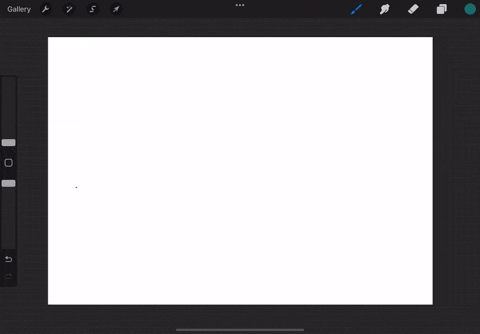 Nouveaux stabilisateurs Procreate 5.2
Nouveaux stabilisateurs Procreate 5.2
La toute première différence que vous pouvez remarquer ici est le fluidité des lignes. La fonction de stabilisation supprime automatiquement toute gigue ou fluctuations que vous avez pu avoir lors du dessin. Ensuite, ils vous aident également à créer automatiquement une forme, ce qui est le plus visible dans la partie du drapeau triangulaire. La stabilisation de la course dans Procreate 5.2 n’enlève pas votre forme naturelle si vous l’utilisez avec les bons paramètres. Vous pouvez jouer avec chacun des stabilisateurs jusqu’à ce que vous trouviez celui qui vous convient le mieux.
Commencez à utiliser la stabilisation de l’AVC dans Procreate 5.2
Ce sont toutes les façons dont vous pouvez utiliser la stabilisation de l’AVC dans Procreate. C’est l’une des nombreuses fonctionnalités que la nouvelle mise à jour Procreate 5.2 nous réserve. Il existe même une option pour afficher les modèles 3D en réalité augmentée à l’aide de Procreate et modifier l’éclairage et l’environnement 3D, ainsi que d’autres fonctionnalités. Heureusement, il existe plusieurs alternatives fiables à Procreate sur Android, mais aucune des applications n’a des fonctionnalités de stabilisation aussi bonnes. Si vous rencontrez des problèmes lors de l’essai de nouvelles fonctionnalités de Procreate, déposez votre requête dans la section commentaires. Notre équipe vous aidera immédiatement. Quelles autres nouvelles fonctionnalités attendez-vous de l’application à l’avenir ? Faites-nous savoir dans les commentaires ci-dessous!
1 Commentaire
Dans ce monde de pénurie de silicium et de scalping des CPU et GPU, beaucoup se tournent vers l’espace des ordinateurs portables pour leur fournir des périphériques de remplacement pour PC de bureau. Le Lenovo Legion 7 vise à être l’un de ces appareils, avec le plus rapide […]
Il existe de nombreux casques de jeu incroyables sur le marché, et dans une variété de prix. Cependant, choisir un casque de jeu solide n’est pas une mince affaire. En fait, vous avez probablement lu beaucoup de choses sur […]
Apple Watch est depuis longtemps la norme d’or pour les montres intelligentes, bouleversant les utilisateurs avec ses fonctionnalités de suivi de la santé et sa bibliothèque d’applications robuste. L’écosystème des montres intelligentes Android, en revanche, s’amenuise avec des offres ternes et aucun acheteur. Eh bien, Samsung a […]

