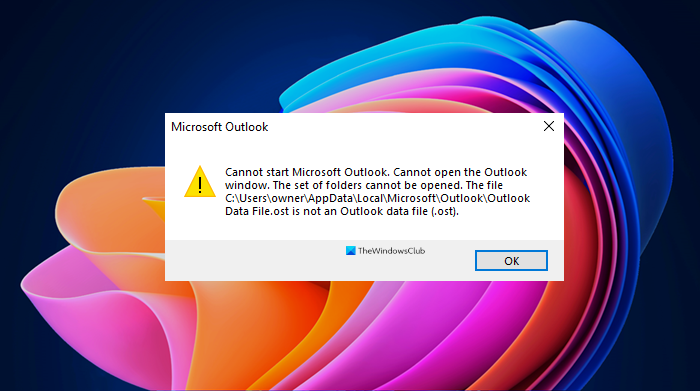Outlook est le logiciel de messagerie et Callender de la suite Office qui fournit un large éventail de fonctionnalités. Bien qu’il ait commencé comme un client de messagerie (ce qu’il est toujours), les gens l’utilisent pour gérer les tâches du calendrier, prendre des notes, organiser des sauvegardes de fichiers, etc. Une erreur couramment associée à Outlook, qui vous empêche d’accéder à certains de ses dossiers et vous voyez un message d’erreur indiquant”Impossible d’ouvrir l’ensemble de dossiers“. Cette erreur peut apparaître sur votre écran de manière inhabituelle lorsque vous essayez de lancer Outlook. Dans cet article, nous examinerons quelques façons de résoudre ce problème.
Impossible de démarrer Microsoft Outlook. Impossible d’ouvrir la fenêtre Outlook. L’ensemble de dossiers ne peut pas être ouvert, La banque d’informations n’a pas pu être ouverte, L’opération a échoué.
Pourquoi ne puis-je pas accéder à mes dossiers dans Outlook ?
Si la taille de vos données Outlook est importante, ou si elle est corrompue, l’application Outlook peut ne pas être en mesure d’accéder ou d’ouvrir les fichiers et dossiers de données. Vous devez réduire la taille des données Outlook ou réparer l’installation d’Outlook.
Réparer L’ensemble de dossiers ne peut pas être ouvert Erreur Outlook
Habituellement, cette erreur indique que le fichier de données Outlook, un avec toutes les informations pertinentes, ne peut pas être ouvert. Assurez-vous que le fichier n’est pas synchronisé avec un autre logiciel de sauvegarde au moment où vous rencontrez cette erreur, car si ce fichier est en cours d’utilisation, Outlook n’y aura pas accès.
Réinitialisez le volet de navigation sur OutlookDésactivez vos compléments OutlookRéduisez la taille des données OutlookRecréez votre profil OutlookRéparez Microsoft Office
1] Réinitialisez le volet de navigation sur Outlook
La première chose que vous pouvez essayer dès le départ est de réinitialiser la barre de navigation de votre Outlook à l’aide d’un exécuter la commande.
Ouvrez la fenêtre Exécuter la commande avec la touche de raccourci Win+RCollez la commande suivante et appuyez sur Entrée : outlook.exe/resetnavpaneIl est possible que cela résolve les problèmes pour vous, mais si ce n’est pas le cas, vous pouvez essayez de renommer le fichier Outlook.xml Collez la commande suivante dans l’invite Exécuter : %appdata%\Microsoft\OutlookCela vous amènera au dossier Outlook appdata. Ici, localisez Outlook.xml, faites un clic droit dessus, sélectionnez Renommer et entrez son nouveau nom’Outlook.old’Rouvrez Outlook et vérifiez si le problème a été résolu
Ce correctif est, comme le reste, uniquement à implémenter si vous avez configuré un compte Outlook.
Lire : Comment accélérer Outlook.
2] Désactivez vos compléments Outlook
Lancez Outlook et accédez à Fichier. Dans le volet des paramètres sur votre gauche, sélectionnez Options. Cela ouvrira la fenêtre Options d’Outlook. Ici, sélectionnez ComplémentsIci, sélectionnez les compléments que vous souhaitez désactiver et enregistrez les modifications
Il vous est également nécessaire de mettre à jour votre Version Outlook. Ouvrez Fichier > Compte Office > Mise à jour Office. Cliquez sur Options de mise à jour et sélectionnez Mettre à jour maintenant.
Lire : Outlook est très lent à charger ; prend beaucoup de temps à démarrer.
3] Réduire la taille des données Outlook
Si c’est la grande taille du fichier de votre boîte aux lettres qui provoque cette erreur, vous pouvez modifier Outlook options pour réduire la taille des données que prennent ses fichiers. Voici comment procéder :
Lancez Outlook sur votre PC et cliquez sur Fichier. Ici, sélectionnez Outils, puis cliquez sur Nettoyage de la boîte aux lettres.Sélectionnez les éléments inutiles et pouvant être supprimés et confirmez-le
Vous pouvez vider le dossier Éléments supprimés pour réduire la taille du fichier de données
Après cela, retournez à la page Fichier et cliquez sur Paramètres du compteAllez dans Fichiers de données et dans la liste des fichiers apparaissant sur votre écran, sélectionnez ceux que vous souhaitez compacterVisitez le Paramètres du fichier > cliquez sur l’onglet Avancé > cliquez sur Paramètres du fichier de données Outlook, puis sélectionnez Compacter maintenant
4] Recréez votre Outlook profile
Une autre solution au problème consiste à recréer votre profil Outlook. Cela peut résoudre le problème s’il y a des problèmes de corruption avec votre profil.
Tout d’abord, vous devez effacer les données de votre profil à l’aide de l’éditeur de registre. Ouvrez l’Éditeur du Registre et entrez la ligne de commande suivante :Computer\HKEY_CURRENT_USER\SOFTWARE\Microsoft\Office\16.0\Outlook\ProfilesSelon la version de votre Microsoft Office, vous devrez peut-être utiliser la ligne de commande suivante :Computer\HKEY_CURRENT_USER\SOFTWARE\ Microsoft\Office\15Ici, supprimez tous les dossiers de profilMaintenant, lancez Outlook et cliquez sur FichierOuvrez le menu déroulant Paramètres du compte et cliquez sur Gérer les profilsIci, sélectionnez Afficher les profils et cliquez sur Ajouter pour saisir un nouveau profil utilisateur par votre nom
Remplissez toutes les informations d’identification nécessaires et enregistrez les modifications.
5] Réparez Microsoft Office
Ouvrez le Panneau de configuration et sélectionnez Programmes et fonctionnalitésIci, localisez l’option Suite Office et cliquez sur dessus pour réparer ioptez pour l’option Réparation rapide. Si cela ne fonctionne pas, vous pouvez également lancer la réparation en ligne
Relancez Outlook pour vérifier si le problème a été résolu.
L’une des solutions susmentionnées résoudrait ce problème pour vous, mais en la chance étrange qu’ils ne fonctionnent pas, vous pouvez toujours réinstaller Outlook sur votre PC. Nous espérons que cet article vous a été utile !