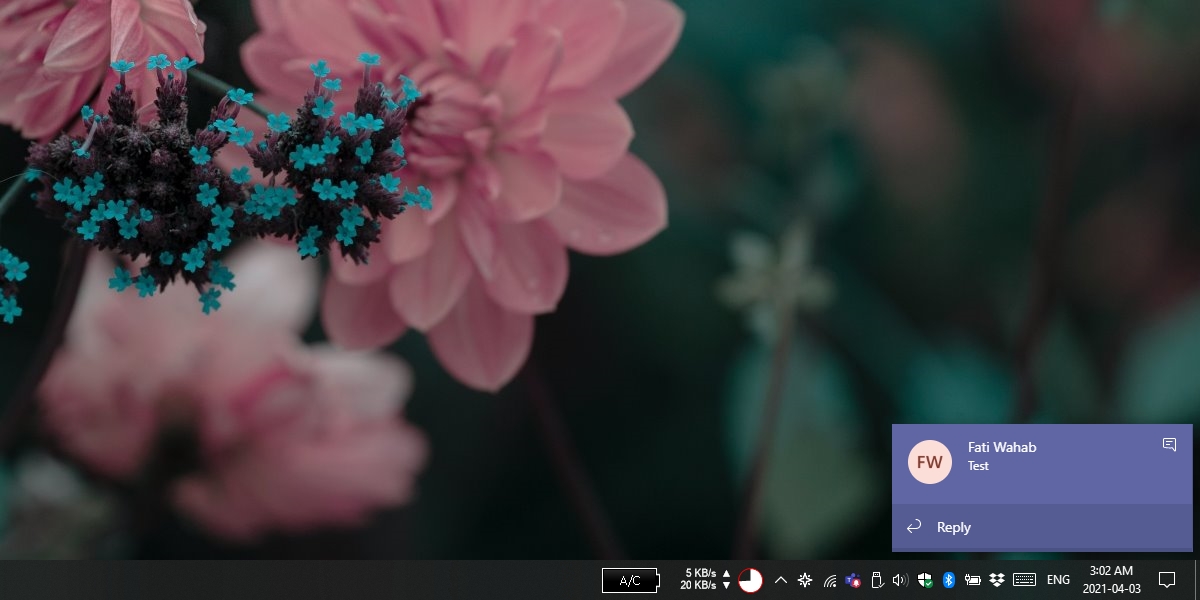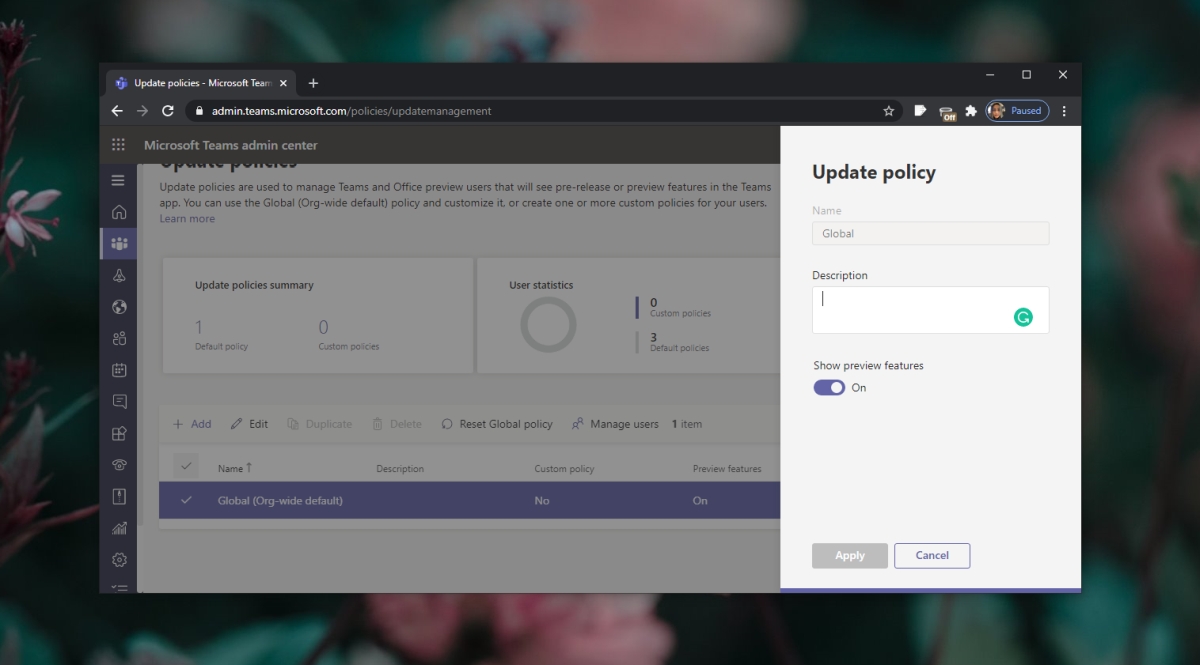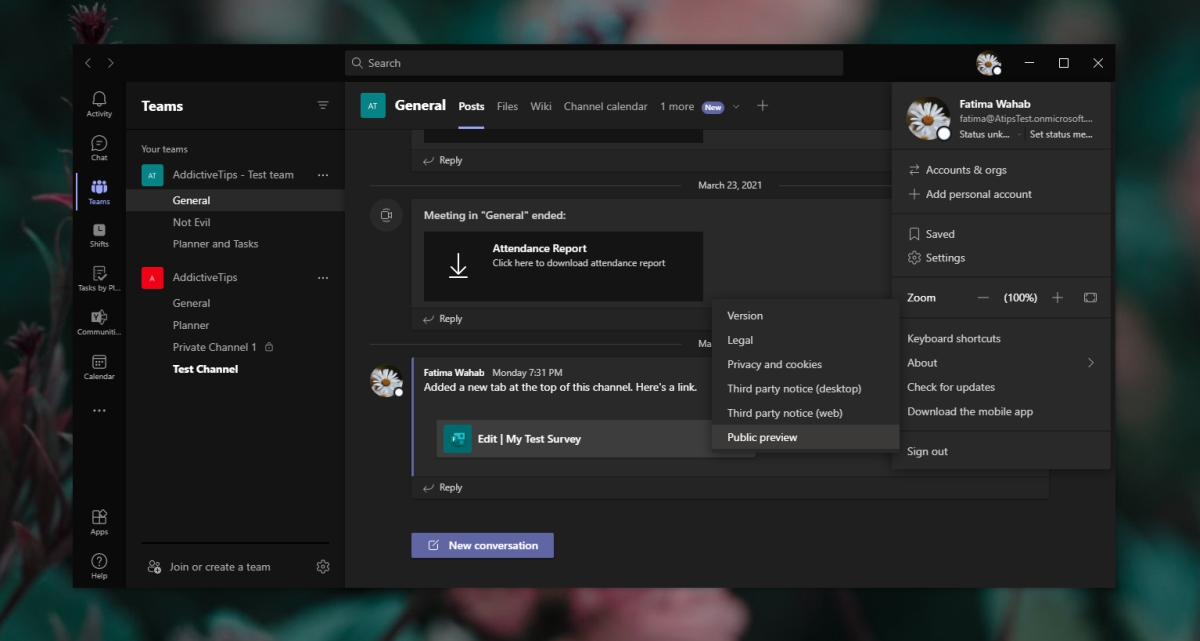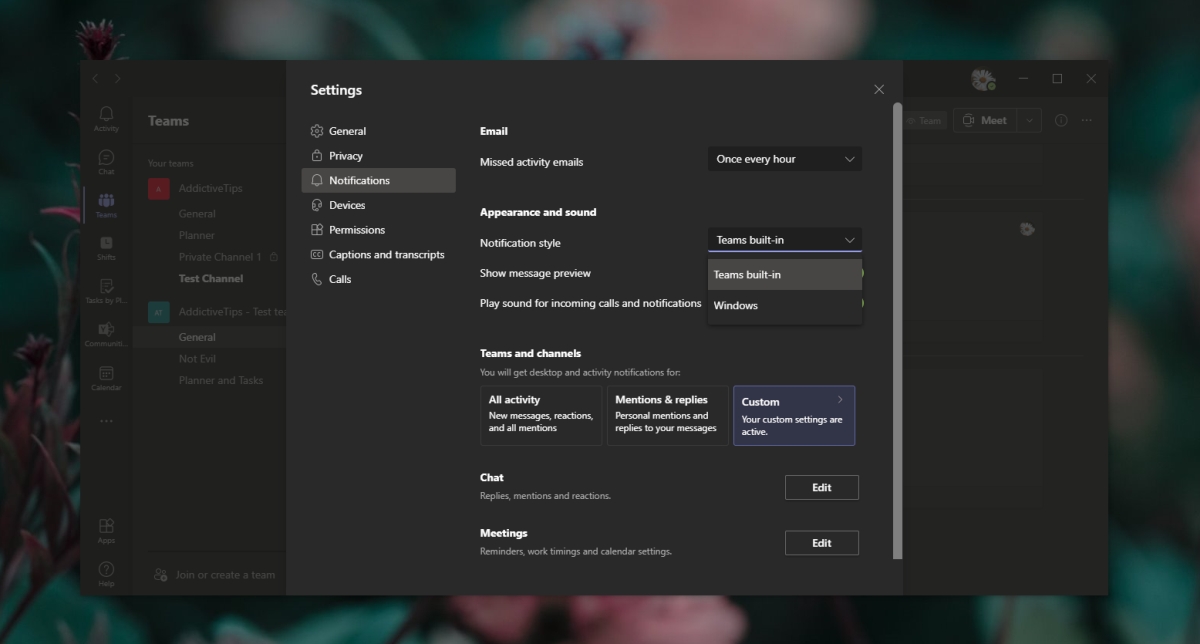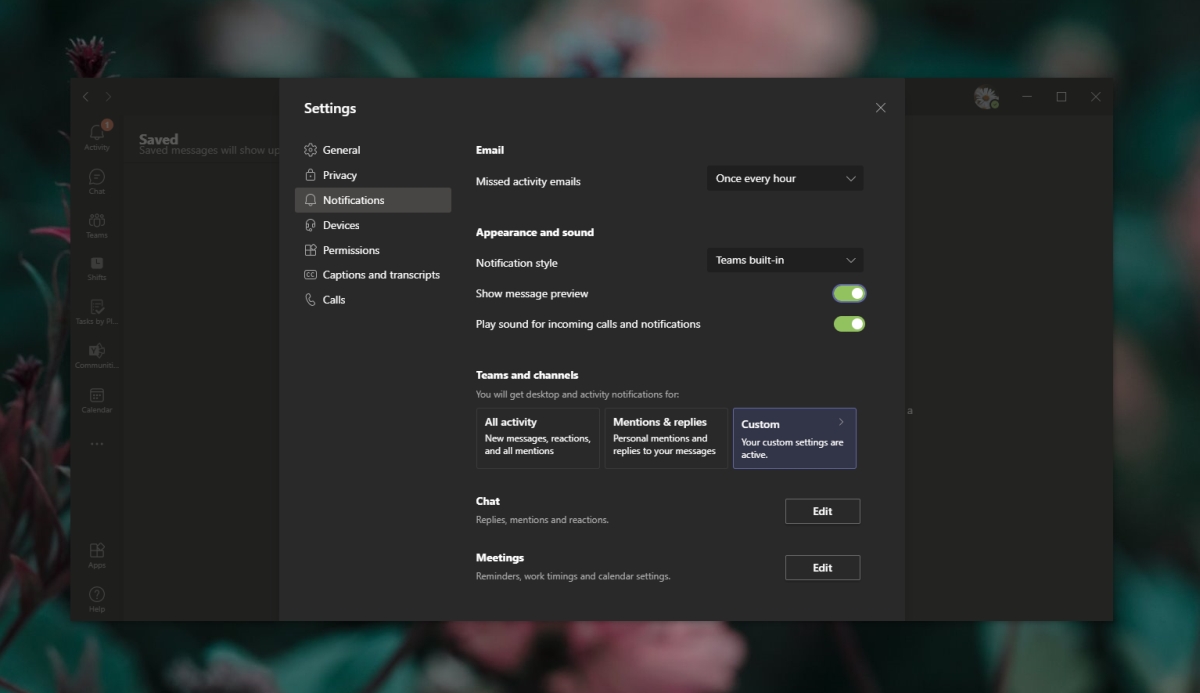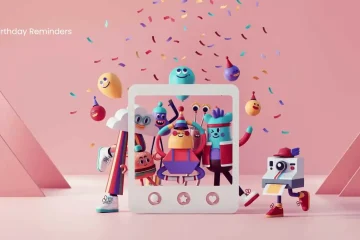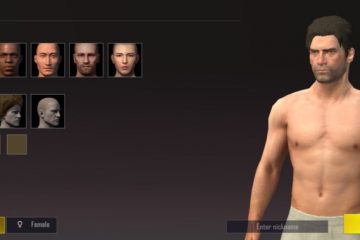Microsoft Teams regorge d’activités; messages de chat, appels vidéo, fichiers partagés, nouveaux membres, annonces de chaîne, etc. Pour gérer tout cela et pour gérer le bruit que peuvent créer autant de types de notifications différents, Microsoft Teams propose aux utilisateurs contrôle précis des notifications qu’ils reçoivent.
Le contrôle précis des notifications dans Microsoft Teams permet aux utilisateurs de choisir quelles notifications apparaîtront sur leur bureau sous la forme d’une alerte toast et quelle activité ne déclenchera pas d’alerte toast. Cela peut prendre un peu de temps, mais cela vaut la peine de les configurer afin que vous puissiez utiliser Microsoft Teams plus efficacement.
Comment désactiver les notifications Microsoft Teams
Si Microsoft Teams est installé, vous pouvez choisir de désactiver individuellement chaque type de notification que l’application peut vous envoyer. Étant donné que leur configuration prend du temps, vous devez les désactiver au niveau du système d’exploitation. Cela vous permettra de conserver vos paramètres de notification dans Microsoft Teams tels quels, tout en les désactivant.
Désactiver les notifications Microsoft Teams-Windows 10
Microsoft Teams ne prend pas encore en charge le système de notifications natif sous Windows 10 sur la version stable. Il le prend en charge dans la version préliminaire qui n’est disponible que pour les utilisateurs professionnels/d’entreprise.
Le passage à la version préliminaire demande un peu d’effort.
1. Activer l’aperçu pour les développeurs-Administrateur de Microsoft Teams
- Accédez au Centre d’administration Microsoft Teams.
- Dans la colonne de gauche, sélectionnez Équipes.
- Sélectionnez Mettre à jour la politique.
- Sélectionnez la politique globale et cliquez sur Modifier.
- Activez l’option Afficher les fonctionnalités d’aperçu.
- Cliquez sur Appliquer.
2. Activer la fonctionnalité de prévisualisation-application Microsoft Teams
- Quittez et ouvrez Microsoft Teams.
- Connectez-vous.
- Cliquez sur votre photo de profil et accédez à À propos> Aperçu public
- Acceptez l’invite.
- Redémarrez Microsoft Teams.
- Connectez-vous.
3. Activer les notifications natives de Windows 10
- Ouvrez Microsoft Teams.
- Cliquez sur votre photo de profil et sélectionnez Paramètres.
- Accédez à l’ onglet Notifications.
- Ouvrez la liste déroulante Style de notification et sélectionnez Windows.
- Redémarrez Microsoft Teams.
4. Désactiver les notifications Microsoft Teams
- Ouvrez l’application Paramètres avec le raccourci clavier Win + I.
- Accédez à Système.
- Sélectionnez Notifications et actions.
- Désactivez le commutateur Microsoft Teams.
Remarque: Microsoft Teams peut mettre un temps considérable à s’afficher dans l’application Paramètres.
Désactiver les notifications Microsoft Teams-Microsoft Teams gratuit et Mac
Si vous disposez de la version gratuite de Microsoft Teams ou de la vous l’utilisez sur un Mac , vous pouvez désactiver toutes les notifications en suivant ces étapes.
- Ouvrez Microsoft Teams.
- Cliquez sur votre photo de profil en haut et sélectionnez Paramètres.
- Accédez à l’ onglet Notifications.
- Cliquez sur Modifier à côté de chaque type de notification et désactivez-le.
Conclusion
Microsoft Teams utilise son propre système de notifications sur Windows 10 et macOS. C’est une lacune exceptionnellement regrettable de l’application. Il a fallu des années à Microsoft Teams pour ajouter la prise en charge des fonctionnalités natives de Windows 10 dans la version préliminaire et on ne sait pas quand elle sera disponible pour les utilisateurs généraux. Microsoft Teams n’a pas indiqué s’il ajouterait une prise en charge similaire pour les notifications natives macOS.