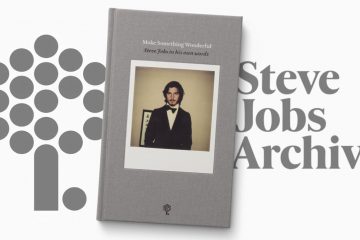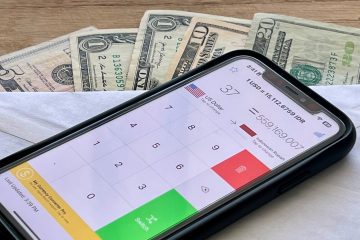La connexion à votre compte Microsoft Teams devrait être un processus simple. Il vous suffit de saisir votre adresse e-mail et votre mot de passe et d’appuyer sur Entrée. Malheureusement, des erreurs inattendues peuvent parfois se produire, vous empêchant vous connecter à votre compte. Le code d’erreur CAA30190 en est un exemple. Voyons comment vous pouvez le réparer rapidement sur votre ordinateur Windows 10.
Comment réparer l’erreur CAA30190 de Microsoft Teams
Corrections rapides
Si vous ne parvenez pas à vous connecter à l’application de bureau, essayez de vous connecter à Teams sur le Web. . Souvent, si l’application de bureau ne fonctionne pas correctement, Teams pour le Web peut sauver la situation.
Ensuite, cliquez avec le bouton droit sur le raccourci de votre bureau Teams et sélectionnez Exécuter en tant qu’administrateur . Le lancement d’équipes avec des droits d’administrateur peut être la réponse à votre problème.
En outre, cliquez avec le bouton droit sur Équipes, puis cliquez sur l’onglet Compatibilité . Ensuite, exécutez le programme en mode de compatibilité pour Windows 8 ou Windows 7.
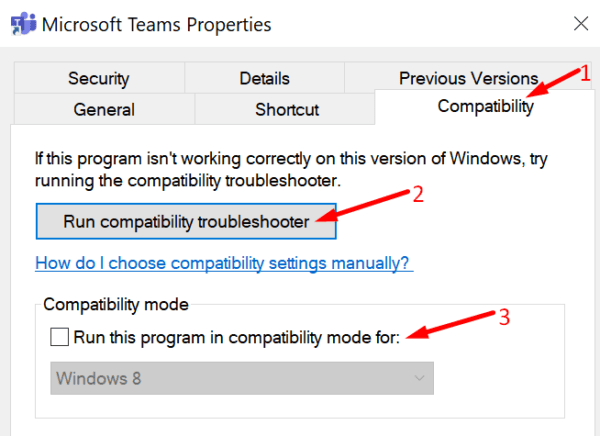
Tout aussi important, vous pouvez également exécuter l’utilitaire de résolution des problèmes de compatibilité et vérifier si vous remarquez des améliorations.
Vider le cache et réinstaller l’application
Certains des fichiers temporaires stockés dans le dossier de cache peuvent interférer avec votre session Teams actuelle. Pour cela, effacez le cache Teams et vérifiez si cette solution résout le problème.
Tout d’abord, accédez à C:\Users\UserName\AppData\Roaming\Microsoft\Teams .
Ensuite, supprimez tous les fichiers des dossiers suivants:
- % AppData% \ Microsoft \ teams \ application cache \ cache
- % AppData% \ Microsoft \ teams \ blob_storage
- % AppData% \ Microsoft \ teams \ databases
- % AppData% \ Microsoft \ teams \ cache
- % AppData% \ Microsoft \ teams \ gpucache
- % AppData% \ Microsoft \ teams \ Indexeddb
- % AppData% \ Microsoft \ teams \ Stockage local
- % AppData% \ Microsoft \ teams \ tmp.
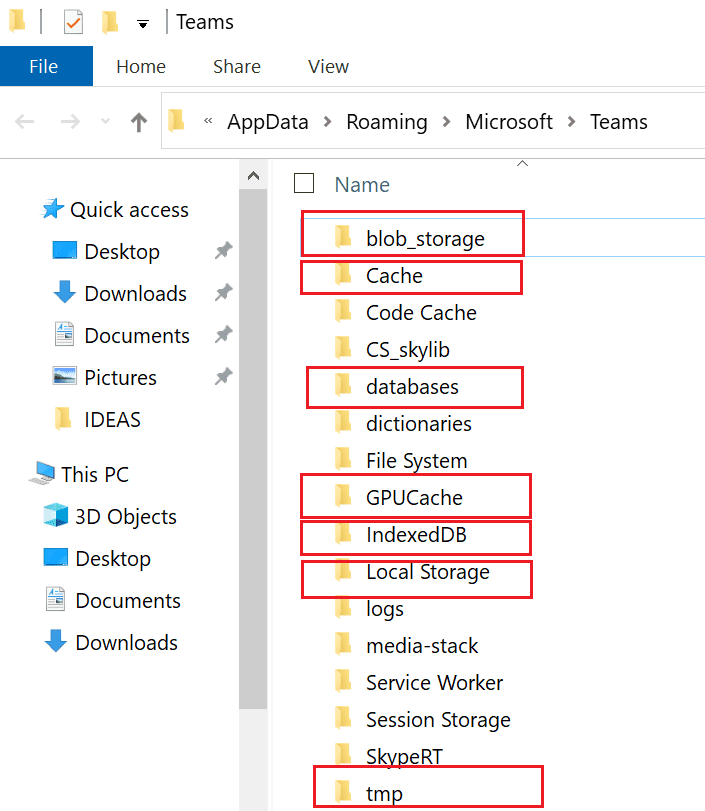
Si vous utilisez également Teams sur le Web, vous devez également supprimer le cache de votre navigateur. Par exemple, si Chrome est votre navigateur par défaut, accédez à % LocalAppData% \ Google \ Chrome \ User Data \ Default . Supprimez les dossiers Cache , Cookies et Données Web . Si le problème persiste, réinstallez l’application.
Effacer le gestionnaire d’informations d’identification
- Saisissez gestionnaire d’informations d’identification dans la barre de recherche Windows et lancez l’outil.
- Cliquez ensuite sur Informations d’identification Windows .
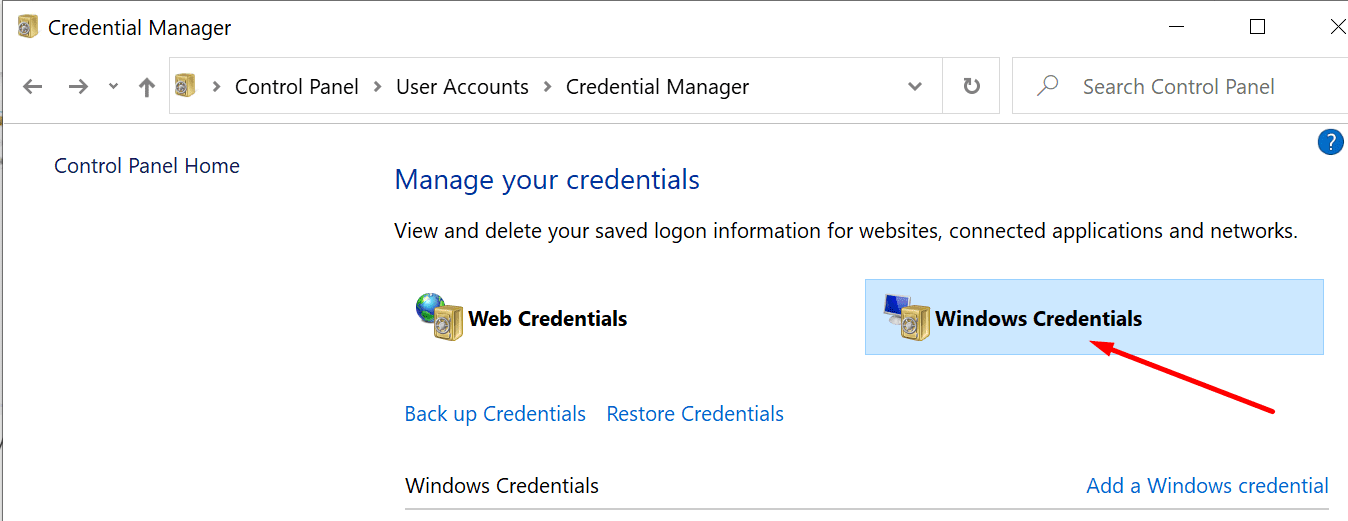
- Localisez vos informations d’identification Microsoft Teams.
- Sélectionnez-les et cliquez sur le bouton Supprimer .
- Après cela, relancez Teams et vérifiez si vous pouvez vous connecter maintenant.
Modifier le fichier Settings.json
- Quittez Teams. Accédez à
C: \ Users \ UserName \ AppData \ Roaming \ Microsoft \ Teams \ settings.json.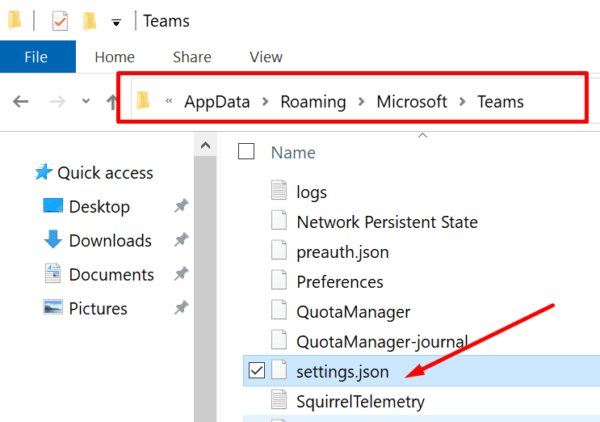
- Ouvrez le fichier dans le Bloc-notes.
- Recherchez ensuite la valeur “enableSso”: true . Remplacez-le par “enableSso”: false .
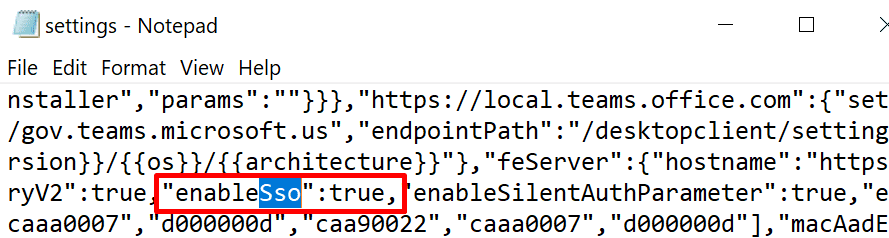
- Lancez à nouveau Teams et essayez de vous connecter.
Si cette méthode ne fonctionne pas, supprimez le fichier settings.json et redémarrez votre ordinateur.
Conclusion
Pour résumer, afin de corriger l’erreur CAA30190 de Microsoft Teams, exécutez l’application en mode de compatibilité. Ensuite, si le problème persiste, effacez vos données de connexion Teams des informations d’identification Windows. De plus, modifiez les paramètres de votre fichier settings.json ou supprimez simplement le fichier. Nous sommes vraiment curieux de savoir quelle méthode a fonctionné pour vous. Faites-nous savoir dans les commentaires ci-dessous.