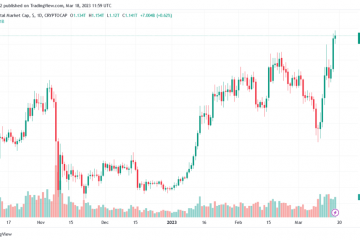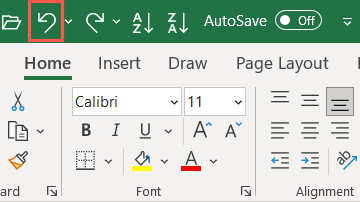L’application Paramètres remplace aujourd’hui le Panneau de configuration habituel qui vous permet de configurer les différentes fonctionnalités et fonctions de Windows. De la mise à jour de Windows, à la modification des paramètres de confidentialité ou d’heure et de date, en passant par la modification des thèmes, la modification des comptes ou la modification des sons, des appareils et plus encore, cette application couvre presque tous les aspects de Windows en un seul endroit.
Avec de nombreuses nouvelles options de configuration pour Windows 10, qui ne sont pas encore disponibles dans l’application Paramètres. L’application Paramètres vous permet également de configurer les options précédentes proposées par le Panneau de configuration . Mieux encore, Windows 10 continue d’ajouter plus d’options dans l’application Paramètres à chaque mise à jour, ce qui la rend plus avancée et utile au cours de la période. Bien que le Panneau de configuration comporte toujours certains des outils et options utiles qui ne sont pas encore disponibles dans l’application Paramètres, Microsoft souhaite déplacer complètement le focus vers l’application Paramètres dans Windows 10 au cours de la période.
Cela dit, Microsoft a introduit un moyen de réinitialiser l’application Paramètres à partir de la version Windows 10 2004. Ainsi, si à tout moment votre application Paramètres cesse de fonctionner, vous pouvez réinitialiser l’application Paramètres sur votre Windows 10 et continuer à l’utiliser. Voyons comment.
Méthode 1: en réinitialisant l’application Paramètres via les paramètres de l’application
Étape 1: Accédez à Démarrer , cliquez dessus et faites un clic droit sur l’icône en forme de roue dentée ( Paramètres ).
Sélectionnez Plus , puis Paramètres de l’application .
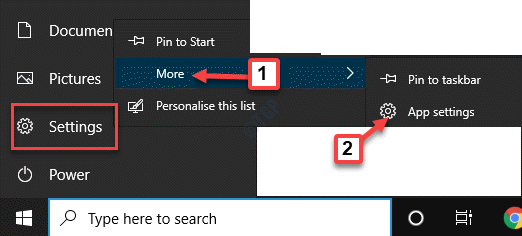
Étape 2: Cela ouvrira la page des options avancées de l’application Paramètres .
Faites défiler vers le bas et sous la section Réinitialiser , appuyez sur le bouton Réinitialiser .
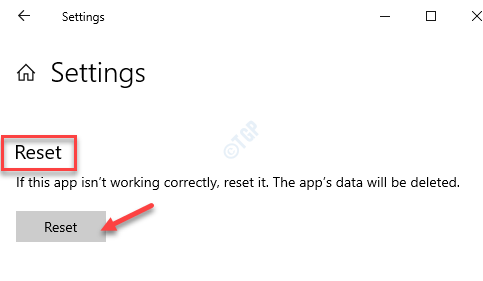
Étape 3: Confirmez l’action en appuyant à nouveau sur le bouton Réinitialiser à l’invite.
Votre système va maintenant redémarrer et l’application Paramètres sera réinitialisée. Vous devriez maintenant pouvoir ouvrir l’application Paramètres normalement.
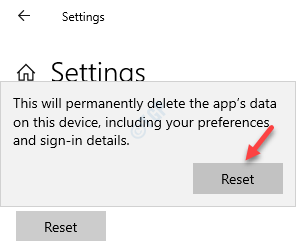
* Remarque- Si vous ne trouvez pas l’option Paramètres de l’application dans le menu Démarrer , comme indiqué à l’ Étape 1 ci-dessus, vous pouvez ensuite ouvrir l’application Paramètres en suivant les étapes ci-dessous:
Étape 1: Accédez au menu Démarrer et saisissez Paramètres dans la barre de recherche Windows.
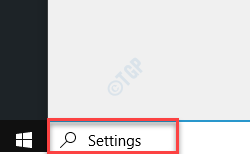
Étape 2: Faites un clic droit sur le résultat ( Paramètres ) et sélectionnez Paramètres de l’application .
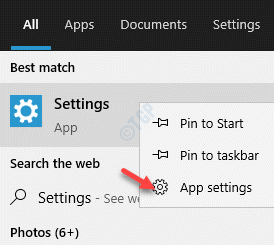
Cela devrait ouvrir la page des options avancées de l’application Paramètres , puis vous pouvez procéder à Réinitialiser l’application comme indiqué ci-dessus.
Méthode 2: en réinitialisant l’application Paramètres via Windows PowerShell
Étape 1: Appuyez simultanément sur les touches Win + R de votre clavier pour lancer la fenêtre Exécuter la commande .
Étape 2: Dans le champ de recherche Exécuter la commande , saisissez Powershell et appuyez sur Ctrl + Maj + Entrée touches ensemble pour ouvrir le PowerShell Windows en mode administrateur.

Étape 3: Dans la fenêtre PowerShell ( admin ), exécutez la commande ci-dessous et appuyez sur Entrée :
Get-AppxPackage * windows.immersivecontrolpanel * | Reset-AppxPackage.
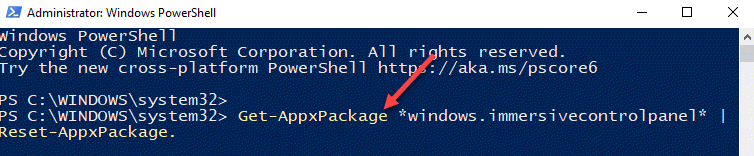
Maintenant, quittez Windows PowerShell et redémarrez votre PC. Votre application Paramètres devrait fonctionner maintenant.
Méthode 3: en réinstallant et en réenregistrant l’application Paramètres dans l’invite de commandes
La méthode Powershell ci-dessus fonctionne pour les systèmes fonctionnant sous Windows 10 version 20175 et au-dessus. Cependant, si vous utilisez une version plus ancienne, vous pouvez utiliser l’invite de commande en mode administrateur pour réinstaller et réenregistrer l’application Paramètres . Voyons comment:
Étape 1: Accédez à Démarrer , cliquez dessus avec le bouton droit de la souris et cliquez sur Exécuter dans le menu.
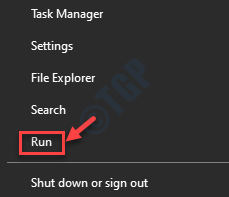
Étape 2: Cela ouvrira la boîte de dialogue Exécuter la commande .
À présent, saisissez cmd dans le champ de recherche et appuyez sur les touches de raccourci Ctrl + Maj + Entrée pour lancer l’ Invite de commandes en mode élevé.

Étape 3: Copiez et collez la commande ci-dessous dans la fenêtre Invite de commandes élevée et appuyez sur Entrée :
PowerShell-ExecutionPolicy Unrestricted-Command"& {$ manifest=(Get-AppxPackage * immersivecontrolpanel *). InstallLocation +'\ AppxManifest.xml'; Add-AppxPackage-DisableDevelopmentMode-Register $ manifest}"
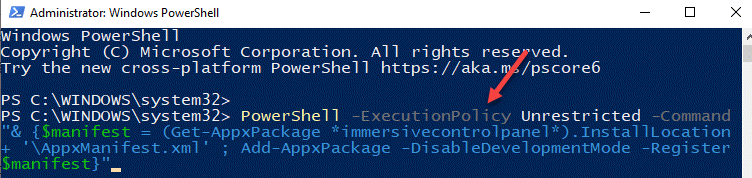
Une fois le processus terminé, fermez la fenêtre Invite de commandes et redémarrez votre PC pour que les modifications soient effectives. Vous devriez maintenant pouvoir utiliser l’application Paramètres normalement.
Méthode 4: en exécutant une analyse SFC
Parfois, les erreurs que vous voyez peuvent être dues à des fichiers système corrompus. Vous pouvez réparer les fichiers système corrompus en exécutant l’analyse Vérificateur des fichiers système qui permet d’identifier et de réparer les fichiers endommagés, résolvant ainsi votre problème. Voici comment:
Étape 1: Appuyez sur les touches de raccourci Win + X et sélectionnez Exécuter dans le menu pour ouvrir Exécuter la commande .
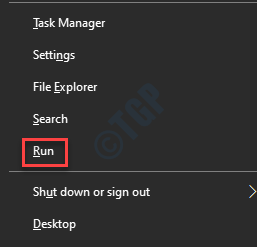
Étape 2: Dans le champ de recherche, écrivez cmd et appuyez simultanément sur les touches Ctrl + Maj + Entrée de votre clavier pour lancer le Invite de commandes avec les droits d’administrateur.

Étape 3: Dans la fenêtre Invite de commandes ( admin ), exécutez la commande ci-dessous et appuyez sur Entrée :
sfc/scannow
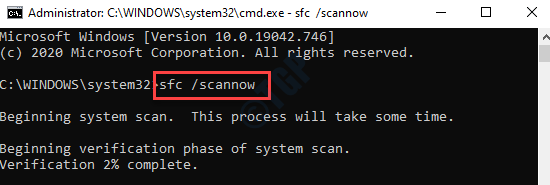
Étape 4: Le processus prend un certain temps, alors attendez patiemment qu’il soit terminé.
Il recherchera tous les fichiers système corrompus et une fois identifié, les réparera automatiquement sur place.
Une fois le processus terminé, vous verrez un message de réussite. Quittez Invite de commandes et redémarrez votre PC.
L’application Paramètres de votre PC Windows 10 devrait maintenant fonctionner correctement.
Méthode 5: essayez d’autres moyens d’accéder à l’application Paramètres
Si vous ne parvenez pas à accéder à l’application Paramètres via le menu Démarrer ou en tapant dans la barre de recherche Windows, vous pouvez trouver d’autres moyens d’accéder à l’application. Par exemple, vous pouvez utiliser la touche de raccourci- Win + I pour lancer l’application Paramètres ou via le Centre d’action .
Étape 1: Accédez à la Barre des tâches et cliquez sur l’icône Centre d’action à son extrémité droite.
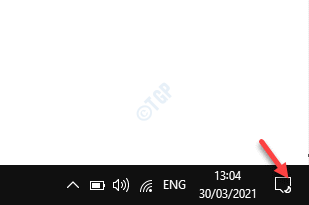
Étape 2: Cliquez sur la vignette Tous les paramètres pour lancer l’application Paramètres .
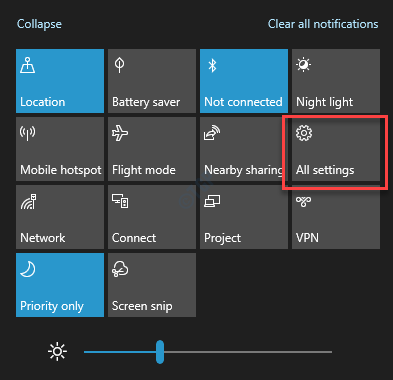
Rechercher des mises à jour
Souvent, l’erreur de l’application Paramètres peut être simplement due au fait que vous avez manqué l’installation des dernières mises à jour Windows. Cela peut créer des problèmes avec de nombreuses fonctionnalités et fonctions de Windows 10. Assurez-vous donc de vérifier les mises à jour et, le cas échéant, de les télécharger et de les installer.
Étape 1: Appuyez simultanément sur les touches Win + I de votre clavier pour lancer l’application Paramètres .
Étape 2: Dans la fenêtre Paramètres , cliquez sur l’option Mise à jour et sécurité .

Étape 3: Ensuite, vous êtes directement redirigé vers la page Windows Update .
Maintenant, allez sur le côté droit de la fenêtre et cliquez sur le bouton Rechercher des mises à jour .
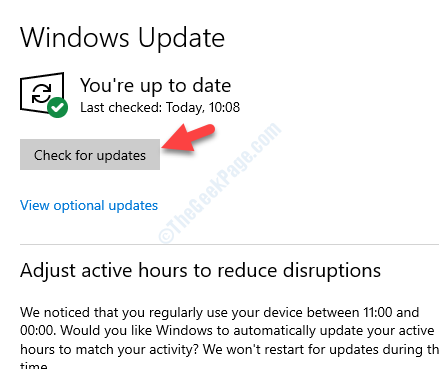
Étape 4: Windows va maintenant commencer à rechercher les dernières mises à jour.
Si disponible, il listera toutes les mises à jour. Cliquez sur le bouton Télécharger pour lancer le téléchargement de la mise à jour.
Étape 5: Une fois le téléchargement terminé, Windows installera automatiquement udpate/s.
Maintenant, redémarrez votre PC et essayez d’ouvrir l’application Paramètres. Cela devrait fonctionner correctement.
Méthode 7: en créant un nouvel utilisateur Windows
Lorsque aucune des méthodes ci-dessus ne fonctionne, c’est le moment où vous devriez essayer de créer un nouveau compte utilisateur et y transférer vos fichiers. Cependant, comme l’application Paramètres ne fonctionne pas, vous ne pourrez pas l’utiliser pour créer un nouveau compte d’utilisateur et, par conséquent, vous devrez en créer un à l’aide de l’invite de commande, puis du panneau de configuration. Voyons comment.
Étape 1: Accédez à Démarrer et saisissez Invite de commandes dans la barre de recherche Windows .
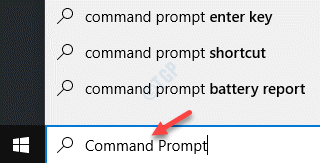
Étape 2: Faites un clic droit sur le résultat et sélectionnez Exécuter en tant qu’administrateur pour lancer l’ Invite de commandes en mode élevé.
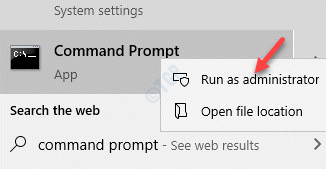
Étape 3: Dans la fenêtre Invite de commandes élevée, saisissez la commande ci-dessous et appuyez sur Entrée :
nouvel utilisateur net nouveau mot de passe/ajouter
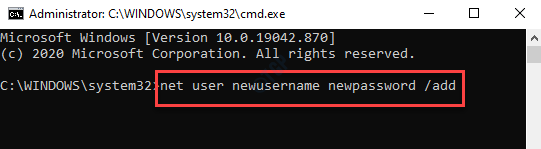
* Remarque: La commande ci-dessus est un format. Remplacez simplement le champ nouveau nom d’utilisateur par votre nouveau nom d’utilisateur préféré et le champ nouveau mot de passe par le nouveau mot de passe que vous avez choisi.
Une fois que vous voyez le message de réussite, vous savez que le nouveau compte utilisateur a été créé.
Étape 4 : à présent, cliquez avec le bouton droit de la souris sur Démarrer et sélectionnez Exécuter pour ouvrir la commande Exécuter .
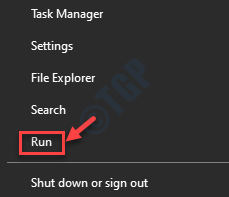
Étape 5: Dans la commande Exécuter , saisissez control.exe dans le champ de recherche et appuyez sur OK pour ouvrir la fenêtre Panneau de configuration .

Étape 6: Dans la fenêtre Panneau de configuration , accédez à l’angle supérieur droit et à côté de la section Afficher par , sélectionnez Grandes icônes dans la liste déroulante.
Ensuite, sélectionnez Comptes d’utilisateurs dans la liste.
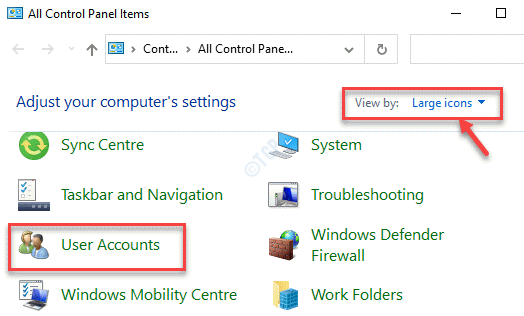
Étape 7: Dans la fenêtre Comptes d’utilisateurs , allez sur le côté droit et cliquez sur Gérer un autre compte .
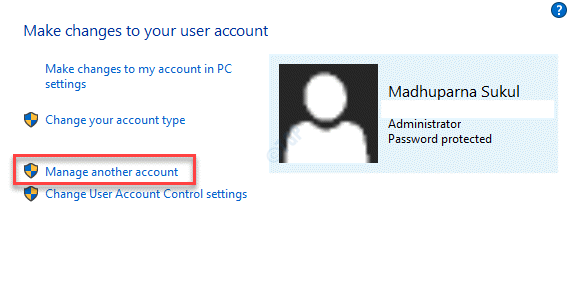
Étape 8: Ensuite, dans la fenêtre Gérer les comptes , sélectionnez le nouveau compte utilisateur que vous venez de créer.
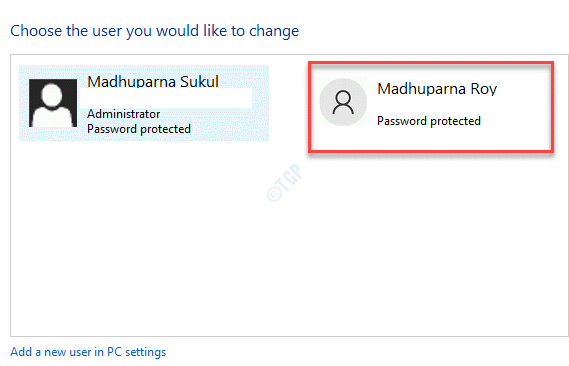
Étape 9: Dans la fenêtre Modifier un compte , sur le côté gauche du volet, cliquez sur Modifier le type de compte .
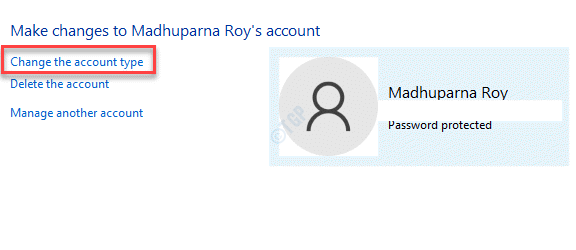
Étape 10: Dans la fenêtre suivante, sélectionnez Administrateur et appuyez sur le bouton Modifier le type de compte ci-dessous pour enregistrer les modifications.
Le nouveau compte utilisateur que vous avez créé est désormais le compte administrateur.
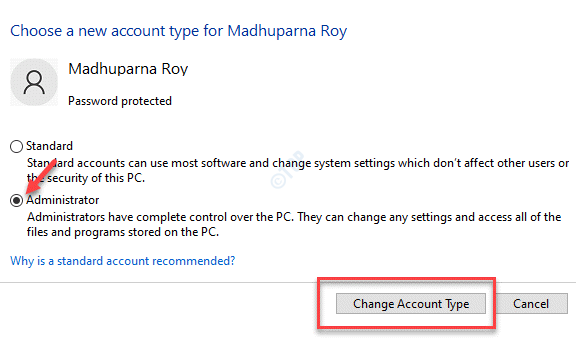
Étape 11: Déconnectez-vous du compte actuel et connectez-vous au nouveau compte utilisateur. Vous pouvez maintenant ouvrir l’application Paramètres et l’utiliser normalement.
Étape 12: Vous devez maintenant transférer tous les fichiers de l’ancien compte utilisateur vers le nouveau compte administrateur.
Pour cela, appuyez simultanément sur les touches Win + E de votre clavier pour ouvrir l’ Explorateur de fichiers w .
Étape 13: Dans la fenêtre Explorateur de fichiers , cliquez sur l’onglet Affichage en haut, cliquez pour développer le Afficher/hide et cochez la case à côté de Éléments masqués .
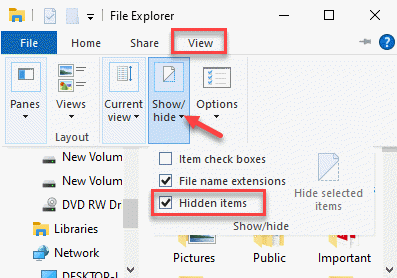
Étape 14: À présent, suivez le chemin ci-dessous pour accéder à votre ancien compte utilisateur:
C:/Users/ ancien nom de compte
* Remarque- Ici, remplacez la partie en surbrillance par l’ancien nom du compte utilisateur.
Une fois que vous double-cliquez sur l’ancien nom d’utilisateur, une invite vous demande la permission de continuer.
Appuyez sur le bouton Continuer pour continuer.
Saisissez le mot de passe du compte lorsqu’il vous le demande.
Maintenant, copiez tous les fichiers et dossiers de l’ancien compte utilisateur.
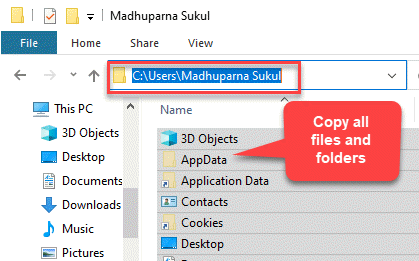
Étape 15: À présent, accédez au nouveau compte utilisateur en utilisant le format ci-dessous:
C:/Users/ nouveau nom d'utilisateur
* Remarque- Remplacez la partie en surbrillance par le nouveau nom d’utilisateur que vous avez créé.
Étape 18: Double-cliquez pour ouvrir le dossier du nom d’utilisateur.
Appuyez sur Continuer dans l’invite de confirmation pour continuer.
Étape 19: Saisissez le mot de passe lorsque vous y êtes invité.
Étape 20: Ici, collez tous les fichiers et dossiers que vous venez de copier à partir de l’ancien compte de nom d’utilisateur.
Étape 21: Lorsque vous voyez une invite vous demandant, si vous souhaitez fusionner les fichiers de l’ancien compte utilisateur vers le nouveau compte utilisateur, appuyez sur Oui pour confirmer.