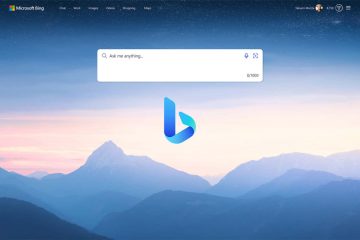Snapchat est de loin l’application la plus excitante et unique en son genre. Être en mesure d’enregistrer votre journée sous la forme de messages temporaires a été un véritable tollé parmi les gens lors de son lancement. Peu de temps après, d’autres applications ont emboîté le pas et diverses plates-formes populaires ont également introduit la fonction «histoire». Par conséquent, on peut reconnaître à quel point l’idée était futuriste d’introduire une histoire en voie de disparition. Nous devons prendre note que la fonctionnalité la plus cruciale de Snapchat, en tant qu’application, est d’enregistrer des vidéos et de prendre des photos qui seront ensuite partagées sous forme de clichés. Toutes ces activités nécessitent une autorisation pour accéder à la caméra de votre téléphone. Par conséquent, dans ce guide, vous trouverez des étapes simples à travers lesquelles vous pouvez donner à Snapchat l’accès à la caméra de votre appareil. Vous pouvez également consulter quelques options de dépannage mentionnées ici pour vous aider lorsque votre téléphone n’est pas conforme.
Publicité
in-content_1
bureau: [300×250, 728×90, 970×90]/mobile: [300×250]
->
Alors, qu’attendez-vous? Commençons!
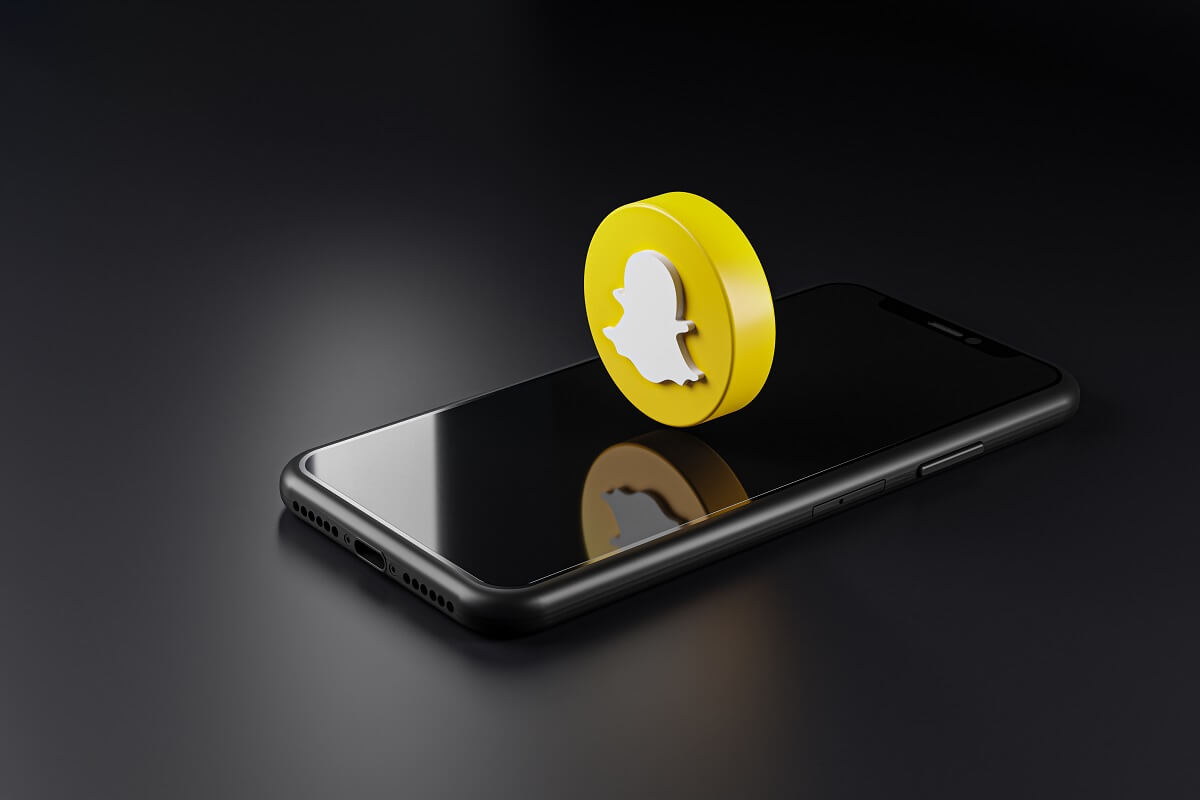
Table des matières
Comment autoriser l’accès à la caméra sur Snapchat
Raisons pour autoriser l’accès à la caméra sur Snapchat
Nous comprenons que parfois, vous ne voudriez pas qu’une application accède à la caméra de votre téléphone pour des raisons de confidentialité. Mais malheureusement, pour pouvoir utiliser Snapchat, l’accès à la caméra est indispensable.
Voici quelques raisons pour lesquelles vous devez autoriser l’accès à la caméra lorsque vous utilisez Snapchat:
- Il permet de cliquer, de publier et d’enregistrer instantanément des clichés.
- Le fait de donner accès à la caméra permet de scanner le”code instantané”de quelqu’un si vous souhaitez vous connecter avec lui.
- Lorsque vous fournissez un accès à la caméra, vous utiliserez tous les filtres AI et jouerez même à des jeux qui nécessitent votre avatar .
Sans accès à la caméra, Snapchat est juste une application pour les personnes qui souhaitent rester silencieuses sur une plate-forme de médias sociaux. C’est aussi paradoxal qu’impraticable.
Si vous êtes lié à l’une des raisons mentionnées ci-dessus, assurez-vous de continuer à lire ce post pour apprendre à autoriser l’accès à la caméra.
Publicité
in-content_3
bureau: [300×250, 728×90, 970×90]/mobile: [300×250]
->
Comment autoriser l’accès à la caméra sur Snapchat sur un téléphone Android
Pour un appareil Android, suivez les étapes indiquées pour activer l’accès de la caméra à Snapchat:
1. Accédez à Paramètres , puis appuyez sur une option indiquant” Applications et notification “.
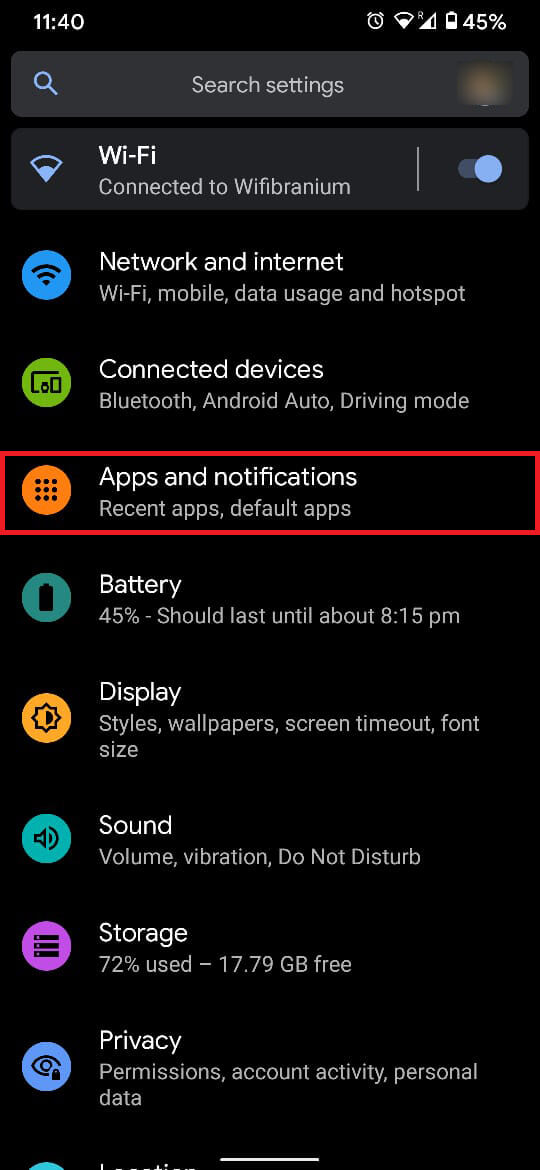
2. Dans la liste qui s’affiche maintenant, sélectionnez Snapchat .

3. Faites défiler la page pour trouver une option indiquant” Autorisations “ou” Notifications et autorisations “.
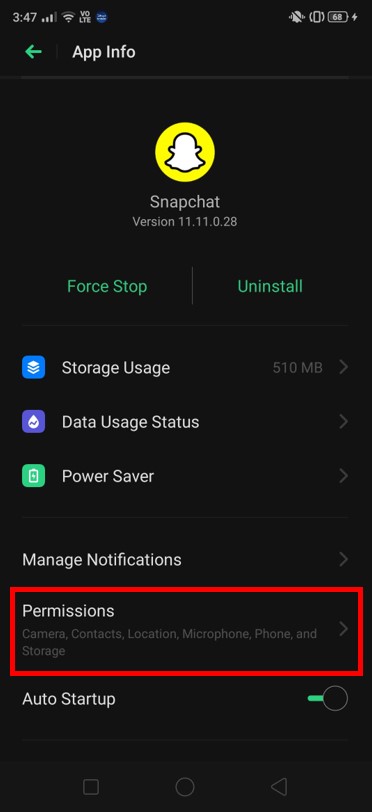
4. Ici, activez l’autorisation pour l’accès à la caméra en appuyant dessus.
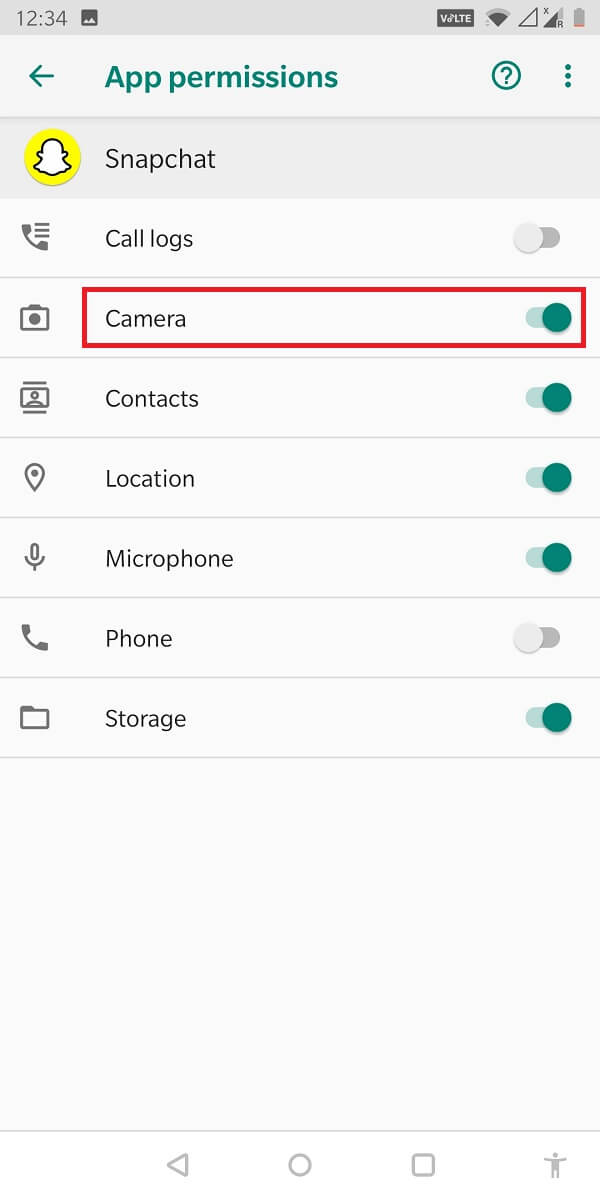
Comment autoriser l’accès à la caméra depuis l’application Snapchat
Si vous trouvez les étapes mentionnées ci-dessus un peu délicates ou difficiles à suivre, il existe une alternative plus simple. Plutôt que de le faire à partir du menu Paramètres, vous pouvez également activer l’accès à la caméra à partir de l’application. Cette méthode est simple et est répertoriée ci-dessous.
1. Lancez l’application et appuyez sur votre” Photo de profil “.
2. Appuyez maintenant sur l’icône” Gear “. Voici le menu des paramètres de Snapchat.
3. Recherchez l’option qui indique” Autorisations “.
Publicité
in-content_4
bureau: [300×250, 728×90, 970×90]/mobile: [300×250]
->
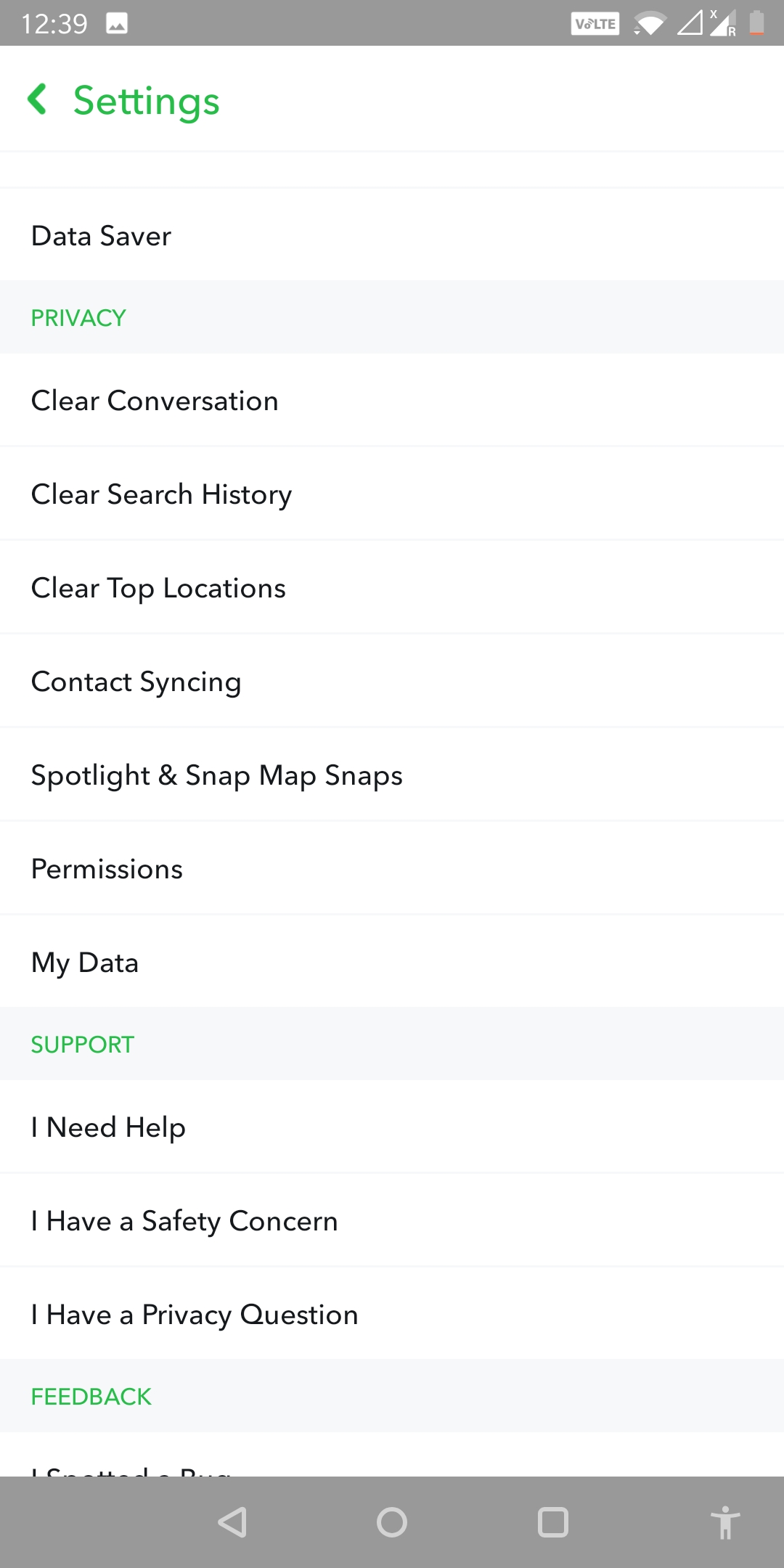
4. Vous pouvez afficher toutes les autorisations utilisées par Snapchat ici. Si la caméra n’est pas activée , vous pouvez appuyer dessus pour l’activer .

Lisez aussi: Comment augmenter votre score Snapchat
Comment autoriser l’accès à la caméra sur Snapchat pour un appareil iOS
Pour un appareil iOS, vous pouvez fournir un accès caméra à Snapchat en suivant les étapes suivantes:
- Appuyez sur l’icône Paramètres et sélectionnez Snapchat dans la liste.
- À présent, dans le menu affiché, assurez-vous que le bouton” bascule “de la caméra est activé.
- Si vous utilisez Snapchat pour la première fois ou si vous l’avez téléchargé récemment, vous pouvez appuyer sur l’ application pour la lancer.
- Dès son ouverture, il vous demandera d’accorder les autorisations pour” Caméra “et” Audio “.
- Appuyez sur” Autoriser “, et vous avez terminé!
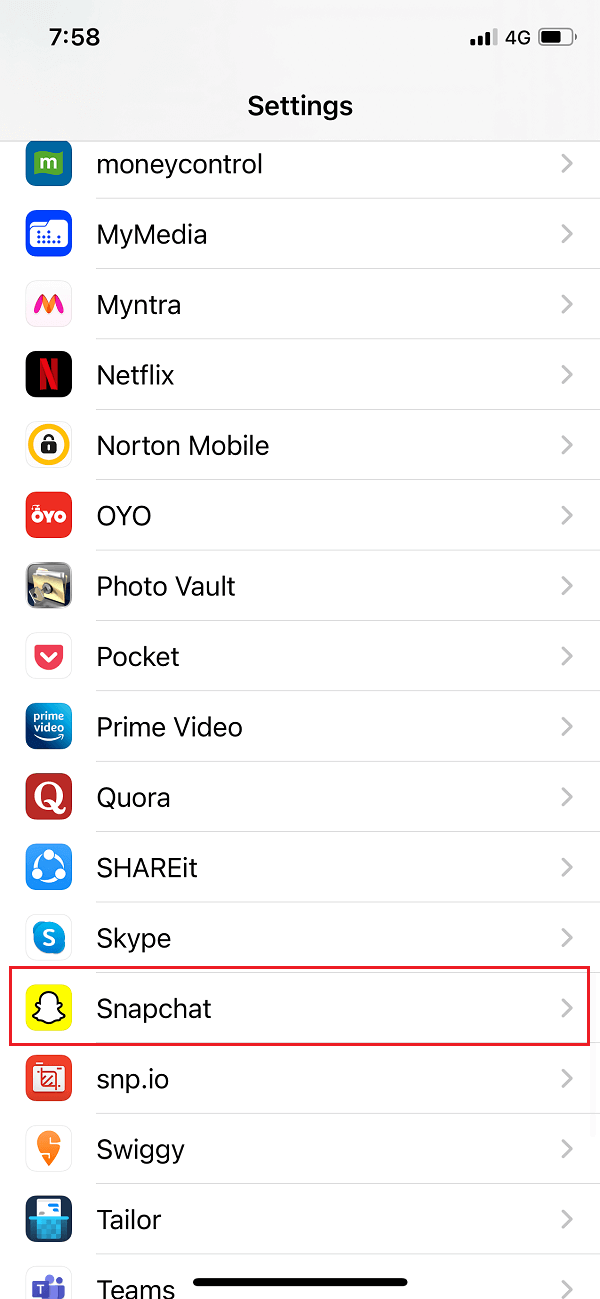

Méthodes de dépannage pour autoriser l’accès à la caméra sur Snapchat
Dans la plupart des cas, les étapes mentionnées ci-dessus sont suffisantes pour permettre à la caméra d’accéder à Snapchat. Si aucune de ces étapes ne fonctionne, vous pouvez vous référer aux méthodes de dépannage suivantes.
Méthode 1: Désinstaller et réinstaller
En raison de problèmes de stockage ou d’autres problèmes avec votre téléphone, vous ne pourrez peut-être pas activer l’accès à la caméra.
1. Essayez de désinstaller l’application et de la réinstaller . Plusieurs utilisateurs ont trouvé cela utile.

2. Une fois que vous avez entré vos identifiants de connexion , une fenêtre contextuelle vous demandera l’autorisation pour” Accès à la caméra “et” Accès audio “.
3. Appuyez sur Autoriser , et cela fournira l’accès à la caméra.
Publicité
in-content_5
bureau: [300×250, 728×90, 970×90]/mobile: [300×250]
->
Méthode 2: Gérer le temps d’écran
Si la désinstallation et la réinstallation ne fonctionnent pas, vous pouvez gérer le temps d’écran à partir des paramètres.
Pour les appareils Android
- Ouvrez le menu Paramètres et appuyez sur Heure de l’écran .
- Faites défiler la page et recherchez une option appelée Limites des applications .
- Dans cette liste, choisissez” Snapchat et appareil photo “.
- Si des limites d’application sont activées,” Désactivez-les “.
- Vous pouvez également appuyer sur” Supprimer les limites “.
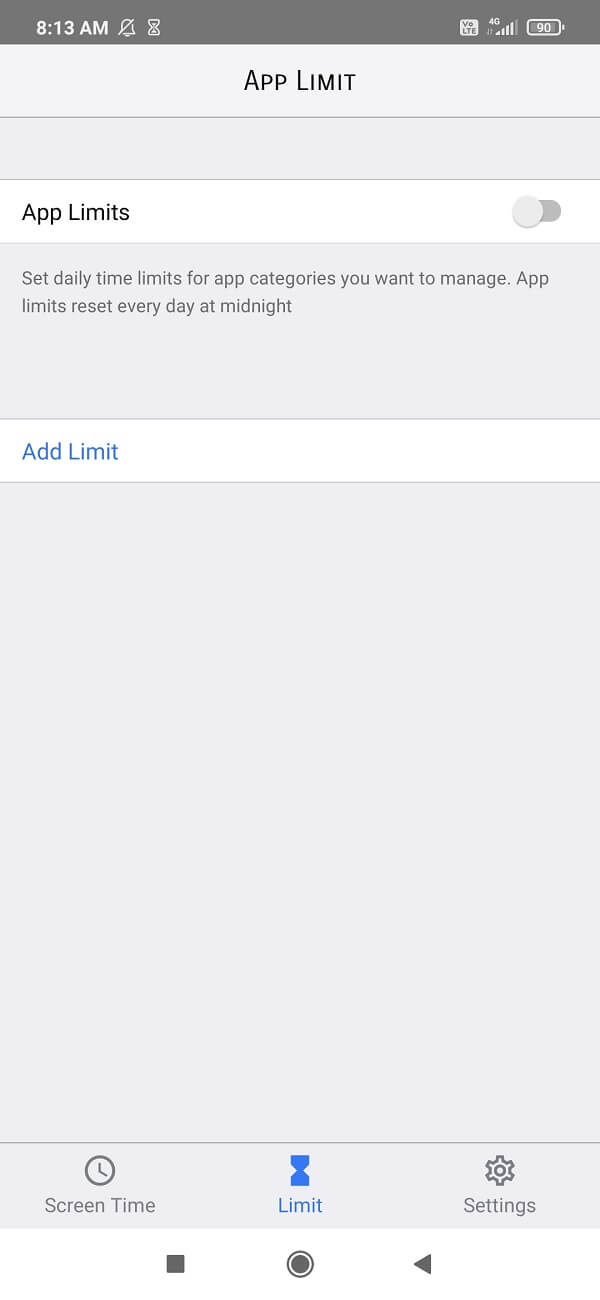
Pour les appareils iOS
L’option ci-dessus peut ne pas fonctionner si vous avez défini des restrictions sur votre caméra sur votre appareil iOS. Pour supprimer ces restrictions, suivez les étapes indiquées:
1. Accédez à” Paramètres “et appuyez sur” Confidentialité “. Vous pourrez voir différentes options pour” Appareil photo “et” Photos “.
2. Ouvrez ces deux paramètres individuellement et assurez-vous que Snapchat est activé .
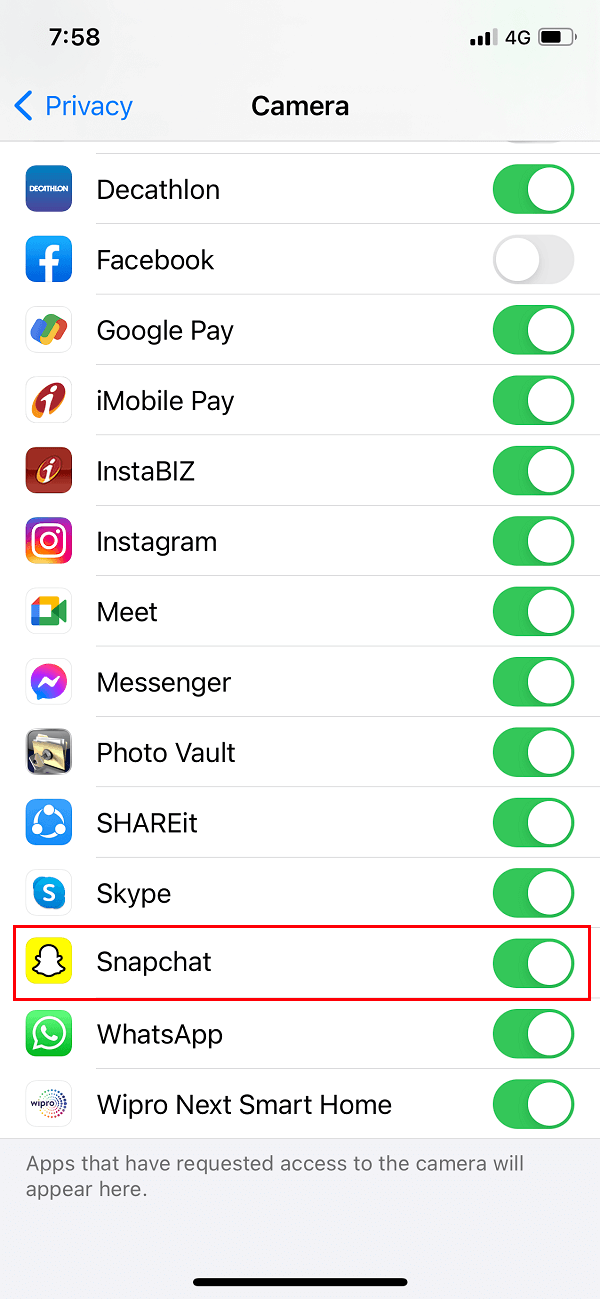
Essayez de redémarrer l’application. Cette fois, cela devrait commencer par le mode appareil photo.
Méthode 3: Supprimer le cache Snapchat
Parfois, les applications ne fonctionnent pas efficacement si le cache est rempli de données inutiles. C’est pourquoi vous devez continuer à vider le cache pour éliminer les données indésirables et accélérer le fonctionnement de votre appareil en général. Vider le cache ne signifie pas que vous perdrez vos informations ou données. Vos photos et vidéos resteront complètement intactes, seule l’utilisation de l’espace mémoire serait considérablement réduite. Une fois l’espace du cache vidé, le fonctionnement de l’application sera plus rapide et plus fluide. Les étapes pour libérer le cache sont les suivantes:
1. Accédez à Paramètres , puis appuyez sur une option qui dit” Applications et notification “.
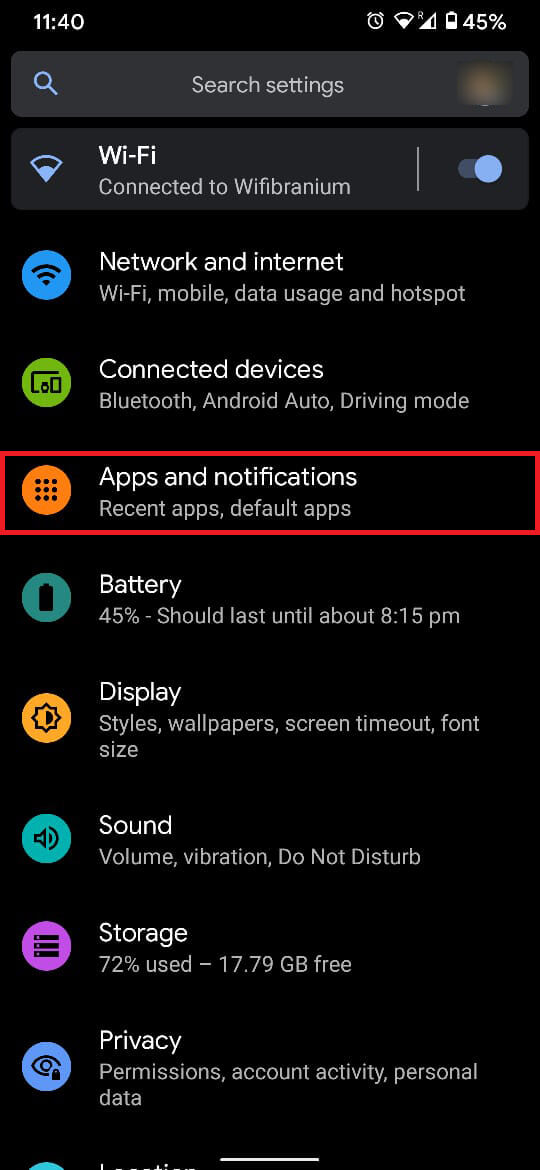
Publicité
in-content_6
bureau: [300×250, 728×90, 970×90]/mobile: [300×250]/dfp: [500×347]
->
2. Dans la liste qui s’affiche maintenant, sélectionnez” Snapchat “.

3. Sous celui-ci, appuyez sur Vider le cache et stockage . Appuyez sur cette option et essayez de relancer l’application.

La suppression de vos données est l’une des méthodes les plus simples pour faire fonctionner à nouveau votre application.
Méthode 4: redémarrer votre téléphone
Dans le cas de la plupart des problèmes, éteindre le téléphone portable et le rallumer permet d’actualiser de nombreuses applications et d’éliminer les problèmes. Par conséquent, vous pouvez également l’essayer pour Snapchat.

Si aucune des méthodes expliquées ici ne fonctionne, vous devrez peut-être télécharger une version mise à jour de l’application. Parfois, les anciennes versions ne fonctionnent pas correctement. Vérifiez également si l’application et ses fonctionnalités sont compatibles avec la version du système d’exploitation de votre téléphone.
Foire aux questions (FAQ)
Q1. Comment activer l’accès à la caméra sur Snapchat?
Vous pouvez activer l’accès à la caméra en accédant aux” Autorisations de l’application “dans le menu des paramètres de leurs appareils. Lorsque vous trouvez Snapchat dans cette liste, appuyez sur les autorisations et activez l’accès à la caméra.
Q2. Pourquoi ne puis-je pas autoriser l’accès à ma caméra sur Snapchat?
Il peut y avoir plusieurs raisons à cela. Soit la mémoire cache est pleine, soit l’application ne fonctionne pas efficacement. Vous devez également vérifier si Internet sur votre appareil fonctionne correctement.
Q3. Comment autoriser Snapchat à accéder à ma caméra lorsqu’elle ne fonctionne pas?
Vous pouvez essayer de résoudre le problème en effectuant l’une des opérations suivantes:
- Désinstallez puis réinstallez l’application.
- Éteignez et allumez votre téléphone.
- Effacer la mémoire cache.
- Mettez à jour Snapchat.
Q4. L’accès à la caméra peut-il être désactivé après l’avoir activé?
Oui, l’accès à la caméra peut être désactivé une fois que vous avez terminé d’utiliser l’application.
- Revenez aux paramètres et appuyez sur l’onglet Autorisations.
- Appuyez sur Désactiver pour désactiver la caméra, et Snapchat ne pourrait pas fonctionner.
Nous espérons que ce guide vous a été utile et que vous avez pu autoriser l’accès à la caméra sur Snapchat . Si vous avez encore des questions concernant cet article, n’hésitez pas à les poser dans la section commentaires.