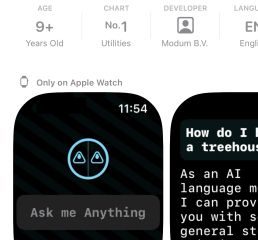Le service de stratégie de diagnostic (DPS) aide à résoudre les problèmes avec les composants Windows dans le système d’exploitation Windows. De nombreux utilisateurs ont signalé avoir vu l’erreur ci-dessous-
Le service de stratégie de diagnostic ne peut pas démarrer. L’accès est refusé-Erreur 5
Cette erreur est principalement vu lorsque vous dépannez votre réseau ou votre connexion Internet. Lorsque vous voyez l’erreur comme ci-dessus, cela signifie que le DPS a des problèmes et que sans DPS, il ne sera pas possible de dépanner et de résoudre les problèmes du système dans le système d’exploitation Windows. Dans cet article, découvrons différentes façons de surmonter l’erreur ci-dessus et de faire fonctionner à nouveau le service de stratégie de diagnostic. Assurez-vous d’essayer les correctifs dans le même ordre que celui indiqué ci-dessous.
Correctif 1: modifier les autorisations de registre pour DPS
Étape 1: Ouvrez la fenêtre d’exécution contenant Windows+r
Étape 2: saisissez regedit et appuyez sur Entrée
Étape 3: Si la fenêtre Contrôle de compte d’utilisateur apparaît, cliquez sur le bouton Oui REMARQUE: La modification du registre peut avoir un effet négatif sur le système, même avec la moindre erreur. Il est conseillé de faire la sauvegarde du registre avant de continuer. Pour effectuer une sauvegarde, dans l’Éditeur du Registre-> Allez dans Fichier-> Exporter-> Enregistrez votre fichier de sauvegarde . Étape 4: Dans la barre supérieure, copiez-collez l’emplacement suivant et appuyez sur Entrée comme indiqué ci-dessous <HKEY_LOCAL_MACHINE\SYSTEM\CurrentControlSet\Services\DPS\Parameters
Étape 5: Dans le volet de gauche, cliquez avec le bouton droit de la souris sur la clé Paramètres et choisissez Autorisations . Étape 6: Dans la fenêtre Autorisations, cliquez sur le bouton Ajouter Étape 7: Maintenant, cliquez sur avancé. Étape 8: Maintenant, cliquez sur Rechercher maintenant . Étape 9: Sélectionnez maintenant votre nom d’utilisateur dans la liste. Étape 10: Cliquez à nouveau sur OK. Étape 11: Dans la section Autorisations pour Nom d’utilisateur , cochez pour Autoriser le contrôle total. Étape 12: Enfin, cliquez sur Appliquer , puis sur le bouton OK Étape 13: Maintenant, copiez-collez l’emplacement ci-dessous dans la barre supérieure et appuyez sur Entrée comme indiqué ci-dessous <HKEY_LOCAL_MACHINE\SYSTEM\CurrentControlSet\Control\WDI\Config
Étape 12: cliquez avec le bouton droit de la souris sur la clé Config et choisissez Autorisations
Étape 14: cliquez sur le bouton Ajouter Étape 15: sous Entrez les noms des objets à sélectionner , entrez ce qui suit et appuyez sur le bouton OK Étape 16: Dans la section Groupe ou noms d’utilisateur , cliquez sur DPS
Étape 17: Dans la section Autorisations pour DPS , cochez pour Autoriser le contrôle total Étape 18: Redémarrez votre système Vérifiez si le problème avec DPS a été résolu. Sinon, essayez la solution suivante. Étape 1: Dans la boîte de dialogue Exécuter, saisissez cmd et appuyez sur Ctrl + Maj + Entrée pour ouvrir l’invite de commande avec les droits d’administrateur. Étape 2: cliquez sur Oui dans la fenêtre Contrôle de compte d’utilisateur. Étape 3: Dans l’invite de commande, exécutez les commandes ci-dessous. Assurez-vous d’appuyer sur la touche Entrée après chaque commande. Étape 4: Redémarrez le système Surtout, cela devrait résoudre le problème. Sinon, essayez la solution suivante. Parfois, les virus et les logiciels malveillants du système peuvent affecter le fonctionnement de la stratégie de service de diagnostic. Étape 1: maintenez les touches Windows + r et ouvrez la fenêtre Exécuter Étape 2: saisissez ms-settings: windowsdefender et appuyez sur OK
Étape 3: Dans la fenêtre des paramètres, choisissez Protection contre les virus et les menaces Étape 4: Dans la fenêtre qui s’ouvre, cliquez sur Options d’analyse Étape 5: choisissez Analyse complète et appuyez sur le bouton Analyser maintenant Une fois l’analyse terminée, elle vous informe de tous les virus et programmes malveillants présents dans le système. Prenez les mesures nécessaires pour les atténuer. Si vous rencontrez toujours la même erreur, essayez la solution suivante. Étape 1: Ouvrez la boîte de dialogue Exécuter ( Windows + r ) Étape 2: saisissez services.msc et appuyez sur OK
Étape 3: dans la fenêtre Services, recherchez le Service de stratégie de diagnostic Étape 4: assurez-vous que le service DPS est en cours d’exécution et que le type de démarrage est défini sur Automatique
REMARQUE: Si le service n’est pas en cours d’exécution ou si le type de démarrage n’est pas Automatique, procédez comme suit. 1. Cliquez avec le bouton droit de la souris sur Service de règles de diagnostic et choisissez Propriétés
2. Dans le menu déroulant Type de démarrage, choisissez Automatique
3. Sous l’état du service, choisissez Démarrer 4. Enfin, cliquez sur Appliquer , puis sur OK
Vérifiez si cela résout le problème. Sinon, essayez la solution suivante. Si aucun des correctifs ci-dessus ne fonctionne, vous pouvez essayer ce correctif. Si vous avez créé un point de restauration du système avant que le problème ne se produise, vous pouvez revenir à ce point de restauration. Reportez-vous à Comment effectuer une restauration du système sur Windows 10 C’est tout. Nous espérons que cela a été informatif. Merci pour la lecture. Veuillez commenter et nous indiquer lequel des correctifs ci-dessus a fonctionné dans votre cas. Anusha Pai est un ingénieur logiciel ayant une longue expérience dans l’industrie informatique et ayant une passion pour l’écriture. 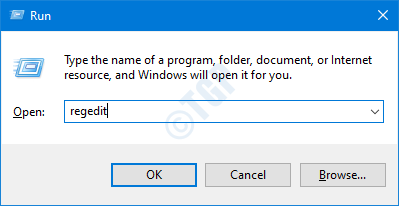
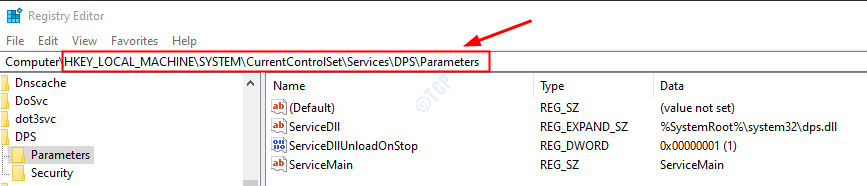
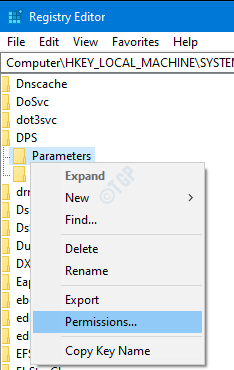
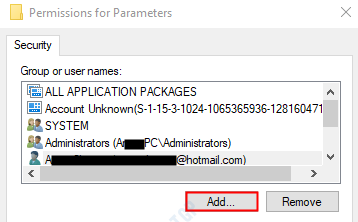
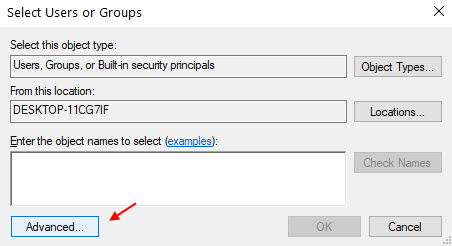
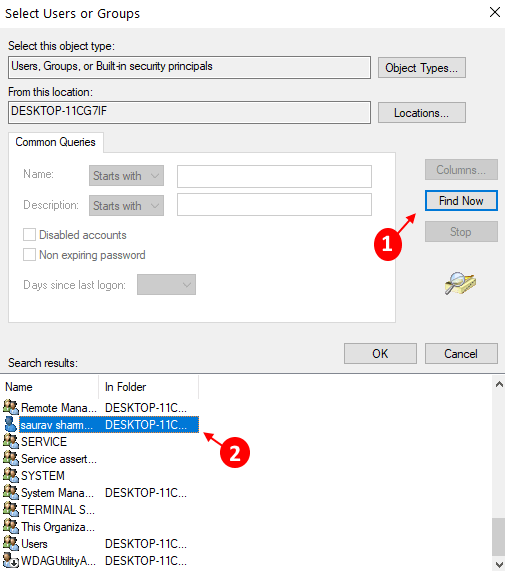
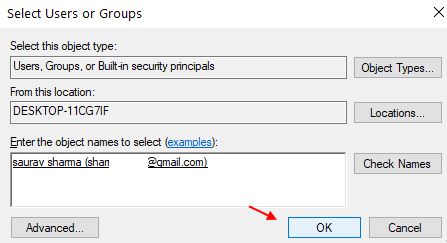


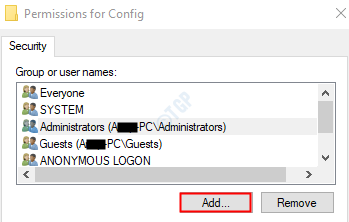
Service NT \ DPS
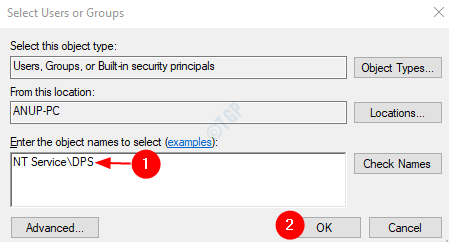
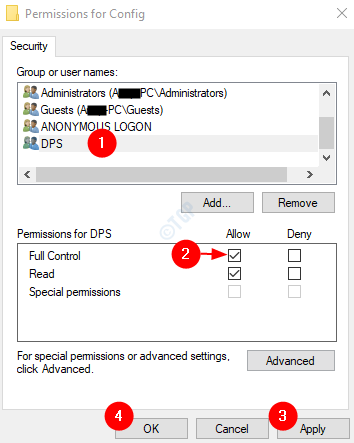
Correction 2: Ajouter un réseau et un service local au groupe Admin
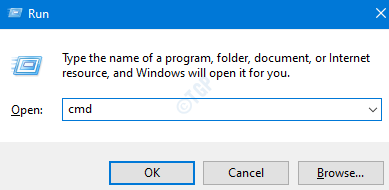
Administrateurs de groupe local net/ajouter un service de réseau
Administrateurs net localgroup/ajouter un service local
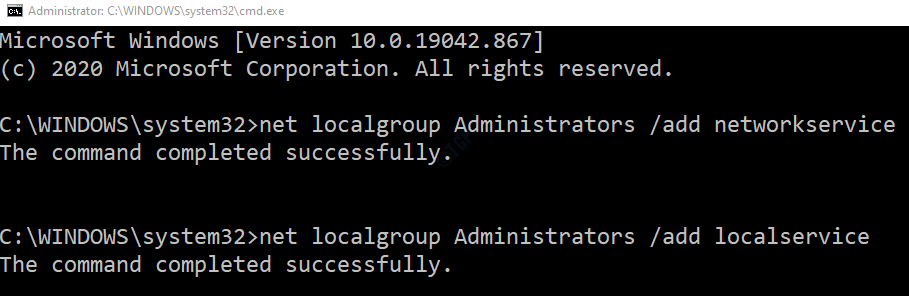
Correctif 3: recherche de virus ou de logiciels malveillants dans le système
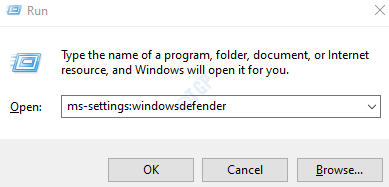
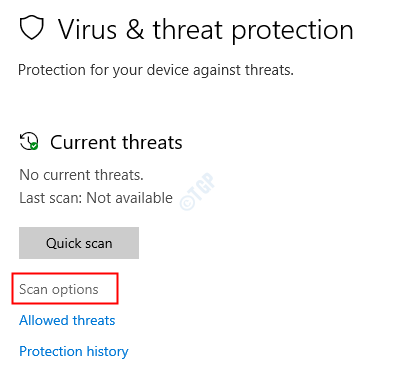

Correction 4: assurez-vous que le DPS est défini sur Automatique
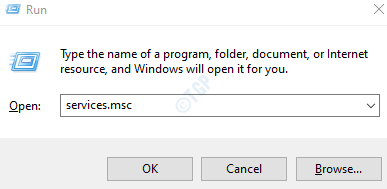

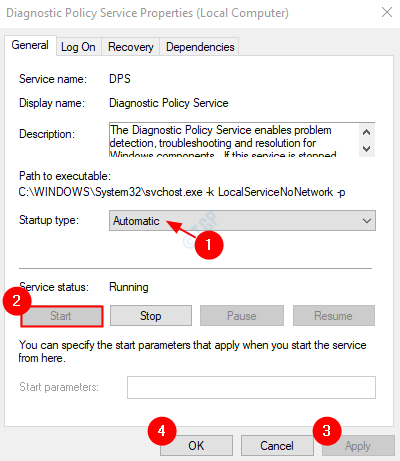
Fix 5: Restaurez votre système