Si vous avez récemment mis à niveau votre Windows vers la dernière version de Windows 10 ou installé récemment une dernière mise à jour de Windows 10, vous pouvez avoir des problèmes avec le clavier et le pavé tactile. Lorsque vous allumez le PC, il s’ouvre d’abord avec un écran noir pendant un moment, puis vous pouvez voir l’écran de connexion. Lorsque vous essayez de vous connecter, vous pouvez rencontrer l’ erreur Alps_SetMouseMonitor !! vous empêchant d’utiliser votre clavier, votre souris ou le pavé tactile. Cependant, vous pouvez connecter une souris ou des claviers externes et cela devrait fonctionner indépendamment de l’erreur.
Cependant, une fois que vous vous connectez à votre système, vous verrez le Apoint.exe et Alps_SetMouseMonitor Error !! sur votre bureau. À ce stade, il n’ya pas d’autre choix que d’accepter l’erreur. Bien que cette erreur puisse disparaître une fois que vous l’acceptez pour la deuxième fois, il est possible que vous voyiez à nouveau cette erreur vous empêchant d’utiliser la souris, le pavé tactile et le clavier, ce qui peut être gênant. La bonne nouvelle est que cette erreur peut être corrigée. Voyons comment.
Méthode 1: Utilisation du bouton Démarrer
1. Arrêtez votre ordinateur à l’aide du bouton d’alimentation
2. Maintenant, déconnectez le chargeur de l’ordinateur
3. Appuyez sur le bouton d’alimentation et maintenez-le enfoncé pendant 10 secondes
4. Appuyez ensuite sur le bouton d’alimentation et maintenez-le enfoncé pendant 60 secondes
5. Maintenant, rebranchez le chargeur et démarrez votre ordinateur.
Méthode 2: utilisation de l’utilitaire de résolution des problèmes de matériel et de périphériques
Cette erreur est assez courante avec les ordinateurs Lenovo et selon le service d’assistance Lenovo, les utilisateurs doivent exécuter l’utilitaire de résolution des problèmes de matériel et de périphériques pour résoudre le problème.
Étape 1: Appuyez simultanément sur les touches Win + R de votre clavier pour ouvrir la fenêtre Exécuter la commande .
Étape 2: Dans le champ de recherche Exécuter la commande , saisissez Powershell et appuyez sur Ctrl + Maj + Entrée touches de raccourci pour lancer le Windows PowerShell élevé.
Étape 3: Dans la fenêtre Windows PowerShell ( admin ), exécutez la commande ci-dessous et appuyez sur Entrée :
msdt.exe-id DeviceDiagnostic
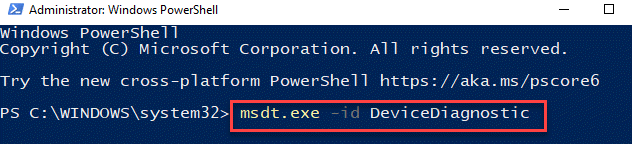
Étape 4: La fenêtre Matériel et périphériques s’ouvre.
Cliquez sur Avancé en bas.
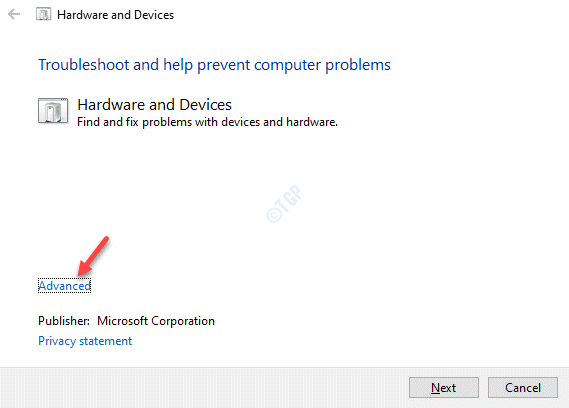
Étape 5: Cochez la case à côté de Appliquer les réparations automatiquement .
Cliquez sur Suivant .

Étape 6: L’outil de dépannage commence à détecter tout problème.
Une fois terminé, il affichera une liste de problèmes.
Sélectionnez votre problème et l’utilitaire commencera à résoudre votre problème.
Étape 7: Une fois le dépannage terminé, il vous proposera deux options, Appliquer ce correctif et Ignorer ce correctif .
Sélectionnez Appliquer ce correctif pour terminer la correction de l’erreur.
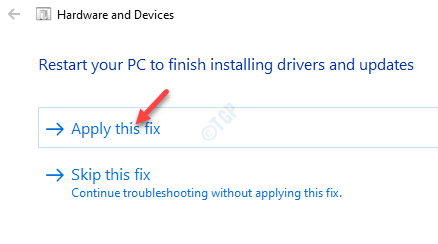
Étape 8: Vous serez invité à Redémarrer votre PC pour que les modifications soient effectives.
Cliquez sur Suivant pour continuer.
L’utilitaire de résolution des problèmes résoudra le problème automatiquement et lorsque vous redémarrerez votre PC, vous ne devriez plus rencontrer l’erreur.
Méthode 3: Désinstaller le pilote du clavier et du pavé tactile
Puisque le problème est lié au clavier et au pavé tactile, vous devez essayer de désinstaller ces pilotes et voir si cela fonctionne. Suivez le processus ci-dessous pour désinstaller les pilotes:
Étape 1: Faites un clic droit sur le menu Démarrer et sélectionnez Exécuter pour lancer Exécuter la commande .
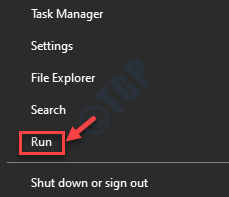
Étape 2: Dans le champ de recherche Exécuter la commande , saisissez devmgmt.msc et appuyez sur OK pour ouvrir la fenêtre Gestionnaire de périphériques .

Étape 3: Dans la fenêtre Gestionnaire de périphériques , accédez à la section Claviers et développez-la.
Maintenant, cliquez avec le bouton droit sur le pilote du clavier et sélectionnez Désinstaller le périphérique .
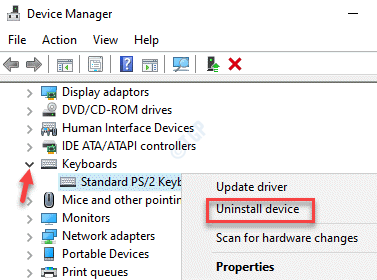
Étape 4: À présent, accédez à Pavé tactile compatible HID et développez la section.
Cliquez avec le bouton droit sur le pilote du pavé tactile et sélectionnez Désinstaller le périphérique .
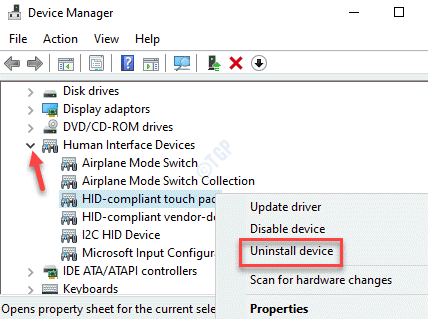
Une fois le processus de désinstallation terminé, redémarrez votre PC et le système réinstalle automatiquement les pilotes.
Maintenant, vérifiez si l’ erreur Alps_SetMouseMonitor !! réapparaît.
Méthode 4: mettre à jour le BIOS du périphérique
Avant de procéder à la mise à jour du BIOS de l’ordinateur, assurez-vous de vérifier la version du BIOS sur votre PC Windows 10. Voyons comment vérifier la version du BIOS:
Étape 1: Appuyez sur la touche de raccourci Win + X et sélectionnez l’option Exécuter .
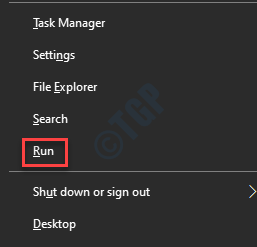
Étape 2: Cela ouvrira la fenêtre Exécuter la commande .
Écrivez msinfo32 dans le champ de recherche et appuyez sur Entrée pour ouvrir la fenêtre Informations système .
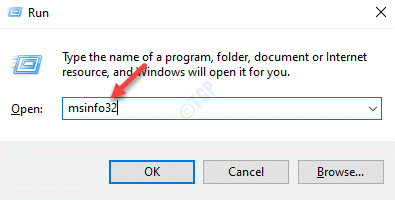
Étape 3: Ensuite, allez sur le côté droit de la fenêtre et notez la version/date du BIOS .
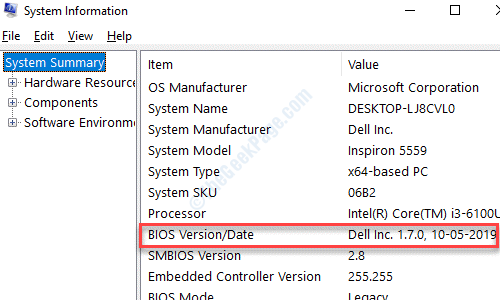
Étape 4: À présent, accédez au site Web du fabricant de l’ordinateur et téléchargez la dernière mise à jour en fonction de la version de votre BIOS .
Terminez l’installation de la mise à jour et redémarrez votre PC. Vous ne devriez plus voir l’erreur et la souris, le clavier et le pavé tactile devraient fonctionner correctement maintenant.
Méthode 5: vidangez la batterie
De nombreux utilisateurs recommandent de vider complètement la batterie de l’ordinateur portable pour résoudre le problème. Donc, tout ce que vous avez à faire est de débrancher le câble de la batterie et de laisser le PC fonctionner jusqu’à ce que l’alimentation soit complètement épuisée et que l’ordinateur portable s’éteigne. Une fois qu’il est complètement éteint, reconnectez le câble de la batterie à votre ordinateur portable et démarrez votre PC. Une fois qu’il démarre, vérifiez si l’ erreur Alps_SetMouseMonitor !! s’affiche toujours.



