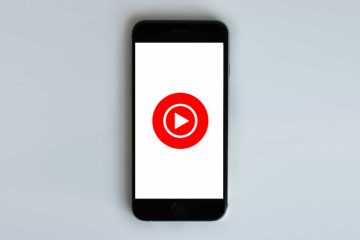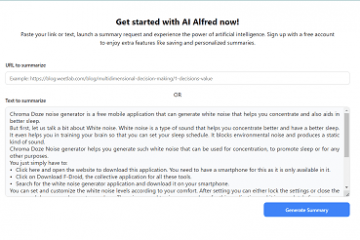Google Keep est l’une des applications de notes les plus populaires. Il peut vous offrir ou non toutes les fonctionnalités dont vous avez besoin, mais c’est toujours une excellente application à utiliser. L’application ne se résume pas à la simple prise de notes. Vous pouvez ajouter plus que du texte, et vous pouvez également lui donner une belle apparence au cours du processus.
En donnant à vos notes votre touche personnelle, vous pouvez rendre les notes plus faciles à trouver. Par exemple, si vous attribuez une couleur rouge à vos notes les plus importantes, vous pourrez les repérer immédiatement. Voyons ce que vous pouvez faire d’autre avec Google Keep.
Comment devenir un maître Google Keep
Certaines fonctionnalités de Google Keep sont faciles à trouver, mais d’autres non. Vous devrez peut-être accéder à une zone spécifique de l’application avant de voir l’option que vous recherchez. Mais commençons par les options faciles à trouver.
Donnez de la couleur à vos notes Google Keep

Lorsque vous créez une note pour la première fois, la couleur par défaut est le noir. Mais si vous attribuez une couleur spécifique à vos différents types de notes, il sera plus facile de les trouver. Par exemple, la liste d’épicerie peut avoir une couleur jaune, tandis que la liste des tâches quotidiennes peut avoir une couleur violette. Ce ne sont que des suggestions; si d’autres couleurs fonctionnent mieux pour vous, allez-y.
Pour attribuer une couleur à votre note, appuyez sur les points en bas à droite de la note nouvellement créée.
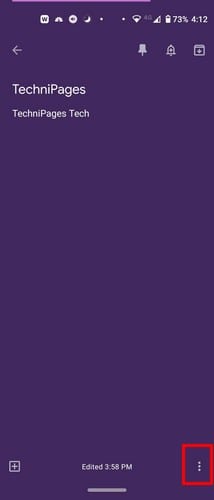
Une fois que vous appuyez sur les points, une série d’options de couleur apparaîtra en bas. Balayez vers la gauche pour voir plus de couleurs, et lorsque vous voyez celle que vous voulez, appuyez dessus pour la sélectionner. La couleur sera appliquée à la note immédiatement. Tant que votre nouvelle note est ouverte, vous pouvez faire d’autres choses. Par exemple, vous pouvez l’épingler, ajouter une notification et l’archiver ( l’icône avec la flèche pointant vers le bas ).
Ajouter des étiquettes, un collaborateur, faire une copie, supprimer et partager votre note
Tant que vous vous trouvez dans cette zone et que vous donnez de la couleur à votre note, d’autres options apparaissent également. Après avoir ajouté la couleur, vous pouvez également supprimer ou faire une copie de votre note. Si vous voulez que quelqu’un d’autre ait la note, vous pouvez utiliser l’option d’envoi. Google Keep vous donnera la possibilité d’envoyer une copie à Google Docs, ou vous pouvez utiliser d’autres applications installées.
Pour ajouter un collaborateur, l’application devra accéder à vos contacts. Donc, cette permission devrait arriver. Saisissez le nom ou l’adresse e-mail de la personne et appuyez sur le contact lorsqu’il apparaît dans les résultats. Lorsque vous voyez la photo de profil, l’adresse e-mail et le nom de la personne, cela signifie qu’ils ont été ajoutés correctement.
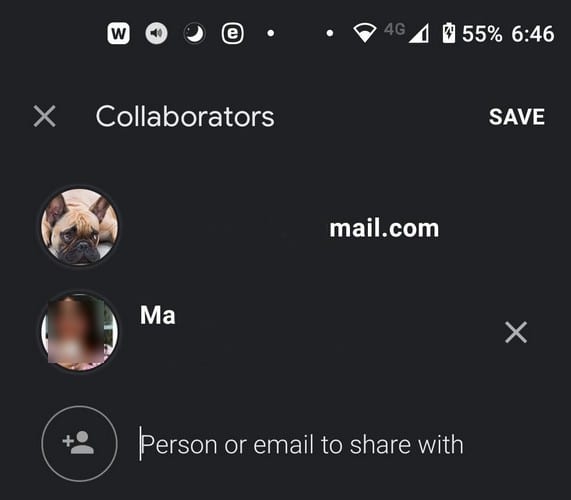
Épinglez la note Google Keep
En haut, vous allez voir une icône d’épingle. Appuyez dessus si vous voulez que cette note apparaisse toujours en haut des notes. En épinglant une note, quel que soit le nombre de notes que vous créez, cette note épinglée sera toujours au-dessus et ne se perdra pas dans la mer de notes.
Envoyez une notification à votre note Keep
Vous n’avez peut-être pas une longue liste de choses à faire aujourd’hui, mais il y a une chose que vous ne pouvez pas oublier. En ajoutant une notification, vous pouvez être rappelé en fonction de l’heure et de la date. Il existe également un rappel basé sur la localisation. Pour ajouter une notification à votre note, appuyez sur l’icône en forme de cloche en haut à droite.
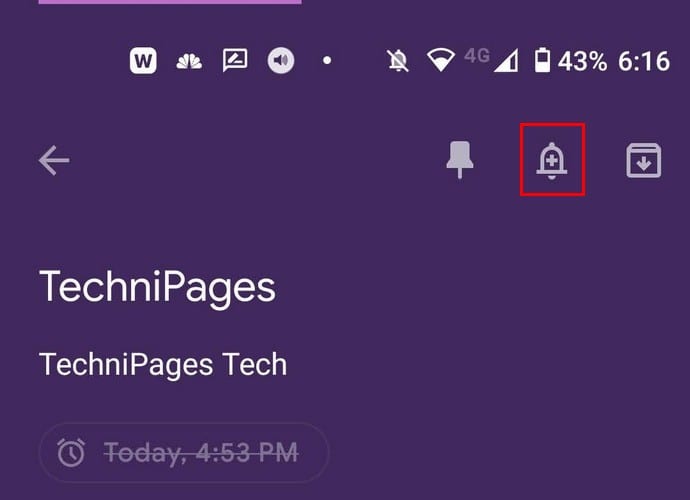
Lorsque vous appuyez sur la cloche, une série d’options apparaît au bas de votre écran. Vous pouvez choisir parmi des options telles que:
- Demain matin
- Demain soir
- Vendredi matin
- Accueil
- Travail
- Choisissez une date et une heure
- Choisissez un lieu
Si vous souhaitez modifier l’heure que vous avez ajoutée, suivez les mêmes étapes et choisissez votre nouvelle option. Lorsque vous sélectionnez une autre option, elle remplacera l’ancienne que vous avez choisie.
Récupérer le texte de l’image
Évitez de saisir quelque chose manuellement et laissez Google Keep faire le travail à votre place. Supposons que vous ayez importé diverses images et que vous souhaitiez en récupérer le texte. Chaque image aura des points en haut à droite. Appuyez dessus et sélectionnez l’option Saisir l’image dans l’option de texte.
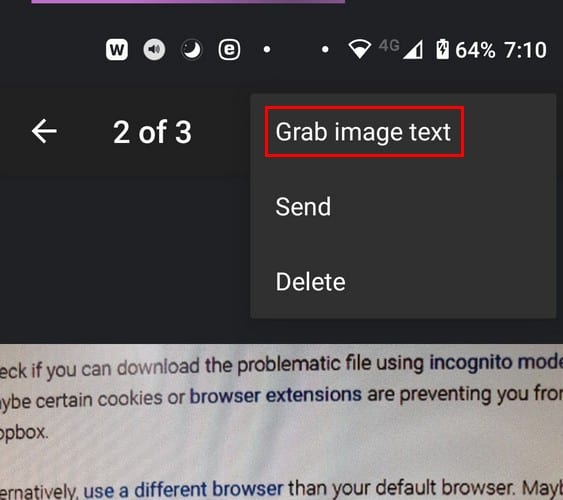
Ce que Google Keep fera, c’est coller tout le texte de l’image dans la zone des notes. Ici, vous pouvez le modifier ou le laisser tel quel. Il n’existe pas d’option permettant uniquement à Keep de coller une partie spécifique du texte. Vous pouvez également récupérer du texte à partir d’images si l’image est un doodle.
Ajouter des cases à cocher et utiliser la voix au texte
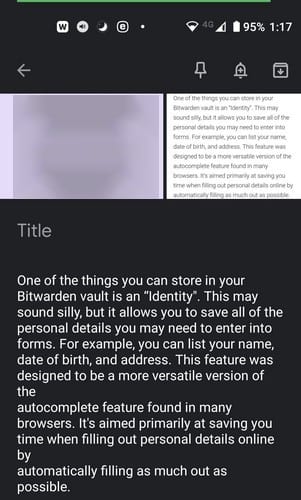
L’ajout de cases à cocher est indispensable lorsque vous créez une liste de courses. Une fois que vous avez un élément, vous pouvez le rayer. Pour créer des cases à cocher, appuyez sur le carré avec le signe plus en bas à gauche. L’option des cases à cocher sera la dernière de la liste. Lorsque vous sélectionnez l’option, la première boîte apparaîtra, et au fur et à mesure que vous ajoutez d’autres options à la liste, une autre boîte apparaîtra.
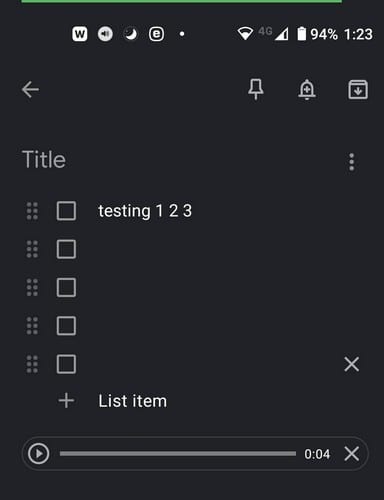
Lorsque vous appuyez sur la case avec le signe plus, vous voyez également une option d’enregistrement. Chaque mot que vous prononcez sera non seulement enregistré, mais également saisi. Ainsi, vous aurez à la fois des options de texte et audio. Vous verrez le bouton de lecture et un X à droite, juste si vous souhaitez supprimer l’audio.
Conclusion
Google Keep regorge de fonctionnalités utiles. Certaines fonctionnalités sont plus faciles à trouver que d’autres, mais elles sont là. Il y a toujours place à l’amélioration. Nous espérons donc que Google Keep continuera d’ajouter ces fonctionnalités utiles. Ai-je manqué une fonctionnalité que vous utilisez? Faites-le moi savoir dans les commentaires ci-dessous.