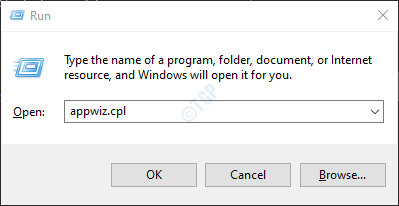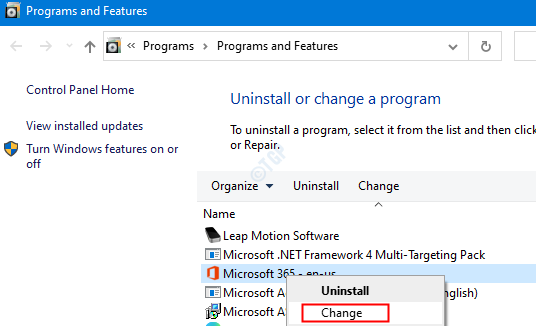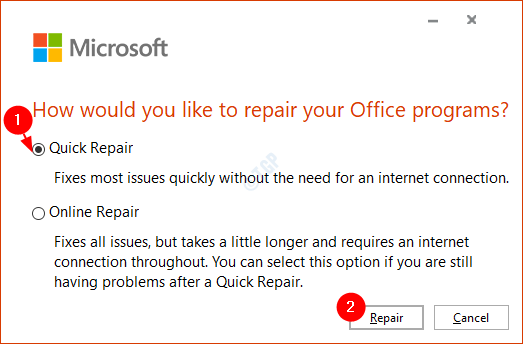De nombreux utilisateurs ont signalé que tout à coup, ils ne pouvaient pas supprimer les e-mails d’Outlook. Quelques détails supplémentaires sur l’erreur:
- Les messages ne peuvent être supprimés d’aucun des dossiers (boîte de réception, éléments envoyés, éléments supprimés)
- Les messages ne peuvent pas être supprimés lorsque vous appuyez sur le bouton de suppression à partir du clavier. De plus, lorsque vous cliquez avec le bouton droit de la souris et supprimez un message, le message n’est pas supprimé.
- Parfois, Outlook reste bloqué pendant une longue période. Même après la fermeture et la réouverture de l’application Outlook, la suppression ne fonctionne pas.
Si vous avez rencontré ce problème, il n’y a rien à craindre. Dans cet article, laissez-nous découvrir différentes façons de supprimer des e-mails de l’application Outlook. Assurez-vous d’essayer les correctifs dans le même ordre que celui indiqué ci-dessous.
Correctif 1: Suppression définitive des e-mails
Étape 1: ouvrez Outlook et Sélectionnez les e-mails à supprimer.
Étape 2: appuyez simultanément sur les touches Maj + Suppr du clavier.
REMARQUE: les e-mails sont supprimés définitivement des perspectives. Ils ne vont pas à la poubelle. Si vous ne souhaitez pas que cela se produise, essayez la solution suivante.
Correction 2: videz le dossier Éléments supprimés et essayez de supprimer
Étape 1: Ouvrez l’application Outlook
Étape 2: Faites un clic droit sur les dossiers Éléments supprimés dans le volet de gauche
Étape 3: choisissez Vider le dossier dans le menu contextuel
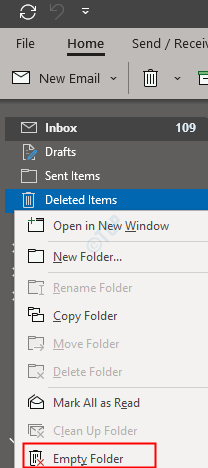
Étape 4: essayez maintenant de supprimer les e-mails. Si cela ne fonctionne pas, essayez la solution suivante.
Correction 3: augmenter la taille du fichier PST
Étape 1: Ouvrez la fenêtre d’exécution contenant Windows+r
Étape 2: saisissez regedit et appuyez sur Entrée
Étape 3: Si la fenêtre Contrôle de compte d’utilisateur apparaît, cliquez sur le bouton Oui REMARQUE: La modification du registre peut avoir un effet néfaste sur le système même avec la moindre erreur. Il est conseillé de faire la sauvegarde du registre avant de continuer. Pour effectuer une sauvegarde, dans l’Éditeur du Registre-> Allez dans Fichier-> Exporter-> Enregistrez votre fichier de sauvegarde . Étape 4: Dans la barre supérieure, copiez-collez l’emplacement suivant et appuyez sur Entrée comme indiqué ci-dessous REMARQUE: si le dossier PST n’existe pas. Vous pouvez en créer un en suivant les étapes ci-dessous 1. Cliquez avec le bouton droit sur le dossier Outlook dans le volet gauche 2. Choisissez Nouveau-> Clé 3. Nommez la clé/le dossier nouvellement créé en tant que PST
Étape 5: Créez deux clés DWORD, à savoir MaxLargeFileSize et WarnLargeFileSize. Vous pouvez ignorer cette étape si les clés sont déjà présentes 1. Dans le volet de droite, cliquez avec le bouton droit n’importe où sur la zone vide et choisissez Nouveau-> Valeur DWORD (32 bits) 2. Nommez-le comme MaxLargeFileSize. Suivez les mêmes étapes pour créer WarnLargeFileSize
Étape 6: Double-cliquez pour modifier la clé MaxLargeFileSize . Étape 7: Dans la fenêtre Edit DWORD, sous la section Base, choisissez Decimal
Étape 8: dans la section Valeur, définissez la valeur maximale requise en Mo REMARQUE: À titre d’exemple, disons, vous souhaitez augmenter la taille du fichier PST d’Outlook 2019 de 50 Go à 90 Go, vous devez spécifier la valeur 90 * 1024=92160 dans le champ Valeur Étape 9: Double-cliquez pour modifier la clé WarnLargeFileSize . Étape 7: Dans la fenêtre Edit DWORD, sous la section Base, choisissez Decimal
Étape 8: dans la section Valeur, définissez la valeur maximale requise en Mo REMARQUE: Cette valeur doit représenter 95% de la valeur spécifiée dans MaxLargeFileSize. Si vous définissez la valeur de MaxLargeFileSize sur 90 Go (92160 Mo). La valeur de WarnLargeFileSize doit être 87552. Étape 9: Redémarrez le système et vérifiez si vous pouvez supprimer les e-mails.Si ce n’est pas le cas, essayez les correctifs généraux mentionnés ci-dessous. Parfois, les compléments ceratin peuvent causer ce problème. Afin de dépanner qui exécutent Outlook sans aucun complément Étape 1: maintenez simultanément les touches Windows + r du clavier. Étape 2: dans la boîte de dialogue Exécuter qui s’ouvre, saisissez outlook.exe/safe , puis cliquez sur OK Étape 3: Outlook s’ouvre en mode sans échec où tous les compléments ont été désactivés. Étape 4: Si vous parvenez à supprimer les e-mails maintenant, cela signifie que cette erreur est due à un complément. Désactivez les compléments les uns après les autres et vérifiez quel complément est à l’origine du problème. Étape 5: Ouvrez normalement MS Outlook dans votre système Étape 6: Cliquez sur l’option de menu Fichier comme indiqué ci-dessous Étape 7: Dans la fenêtre qui apparaît, dans le coin inférieur gauche, sélectionnez Options
Étape 8: Dans la fenêtre Options Outlook, choisissez Compléments dans le menu de gauche Étape 9: Tous les compléments seront affichés. Choisissez Compléments COM dans le menu déroulant situé en bas de la fenêtre et cliquez sur le bouton Aller Étape 10: Décochez tous les plugins et cliquez sur OK
Étape 11: Maintenant, activez un complément à la fois et vérifiez quel complément est à l’origine du problème. Étape 12: une fois, le complément à l’origine du problème est identifié, prenez les mesures nécessaires. Si ce correctif ne résout pas le problème et que le problème persiste, essayez le correctif suivant. Le fichier.pst dans le cas des comptes pop3 et le fichier.ost dans le cas des comptes IMAP contiennent toutes les données écrites sur un compte dans le système. Lorsque MS Outlook se connecte à Internet, ce fichier est mis à jour avec le nouveau contenu. Ce fichier est chargé d’afficher les e-mails existants dans MS Outlook lorsque le système est hors ligne. Désormais, lorsque ce fichier est corrompu, les problèmes de synchronisation sont inévitables. Étape 1: Identifiez l’emplacement du fichier.pst ou.ost 1: Ouvrez l’application MS Outlook 2: Cliquez sur Fichier dans les options du menu supérieur 3: Dans la fenêtre qui apparaît, 4: Dans la fenêtre Paramètres du compte qui s’ouvre, accédez à l’onglet Fichiers de données, notez l’emplacement du fichier du compte qui rencontre des problèmes. Étape 2: Identifiez l’emplacement de SCANPST.EXE et exécutez l’application L’emplacement est différent pour les différentes versions d’Outlook. En fonction de la version d’Outlook de votre système, accédez à l’emplacement approprié et double-cliquez sur SCANPST.EXE Étape 3: Lorsque l’application SCANPST s’ouvre, REMARQUE: même les fichiers OST peuvent être réparés à l’aide de l’application SCANPST. Étape 1: Ouvrez l’application MS Outlook dans votre système Étape 2: cliquez sur Fichier dans les options du menu supérieur Étape 3: Dans la fenêtre qui apparaît, sélectionnez le Compte Office sur le côté gauche. Étape 4: cliquez sur Options de mise à jour Étape 5: choisissez Mettre à jour maintenant dans le menu déroulant Étape 6: Attendez que les mises à jour soient installées dans le système Vérifiez si le problème est résolu. Si vous ne parvenez pas encore à supprimer les e-mails, essayez la solution suivante. Étape 1: maintenez les touches Windows + r ensemble Étape 2: Dans la fenêtre Exécuter, saisissez appwiz.cpl et appuyez sur Entrée Étape 3: dans la fenêtre Programmes et fonctionnalités qui s’ouvre, recherchez Microsoft Office Suite ou Microsoft 365. Cliquez dessus avec le bouton droit de la souris et sélectionnez Modifier Étape 4: Si l’UAC apparaît pour demander des autorisations, cliquez sur Oui
Étape 5: Dans la fenêtre qui apparaît, cochez Réparation rapide. Étape 6: cliquez sur le bouton Réparer Étape 7: Suivez les instructions affichées et réparez les programmes Office. Étape 8: Si le problème est rencontré en raison d’une application Outlook corrompue, ce correctif résoudra le problème. Étape 9: Redémarrez l’application et vérifiez si le problème est résolu. Sinon, essayez de choisir Réparation en ligne (au lieu de Réparation rapide comme à l’étape 6) pour réparer les applications Office. Étape 10: Redémarrez l’application et vérifiez si l’erreur a été corrigée. C’est tout. Nous espérons que cela a été instructif. Veuillez commenter et nous indiquer lequel des correctifs ci-dessus vous a aidé. Merci d’avoir lu. Anusha Pai est un ingénieur logiciel ayant une longue expérience dans l’industrie informatique et ayant une passion pour l’écriture. 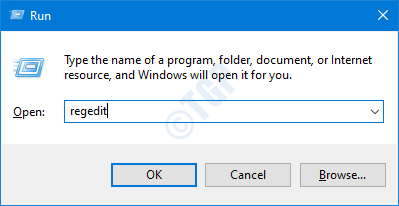


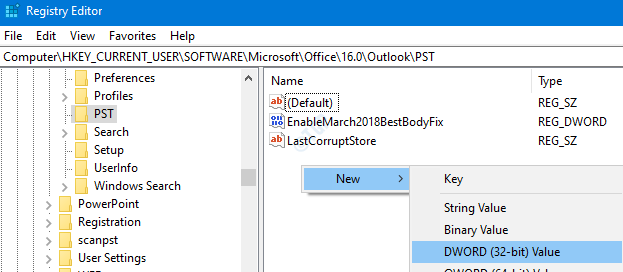

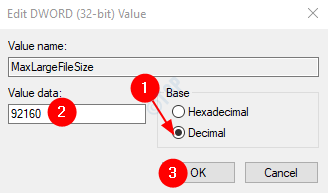
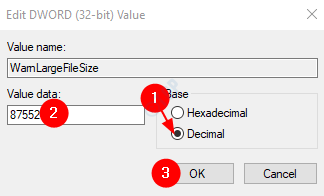
Fix 4: exécuter Outlook en mode sans échec
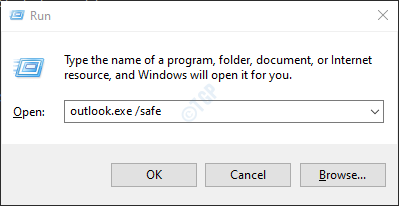

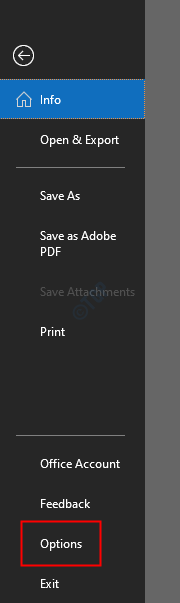
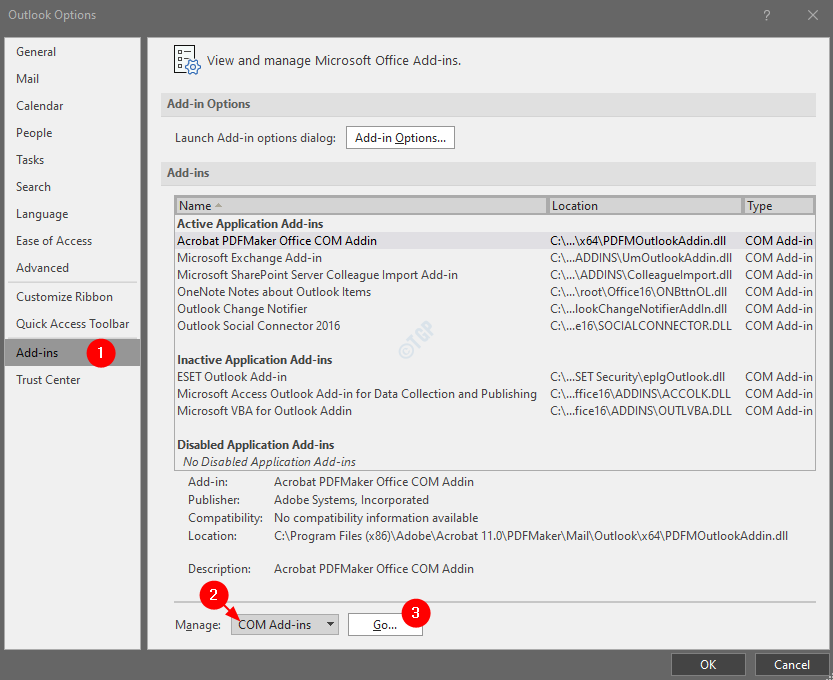
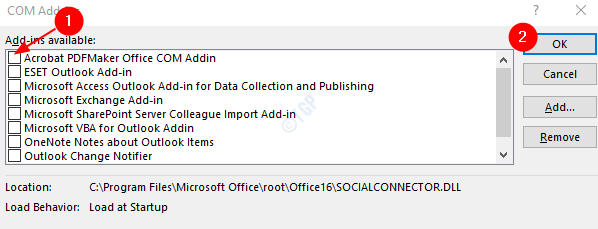
Fix 5: réparer le fichier PST

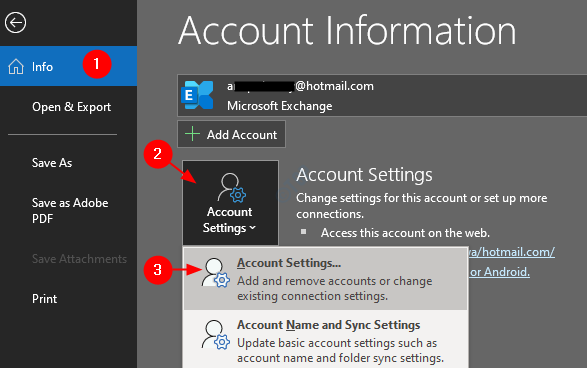
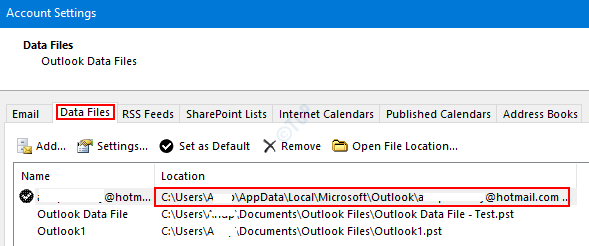
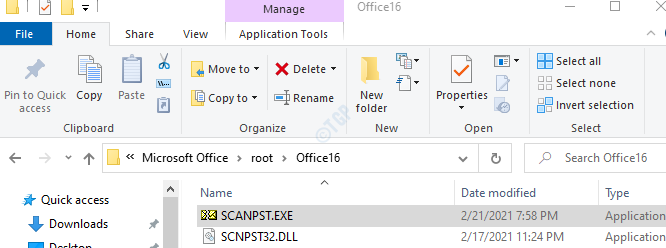
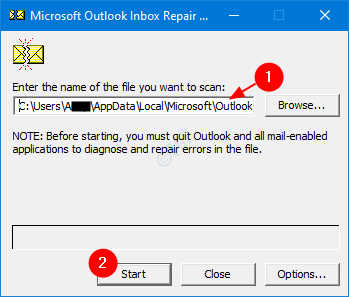
Correction 6: Application UpdateOutlook

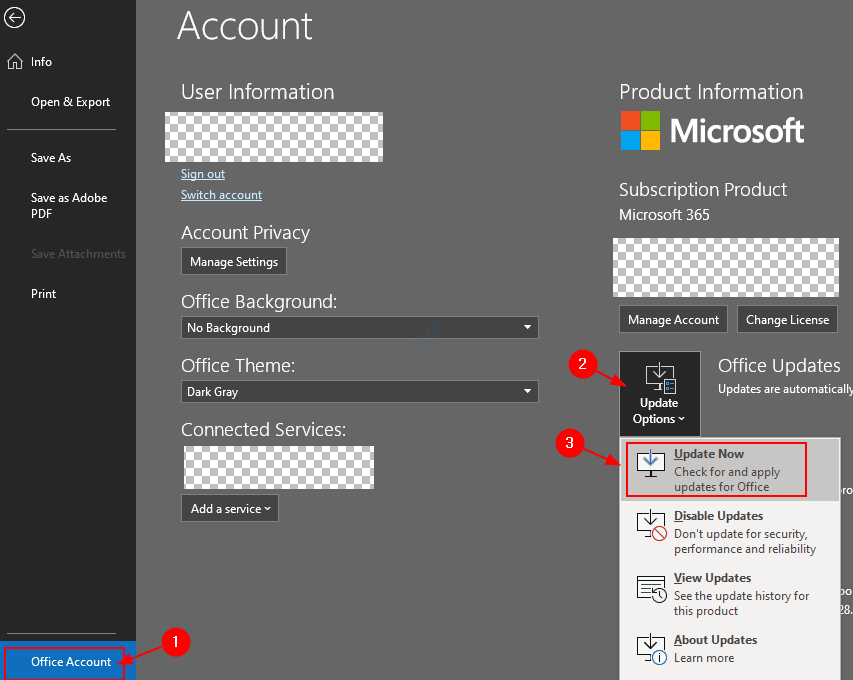
Fix 7: réparer l’application Outlook