Ne vous inquiétez plus du fait que vos amis fouinent vos données si vous remettez votre iPhone pour eux, en utilisant l’accès guidé pour limiter ce qu’ils peuvent faire sur votre appareil personnel. Voici comment l’utiliser.
Pratiquement tous les iPhone et iPad les utilisateurs ont, à un moment donné, été encouragés à remettre leurs appareils à quelqu’un d’autre, par exemple pour leur montrer une photo que vous avez prise. Bien que généralement une chose sûre à faire lorsque le propriétaire de l’appareil surveille de près, parfois les amis, les membres de la famille ou d’autres personnes veulent faire un peu plus d’efforts.
Cela pourrait les amener à voir des images dans des photos que vous considérez comme extrêmement privées ou à parcourir vos contacts liste ou appels récents pour des personnes intéressantes, ou envoi de messages directs via les réseaux sociaux à d’autres personnes, se faisant passer pour vous.
Le risque de méfait, ou d’actions plus graves, incite les gens à ne pas donner leur appareil à des personnes qui ils n’ont pas totalement confiance.
Cependant, il existe un moyen de remettre votre iPhone à quelqu’un d’autre et de savoir très bien qu’il vous sera retourné en toute sécurité, sans aucun accès sournois à d’autres applications. C’est en utilisant l’accès guidé.
Qu’est-ce que l’accès guidé?
Intégré à iOS et iPadOS , l’accès guidé est une option qui verrouille ce que vous pouvez faire avec l’appareil.
Caché dans les paramètres d’accessibilité, l’accès guidé est conçu comme un outil pour les parents, les enseignants et les agents de soutien qui travaillent avec des personnes ayant une déficience d’attention ou sensorielle. Cela restreint temporairement l’appareil à une application, tout en ayant un impact sur ce qu’une personne pourrait faire dans cette application, en la gardant sur la tâche.
Le système peut également être utilisé pour transformer un iPhone ou un iPad en un kiosque de fortune avec des fonctionnalités limitées, ce qui fait il est idéal pour le remettre à un ami connu pour fouiner.
Configuration de l’accès guidé sur un iPhone
L’activation de l’accès guidé est simple et laisse votre iPhone ou iPad dans un état où il peut être facilement déclenché et désactivé, à tout moment besoin de ça.
Comment activer et désactiver l’accès guidé
Ouvrez Paramètres .
Sélectionnez Accessibilité .
Faites défiler jusqu’à Général et sélectionnez Accès guidé .
Appuyez sur la bascule à côté de l’accès guidé.
Une fois activé, plus d’options deviennent disponibles dans le menu Paramètres.

La première chose que vous devriez regarder est les paramètres du code, qui vous permettront de configurer un code à utiliser chaque fois que vous appelez la session d’accès guidé. Ce n’est pas une exigence, car un code d’accès peut vous être demandé au début ou à la fin d’une session d’accès guidé s’il n’est pas activé.
La section comprend également une option pour terminer l’accès guidé par Face ID ou Touch ID . Il est conseillé de l’activer comme moyen rapide d’y mettre fin, sans avoir besoin de saisir le mot de passe.
Il existe également des options pour définir un son à jouer une fois qu’une limite de temps réglable a été atteinte, et pour le le temps restant à parler avant la fin de ce temps.
Vous pouvez configurer les paramètres du raccourci d’accessibilité à afficher lorsque vous cliquez trois fois sur le bouton Accueil ou le bouton latéral lors d’une session d’accès guidé.
Si vous souhaitez modifier la fonction de verrouillage automatique de votre appareil pour une durée différente de celle qui existe déjà configuré, il existe une option pour modifier le verrouillage automatique de l’affichage dans le menu des paramètres.
Démarrage d’une session d’accès guidé sur un iPhone
Une fois que vous avez activé l’accès guidé, vous pouvez l’invoquer à tout moment en ouvrant l’application à laquelle vous souhaitez donner accès, puis pour triple-cliquer sur le bouton Accueil ou le bouton latéral.

L’écran qui vous accueille lorsque vous démarrez une session d’accès guidé.
Cela réduira l’écran de l’application actuelle et vous donnera la possibilité de sélectionner des zones de l’écran qui ne fonctionneront pas. Par exemple, vous pouvez rendre accessibles uniquement les commandes de lecture multimédia d’une application, mais empêcher la possibilité de déclencher tout autre élément visible à l’écran.
Comment désactiver des zones de un écran en accès guidé pour iOS et iPadOS
Accédez à l’accès guidé par un triple-clic du bouton d’accueil ou du bouton latéral.
Dessinez autour des zones de l’écran que vous souhaitez désactiver.
En utilisant des points sur les formes qui apparaissent, redimensionnez les formes pour définir parfaitement ce vous voulez bloquer. Appuyez sur le point X pour supprimer la forme.
Une fois défini, appuyez sur Démarrer .
Si aucun code d’accès n’a été défini, vous serez invité à en configurer un , et pour l’authentifier .
Une fois activé, l’accès guidé affichera des sections grises couvrant les parties de l’écran qui n’enregistreront pas les entrées tactiles par le utilisateur.

Vous pouvez dessiner et affiner les zones de l’écran qui ne peuvent pas accepter les entrées tactiles.
Sachez que ceux-ci définissent des zones de l’écran qui ne peuvent pas être touchées, mais ne définissent pas les zones de l’application elle-même. Si l’application défile, comme un navigateur, cela peut signifier que les éléments que vous avez bloqués peuvent se déplacer et devenir à nouveau palpables.
Les tentatives de quitter l’accès guidé à une autre application afficheront une bannière indiquant qu’il est activé et un triple-clic pour quitter. Effectuer un triple-clic fera apparaître la boîte de dialogue du code d’accès.
Comment quitter l’accès guidé pour iOS et iPadOS en utilisant un mot de passe
Dans une session d’accès guidé, effectuez un triple-clic sur le bouton d’accueil ou sur le bouton latéral.
Saisissez le code d’accès de la session.
Comment quitter Accès guidé pour iOS et iPadOS à l’aide de Face ID ou Touch ID
Double-cliquez sur le bouton Accueil ou le bouton latéral.
Déverrouiller avec Touch ID ou ace ID s’il est activé.
Options
L’écran de gestion des éléments tactiles de l’application propose également un menu Options. Le sélectionner fait apparaître une liste de différents éléments qui peuvent être activés ou désactivés, en fonction de ce qui est nécessaire.

La liste des options d’accès in-guidé.
Par défaut, les applications continueront d’accepter les entrées de mouvement et les entrées tactiles, offriront la fonction de recherche de dictionnaire et autoriseront le logiciel clavier à afficher. Il ignorera également les pressions sur le bouton d’accueil ou latéral pour mettre en veille ou réveiller l’appareil, et les pressions sur les boutons de volume.
Selon les besoins du propriétaire de l’appareil, il pourrait y avoir une bonne raison de les modifier. Par exemple, vous pouvez empêcher l’appareil de se mettre en veille ou de se réveiller manuellement, ou d’empêcher quiconque de saisir des données textuelles ou de monter le volume au niveau le plus élevé.
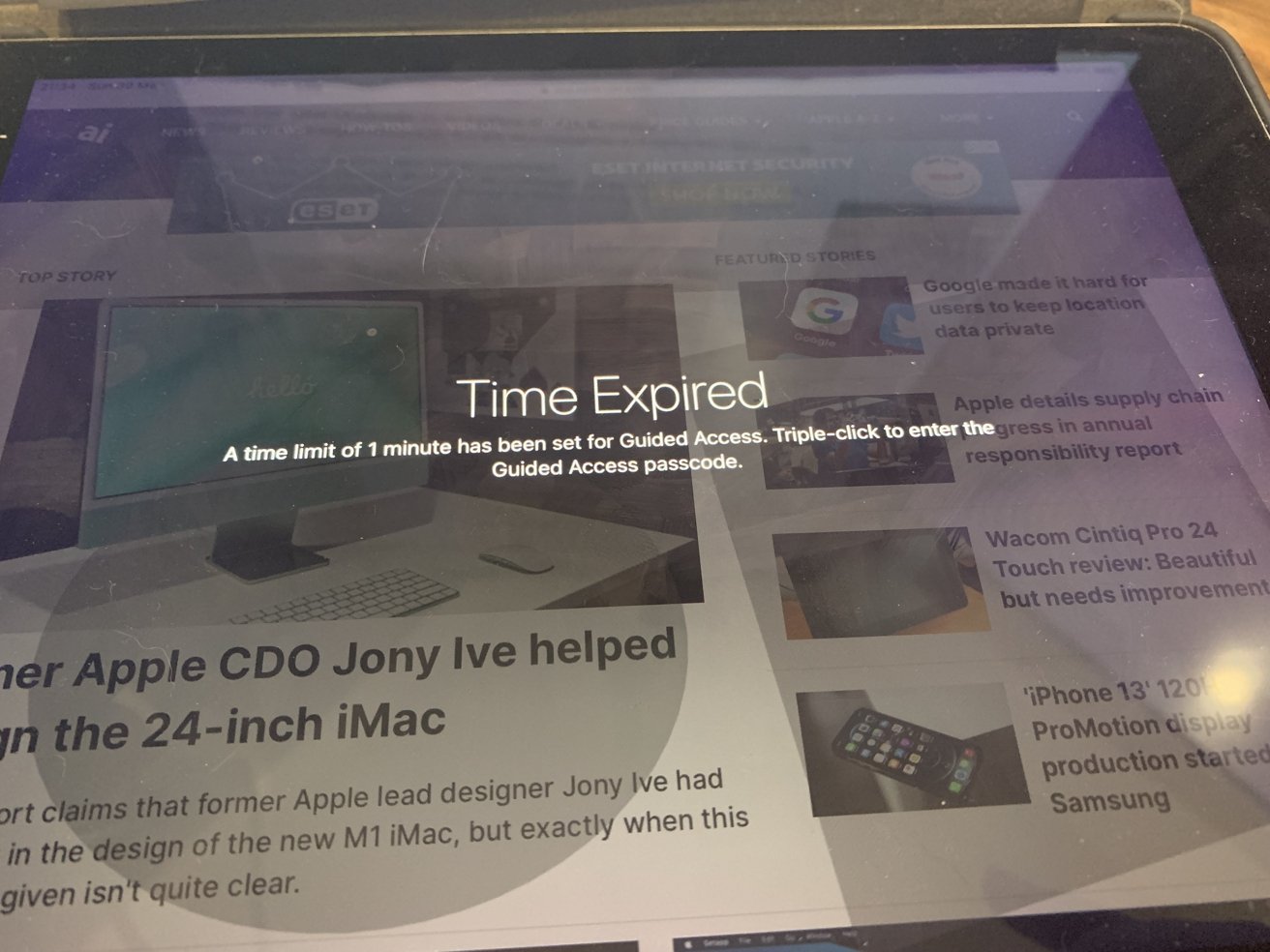
Lorsque le délai expire, vous ne pouvez pas utiliser l’iPhone ou l’iPad tant qu’il n’est pas déverrouillé ou que le code n’a pas été saisi.
Il y a aussi la possibilité d’activer une limite de temps. Une fois sélectionnée, une interface vous demande combien d’heures et de minutes vous souhaitez autoriser l’accès à l’appareil. Une fois écoulé, le son prédéfini sera lu, tandis que l’écran passera à”Time Expired”et empêchera toute utilisation ultérieure de l’iPhone ou de l’iPad.
L’action habituelle du triple-clic et le processus de déverrouillage ramèneront les utilisateurs à la page de configuration.
