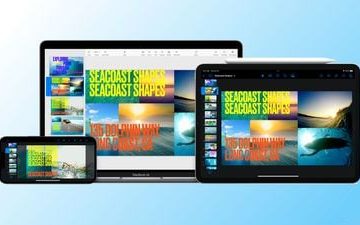du Microsoft Store
De nombreux utilisateurs Windows ne peuvent pas accéder au Microsoft Store et reçoivent le code d’erreur 0x80073D12. Lorsqu’ils essaient d’installer une application, en particulier un jeu, ils voient les messages d’erreur suivants.
Installez l’application ou le jeu. Avant de pouvoir installer ce module complémentaire, vous devez installer l’application ou le jeu avec lequel il fonctionne.
Ceci est frustrant pour beaucoup d’utilisateurs, que le Windows Store continue d’afficher une erreur messages. Parfois, le problème peut également être de votre côté. Nous allons en parler en détail et voir quelques solutions simples pour résoudre le code d’erreur 0x80073D12 du Microsoft Store.
Comment corriger l’erreur 0x80073d12 ?
Le code d’erreur en question ne’t dire beaucoup de choses. Il est donc très difficile de dire exactement ce qui déclenche le problème. Mais cela ne veut pas dire que cela ne peut pas être résolu. Il y a des raisons très évidentes telles que les jeux expirés. Vérifiez également la date et l’heure, la connexion Internet et les autres paramètres réseau pour vous assurer qu’ils sont correctement définis et qu’ils ne posent aucun problème. Nous adopterons une approche stratégique et parlerons de toutes les raisons potentielles pouvant causer le problème et de leurs solutions respectives.
Corrigez le code d’erreur du Microsoft Store 0x80073D12
Pour corriger le Microsoft Store code d’erreur 0x80073D12, vous devez d’abord essayer de mettre à jour votre système. Assurez-vous que vous utilisez la dernière version de Windows. Parfois, la simple mise à jour vers la dernière version peut résoudre le problème car elle installe les derniers pilotes et programmes requis. En dehors de cela, essayez de redémarrer votre système. Un bon redémarrage à l’ancienne a évité à beaucoup d’entre nous de perdre du temps à essayer de résoudre certains des problèmes les plus particuliers. S’ils ne fonctionnent pas, essayez les solutions suivantes.
Vérifiez si vous installez une extensionVérifiez le jeu installéVérifiez votre InternetVérifiez si vous avez assez d’espaceVérifiez votre date et heure
Parlons-en en détail.
1] Vérifiez si vous installez une extension
Tout d’abord, vérifiez si l’application que vous êtes essayer d’installer est une extension. Certains jeux sur le Microsoft Store nécessitent que vous ayez le jeu avant d’installer le module complémentaire. Par exemple, Forza Horizon 3 Hot Wheels n’est pas un jeu, c’est plutôt un module complémentaire que quelqu’un qui a installé le jeu et qui a joué à quelques niveaux peut installer. Ainsi, si vous essayez de faire une nouvelle installation du jeu à partir du Store, vous verrez le message d’erreur ainsi que le code d’erreur. Vous pouvez effectuer une recherche rapide en ligne si vous souhaitez savoir si le jeu que vous installez est un module complémentaire ou non.
2] Vérifiez le jeu installé
Si vous savez que vous installez un module complémentaire et que vous avez le jeu requis pour installer le module complémentaire, puis vous vérifiez s’il y a quelque chose qui ne va pas avec le jeu. Assurez-vous qu’il n’est pas corrompu et qu’il se lance parfaitement. En cas de problème avec le jeu, essayez de le réinitialiser ou de le réparer à partir des paramètres Windows.
3] Vérifiez votre connexion Internet
Vous ne pourrez pas télécharger ou installer un jeu du Microsoft Store s’il y a un problème avec la connexion Internet. Vous pouvez utiliser un vérificateur de vitesse Internet pour connaître votre bande passante et si elle est faible, tester un autre appareil connecté au même réseau. Si tous les appareils rencontrent un problème similaire, redémarrez votre routeur et si cela ne fonctionne pas, contactez votre FAI. Mais si le vôtre est le seul appareil avec un problème Internet, corrigez la connexion Internet lente.
4] Vérifiez si vous avez assez d’espace
Si vous installez le module complémentaire sur un lecteur avec un espace très réduit, vous ne pourrez pas installer le jeu. Vous pouvez toujours vérifier l’espace de stockage restant sur votre lecteur à partir de l’explorateur de fichiers Windows. Appuyez sur Gagner + E pour ouvrir l’application, accédez à Ce PC, et vous y verrez différents disques et leurs espaces restants.
5] Vérifiez la date et l’heure
Ensuite, si le problème persiste, vous devez vérifier votre date et votre heure et vous assurer qu’elles sont correctes. Pour ce faire, suivez les étapes indiquées.
Cliquez avec le bouton droit sur la date et l’heure placées dans la barre des tâches, vérifiez si Définir l’heure automatiquement et Définir le fuseau horaire automatiquement sont activés ou non.S’ils sont désactivés, activez-les.Dans Dans ce cas, les deux options sont activées et vous n’obtenez toujours pas la date et l’heure correctes, désactivez-les, cliquez sur Modifier à partir de Définir la date et l’heure manuellement et ajustez l’heure et la date.
Enfin, redémarrez votre ordinateur et vérifiez si le problème persiste.
Comment réinitialiser le Microsoft Store ?
Vous pouvez facilement réinitialiser le Microsoft Store à partir des paramètres Windows sur Windows 11 et 10. Suivez les étapes indiquées pour faire de même.
Appuyez sur Win + I pour ouvrir les paramètres. Accédez à Applications > Applications & fonctionnalités.Recherchez Microsoft Store.Pour Windows 11 : cliquez sur les trois points verticaux et sélectionnez Avancé O options. Pour Windows 10 : Sélectionnez l’application et cliquez sur Options avancées.Maintenant, cliquez sur Réinitialiser.
Attendez la fin du processus et vous serez prêt à partir.
Lire la suite :