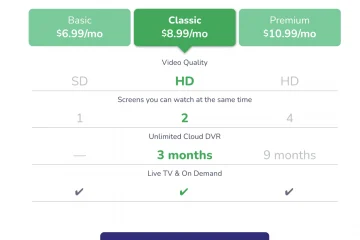Les Mac sont des ordinateurs portables assez fiables. Cependant, comme tous les gadgets électroniques, ils sont sujets au hoquet occasionnel. Si votre Mac agit bizarrement, utilisez d’abord Apple Diagnostics pour vérifier s’il s’agit d’un problème matériel ou logiciel. Cela vous aidera à trouver la cause première du problème en moins de temps. Dans cet article, j’ai expliqué en détail comment utiliser Apple Diagnostics sur votre Mac. Commençons par les bases.
Qu’est-ce qu’Apple Diagnostics ?
Apple Diagnostics est un outil intégré à Mac qui teste son matériel interne pour toute anomalie. Par exemple, il recherche un problème avec la carte logique, la RAM, le contrôleur d’alimentation et les composants sans fil de Mac.
Exigences pour le lancement Diagnostics Apple
- Éteignez votre Mac.
- Déconnectez tous les périphériques à l’exception du clavier, de la souris, d’Ethernet et du moniteur.
- Positionnez votre Mac sur une surface plane et dure.
Comment exécuter Apple Diagnostics pour vérifier les problèmes matériels Mac
L’année dernière, Apple a commencé la transition des processeurs Intel aux puces M1 dans les Mac. Vous devrez donc suivre les étapes en fonction de votre modèle pour vérifier si le matériel de votre Mac fonctionne correctement.
1. Utiliser Apple Diagnostics pour le processeur Intel
- Appuyez sur le bouton d’alimentation.
- Appuyez et maintenez enfoncée la touche D au démarrage de votre Mac.
- Lâchez la touche lorsque vous êtes invité à choisir la langue.
- Maintenant, sélectionnez la langue en utilisant les touches fléchées.

2. Utiliser Apple Diagnostics pour Apple Silicon
- Appuyez sur le bouton d’alimentation et maintenez-le enfoncé pendant le démarrage de votre Mac.
- Relâchez-le dès que vous voyez la fenêtre des options de démarrage..
- À présent, maintenez la touche Commande (⌘) + D de votre clavier enfoncée.
- Sélectionnez J’accepte lorsque vous y êtes invité.
Attendez 2 à 5 minutes après l’initialisation réussie du test matériel. À la fin, vous obtiendrez un rapport sur l’écran de votre Mac avec un ou plusieurs codes de diagnostic. Vous pouvez les noter car vous devrez fournir ce code au support Apple.
Maintenant, suivez les instructions mentionnées ci-dessous pour relancer le test ou quitter Apple Diagnostics.
- Cliquez sur Réexécuter le test pour répéter le test ou appuyez sur les touches Commande et R et maintenez-les enfoncées.
- Cliquez sur Commencer pour en savoir plus sur le problème identifié par Apple Diagnostics.
- Sélectionnez Redémarrer ou appuyez longuement sur la touche R pour redémarrer votre Mac.
- Cliquez sur Arrêter strong> ou maintenez la touche S enfoncée pour éteindre votre Mac.

Quoi si vous utilisez des Mac plus anciens (fabriqués avant 2013) ?
Tous les Mac ne peuvent pas exécuter des tests matériels sur Internet. Les Mac fabriqués avant 2013 utilisent une version locale appelée Apple Hardware Tests. Voici comment identifier les problèmes matériels sur votre ancien Mac.
Tout d’abord, assurez-vous que vous remplissez les conditions préalables spécifiées précédemment avant de suivre les étapes mentionnées ci-dessous.
- Appuyez sur le bouton d’alimentation pour allumer votre Mac.
- Appuyez sur la touche D et maintenez-la enfoncée jusqu’à ce que l’icône Apple Hardware Test apparaisse.
- Maintenant, sélectionnez la langue et cliquez sur la flèche vers la droite ou appuyez sur retour.
- Cliquez sur Test ou appuyez sur la touche T ou retour pour initialiser le test du matériel.
- Une fois le test terminé, vous pouvez afficher les résultats du test sur le en bas à droite.
- Maintenant, cliquez sur Redémarrer ou Arrêter pour quitter Apple Hardware Test.
Remarque : Vous pouvez également effectuer des tests étendus si vous souhaitez tester votre Mac de manière approfondie. Cependant, cela prend plus de temps que l’inspection matérielle habituelle.
Quelques codes Apple Diagnostics courants
Après avoir effectué un test de matériel Mac, vous obtiendrez les résultats avec une liste des problèmes détectés et leurs codes respectifs. Les codes pointent spécifiquement vers une erreur particulière, ce qui peut vous aider à comprendre rapidement les prochaines étapes.
Vous trouverez ci-dessous des codes de référence de diagnostic liés à certains des problèmes les plus courants avec votre Mac.
- ADP000 : votre Mac fonctionne correctement
- CNW001-CNW006 : Problèmes liés au Wi-Fi
- CNW007-CNW008: Du matériel Wi-Fi a été détecté
- NDD001 : des problèmes matériels liés aux périphériques USB
- NDL001 : indique des problèmes liés au matériel Bluetooth
- PFR001 : problème du micrologiciel Mac
- PPF001-PPF004 : ventilateur problème
- PPR001 : problèmes de processeur
- PFM001-PFM007 : problème de contrôleur de gestion du système (SMC)
- VFD001-VFD005 : c’est celui que la plupart des utilisateurs de Mac connaissent ; cela signifie que des”problèmes d’affichage”ont été détectés
- VFD006 : problème de processeur graphique
- VFD007 : problème d’affichage
Pour plus de codes de référence, vous pouvez visiter la page d’assistance des codes de référence Apple Diagnostics.
Si vous rencontrez l’un des problèmes susmentionnés, le moment est peut-être venu de visiter votre Fournisseur de services agréé.
Que faire si Apple Diagnostics ne fonctionne pas?
Si votre Mac ne peut pas exécuter Apple Diagnostics, voici des solutions simples pour certains des problèmes courants que vous rencontrez lors de l’exécution d’Apple Diagnostics.
- Certains périphériques externes peuvent être branchés sur votre Mac. Assurez-vous d’avoir déconnecté tous les périphériques connectés à votre Mac avec les exceptions mentionnées précédemment.
- Votre disque ou partition de démarrage peut être endommagé, ce qui peut empêcher le test de diagnostic. Dans ce cas, vous pouvez exécuter Apple Diagnostics sur Internet en appuyant de manière prolongée sur Option + D.
- Assurez-vous de désactiver le mot de passe du micrologiciel avant d’accéder à Apple Diagnostics.
Remarque : Les solutions mentionnées ci-dessus ne s’appliquent qu’aux Mac à processeur Intel.
J’espère que vous pouvez maintenant utiliser Apple Diagnostics pour identifier les problèmes matériels Mac. Mais, si vous rencontrez toujours des difficultés pour exécuter des diagnostics, il serait préférable de contacter le support Apple avant que les choses ne se compliquent.
Vous avez d’autres questions ? Partagez dans les commentaires ci-dessous.
Lire la suite :