La loupe sur iPhone et iPad est une fonction d’accessibilité qui vous permet de lire de petits textes ou de voir quelque chose de proche en transformant votre téléphone en loupe. Avec iOS 14, l’utilitaire a obtenu la mise à niveau indispensable, et pour la première fois, l’application n’est pas cachée dans les paramètres.
Bien qu’elle soit principalement destinée aux personnes ayant une faible visibilité pour lire les minuscules étiquettes des boîtes de médicaments, journaux, menus de restaurant, enseignes, etc., tout le monde peut l’utiliser. Laissez-moi vous montrer comment utiliser la loupe pour effectuer un zoom avant sur des objets.
Comment activer la Loupe sur iPhone et iPad
- Allez dans Paramètres et appuyez sur Accessibilité.
- Appuyez sur Loupe.
- Activez la Loupe.
Lisez la fenêtre contextuelle et appuyez sur Continuer.
Vous avez activé avec succès l’option Loupe sur votre iPhone. Voyons maintenant comment y accéder et l’utiliser.
Comment accéder rapidement à la Loupe
- Via son icône
- De la Centre de contrôle
- En cliquant trois fois sur le bouton latéral ou d’accueil
- via le raccourci d’accessibilité
1. Via son icône
Après avoir activé la Loupe, son icône qui ressemble à une icône d’application standard est ajoutée à la bibliothèque d’applications (dans le dossier Utilitaires). Vous pouvez l’utiliser à partir d’ici ou faire glisser l’icône de la loupe depuis le Bibliothèque d’applications sur l’écran d’accueil de l’iPhone.
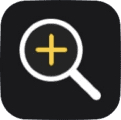
- Faites glisser votre doigt de droite à gauche sur l’écran d’accueil de l’iPhone jusqu’à ce que vous atteigniez la bibliothèque d’applications.
- Faites glisser vers le bas pour voir toutes les applications par ordre alphabétique.
- Faites défiler jusqu’à Loupe . Appuyez sur son icône et faites-la glisser vers la gauche sur l’écran d’accueil de l’iPhone.
- Appuyez sur cette icône pour ouvrir la loupe et utilisez-le.
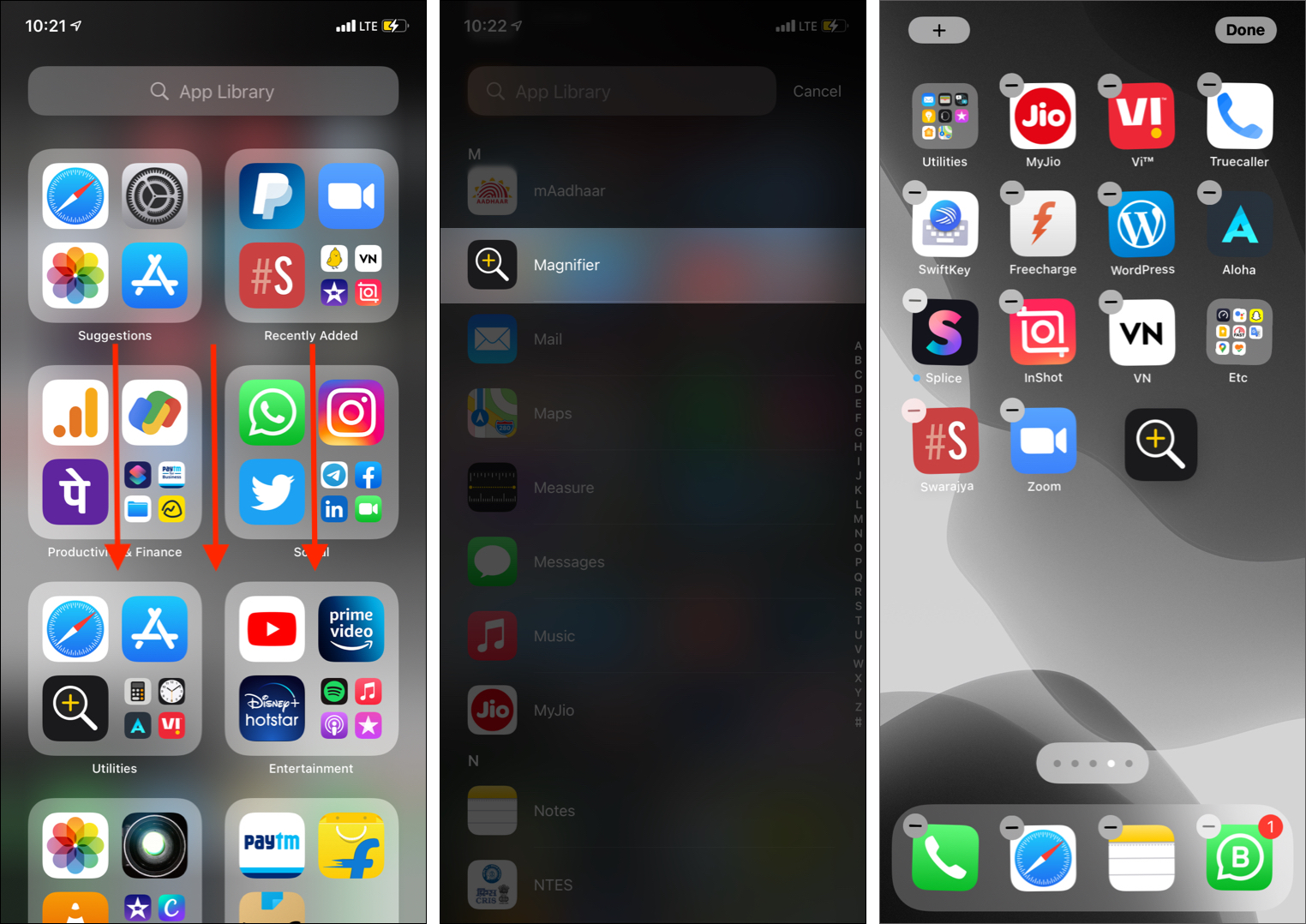
2. Depuis le Centre de contrôle
Vous pouvez également ajouter l’icône Loupe au Centre de contrôle iPhone en suivant ces étapes.
- Ouvrez les Paramètres de l’iPhone et appuyez sur Centre de contrôle.
- Appuyez sur le bouton vert plus pour la Loupe.
- Son icône sera ajoutée au Centre de contrôle.
- Pour y accéder sur iPhone avec Face ID, balayez vers le bas depuis le coin supérieur droit de l’écran.
- Sur iPhone avec un bouton d’accueil, balayez vers le haut depuis le bas de l’écran.
- Appuyez sur l’icône Loupe pour ouvrir et utilisez-le .

3. En cliquant trois fois sur le bouton latéral ou principal
- Sur iPhone avec Face ID, appuyez rapidement trois fois sur le bouton latéral droit pour ouvrir la loupe.
- Sur iPhone avec un bouton d’accueil, appuyez rapidement trois fois sur le bouton d’accueil pour ouvrir la loupe.
- Si la loupe ne s’ouvre pas, voir le titre suivant.
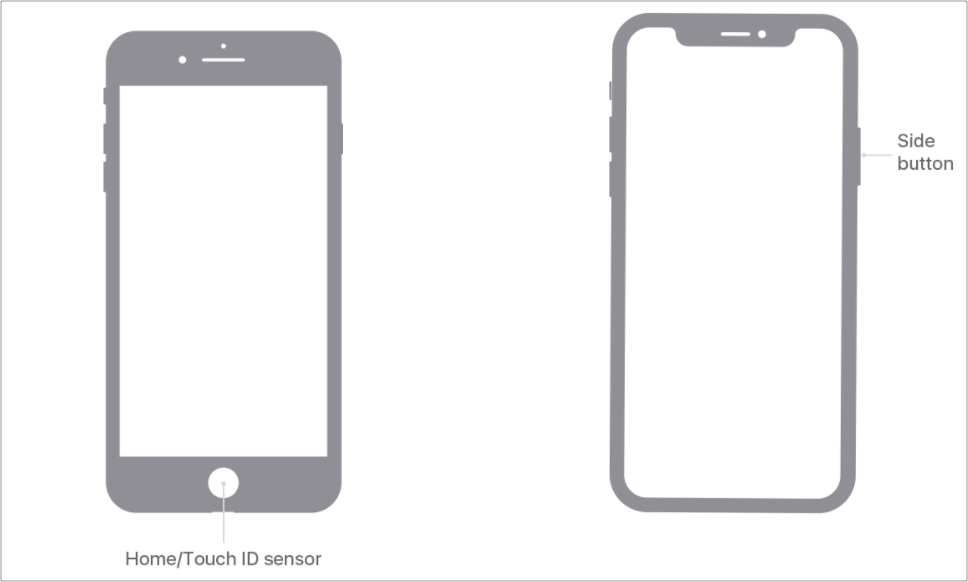
4. Via le raccourci d’accessibilité
Lorsque vous appuyez trois fois sur le bouton latéral ou principal, vous déclenchez le raccourci d’accessibilité. Désormais, si une seule fonctionnalité est affectée au raccourci d’accessibilité, elle s’ouvrira lorsque vous cliquerez trois fois. Mais lorsque plusieurs fonctionnalités d’accessibilité sont configurées, une fenêtre contextuelle s’affiche dans laquelle vous pouvez choisir la fonctionnalité d’accessibilité souhaitée.
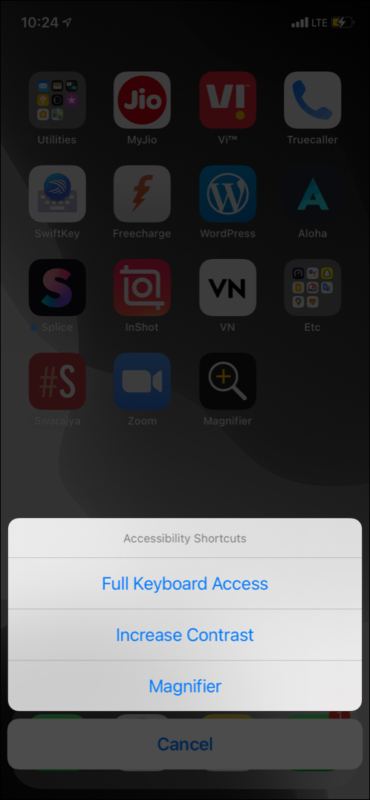
Si vous souhaitez modifier les raccourcis d’accessibilité, nous avons un guide séparé qui vous dit tout. Mais permettez-moi également de récapituler brièvement ici.
- Ouvrez les Paramètres de l’iPhone et appuyez sur Accessibilité.
- Faites défiler jusqu’à en bas et appuyez sur Raccourci d’accessibilité.
- À partir de là, décochez les fonctionnalités que vous ne souhaitez pas afficher lorsque vous appuyez trois fois sur le bouton latéral/accueil.
- Si vous laissez uniquement la Loupe cochée, elle s’ouvrira lorsque vous cliquerez trois fois sur le bouton Côté/Accueil. Si deux fonctionnalités ou plus sont sélectionnées, vous avez la possibilité de choisir celle que vous souhaitez utiliser.
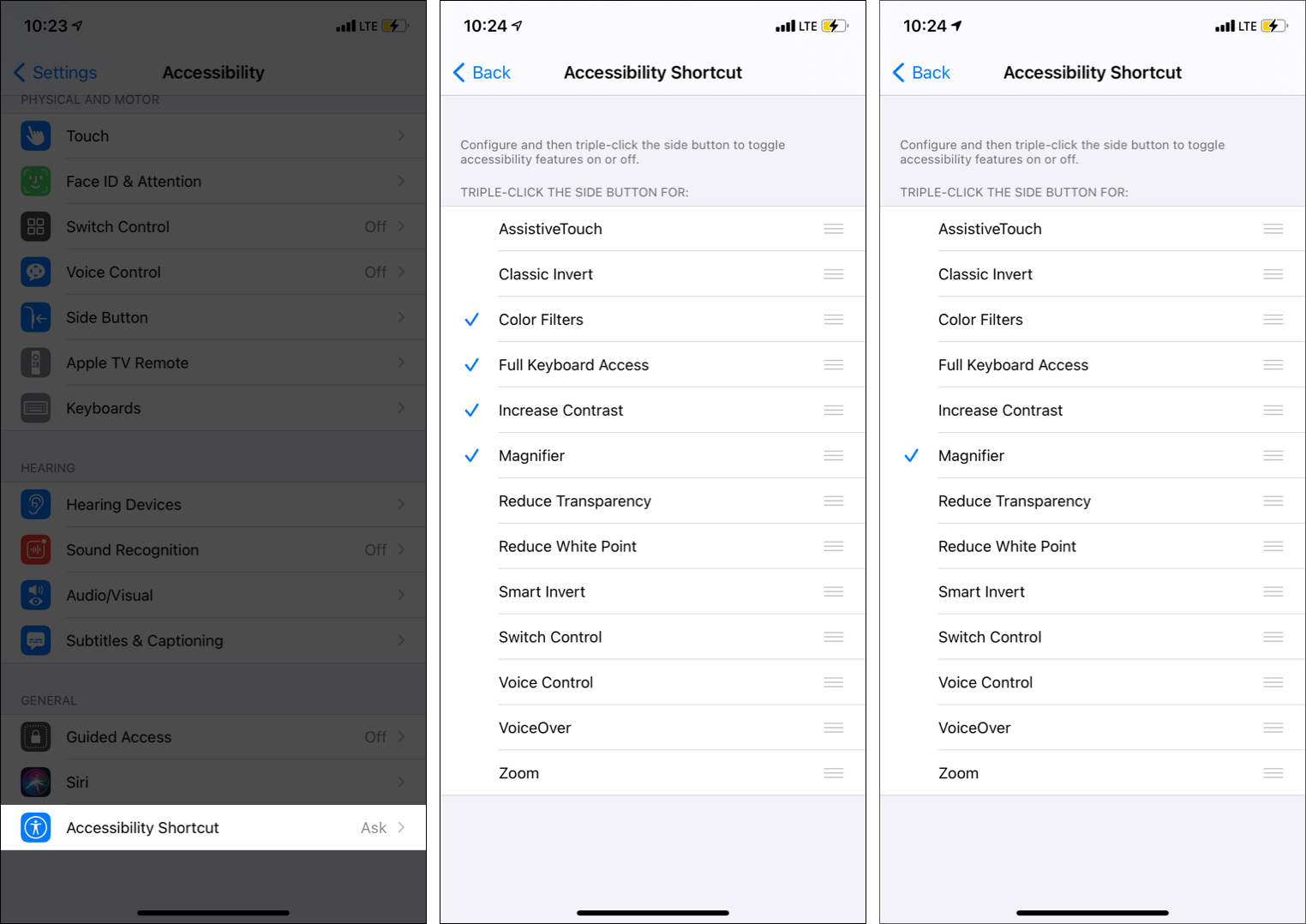
Comment utiliser l’iPhone et l’iPad comme une loupe
Une fois que vous savez comment activer et lancez la loupe (les deux expliqués ci-dessus), l’utiliser est un jeu d’enfant. La qualité du grossissement et de la clarté dépend de l’appareil photo de votre iPhone. Les modèles d’iPhone plus récents offriront de meilleurs résultats (évidemment).
- Lancez la Loupe à l’aide de son icône, du Centre de contrôle ou du Raccourci d’accessibilité.
- Pointez votre iPhone sur le petit texte que vous souhaitez agrandir ou sur l’objet que vous souhaitez voir de près.
- Faites glisser le curseur vers la droite pour agrandir ( zoomer) sur le texte ou l’objet.
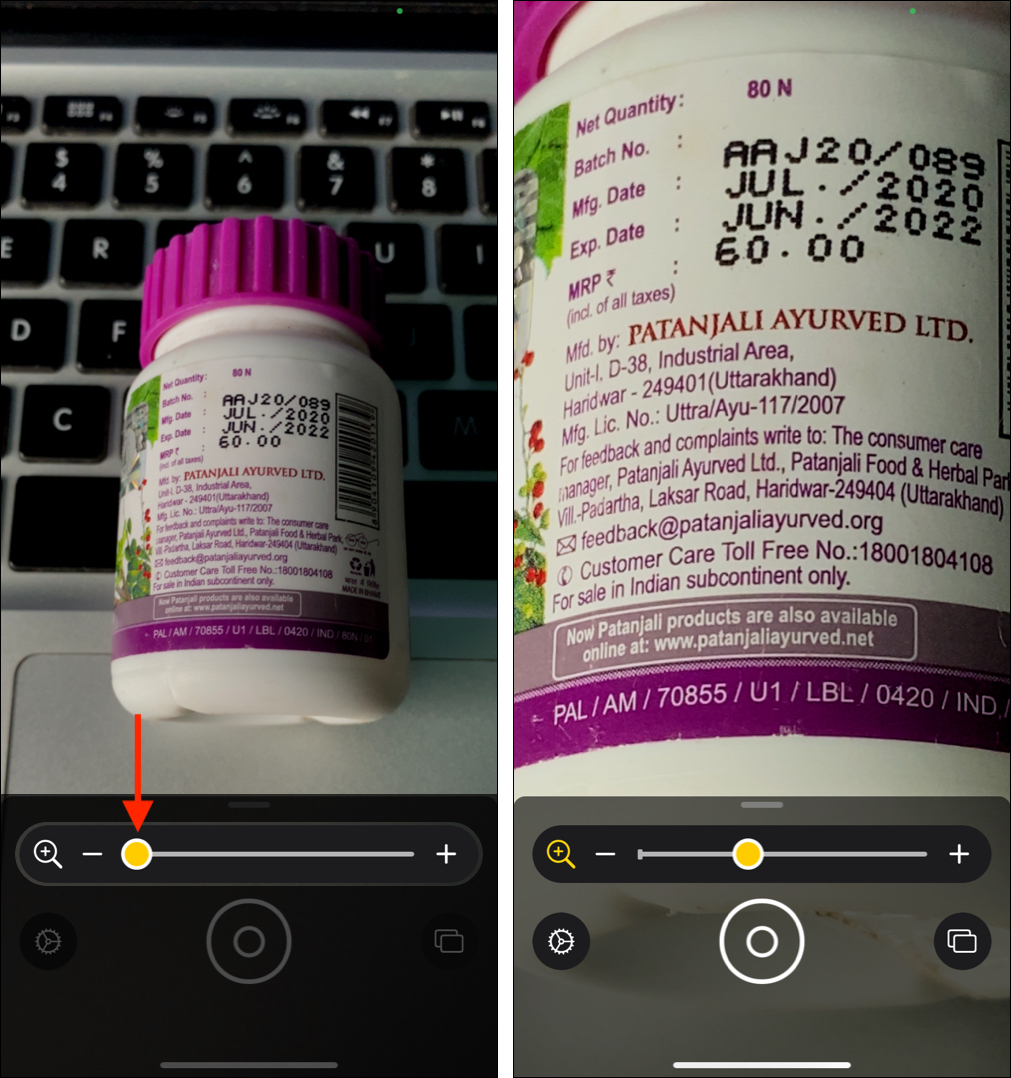
- Vous vous demandez quelles sont les autres options ? Laissez-moi vous en parler :
- Pour fermer n’importe quel contrôle, appuyez sur son icône.
Jusqu’à présent, nous avons vu comment activer, accéder et utiliser la loupe. Nous avons également discuté de toutes les options à l’exception de deux-Mode multi-photo (indiqué par deux rectangles) et Paramètres. Voyons maintenant ces derniers.
Enregistrer un objet agrandi en tant qu’image sur un appareil iOS
Lorsque vous utilisez la Loupe pour zoomer et lire le texte, vous avez peut-être remarqué qu’il tremble si vos mains ne sont pas stables.
Si vous êtes jeune, ce n’est pas vraiment un problème. Mais si vous êtes une personne âgée ou que vous avez du mal à garder vos mains stables, vous pouvez prendre une photo, puis l’agrandir et la lire confortablement. Voici comment procéder.
- Ouvrez la Loupe et pointez-la sur le texte ou l’objet.
- Appuyez sur le bouton d’obturateur rond pour prendre une photo.
- Faites glisser le curseur pour zoomer et lire sans que tout tremble.
- Appuyez sur l’écran avec un doigt pour masquer le-contrôles à l’écran et tout voir en plein écran.
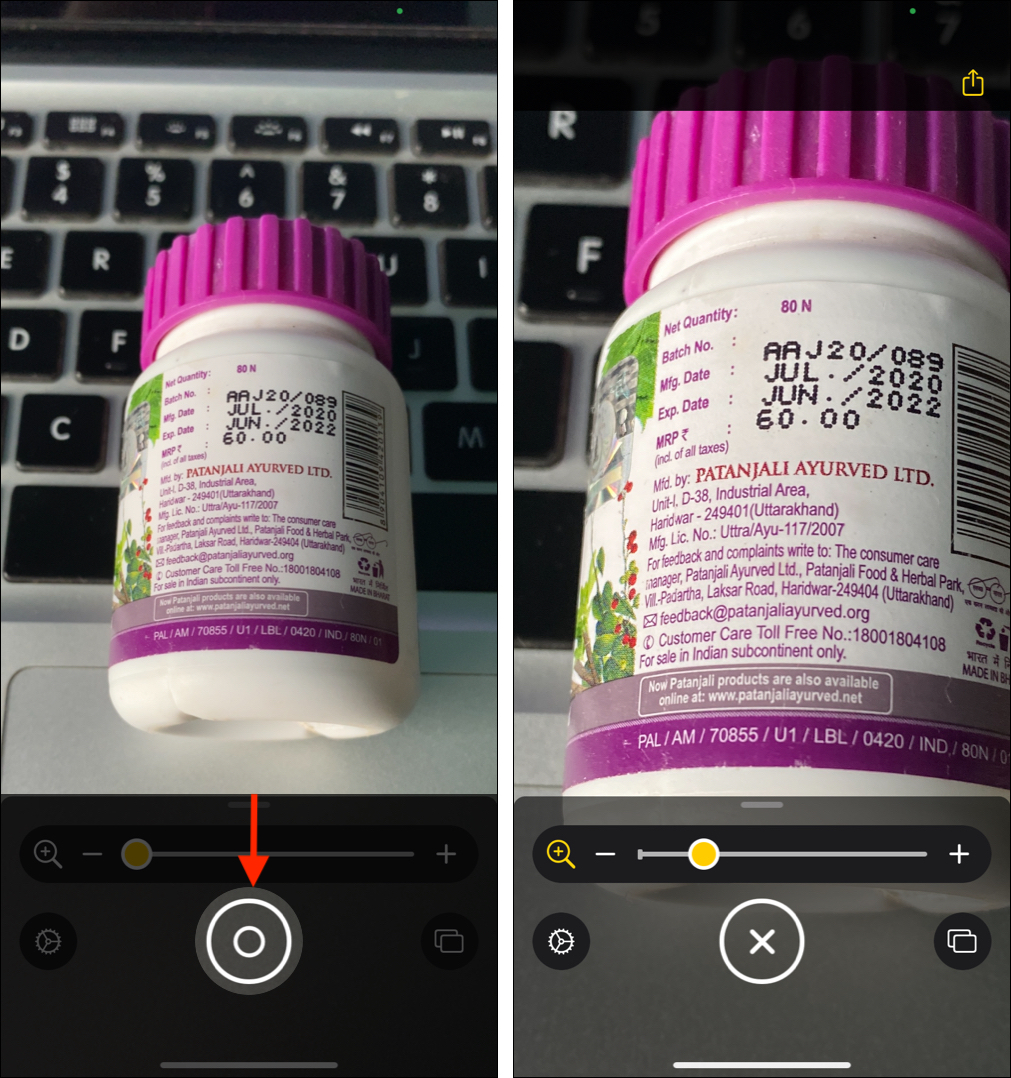
- MULTI-MODE PHOTO :
Maintenant, voyons comment le personnaliser pour rendre les choses encore plus accessibles et adaptées.
Comment personnaliser les options de la Loupe
Personnaliser les commandes
- Ouvrez la Loupe et appuyez sur l’icône Paramètres en bas à gauche.
- Sous COMMANDES PRIMAIRES, Zoom est ajouté b y défaut. Mais vous pouvez ajouter un contrôle supplémentaire. Pour cela, appuyez sur l’icône à trois lignes à côté d’une option sous COMMANDES SECONDAIRES et faites-la glisser sous COMMANDES PRIMAIRES.
- Pour réorganiser, appuyez sur icône à trois lignes et faites-la glisser vers le haut ou vers le bas.
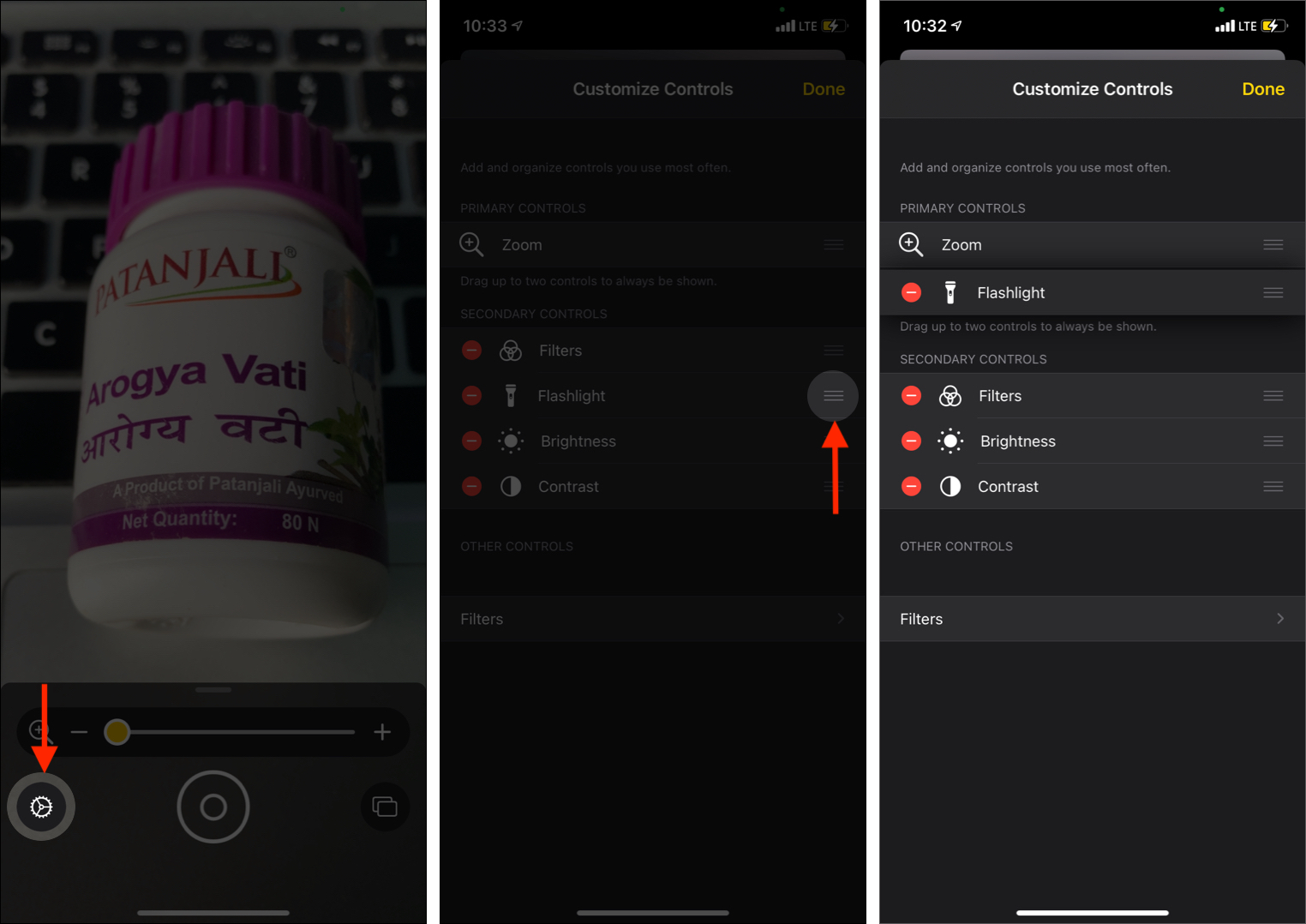
- Pour supprimer un contrôle, appuyez sur l’icône moins rouge. Vous voulez le récupérer ? Appuyez sur l’icône plus verte.
Personnaliser les filtres
- Appuyez sur Filtres.
- Désormais, vous pouvez désélectionner ceux dont vous n’avez pas besoin. Ceux-ci n’apparaîtront pas lorsque vous appuyez sur l’icône Filtre lorsque vous utilisez la Loupe.
- Toujours utiliser un filtre : si vous désélectionnez Aucun filtre et continuez un seul filtre sélectionné, ce filtre s’appliquera automatiquement chaque fois que vous lancerez et utiliserez la Loupe.
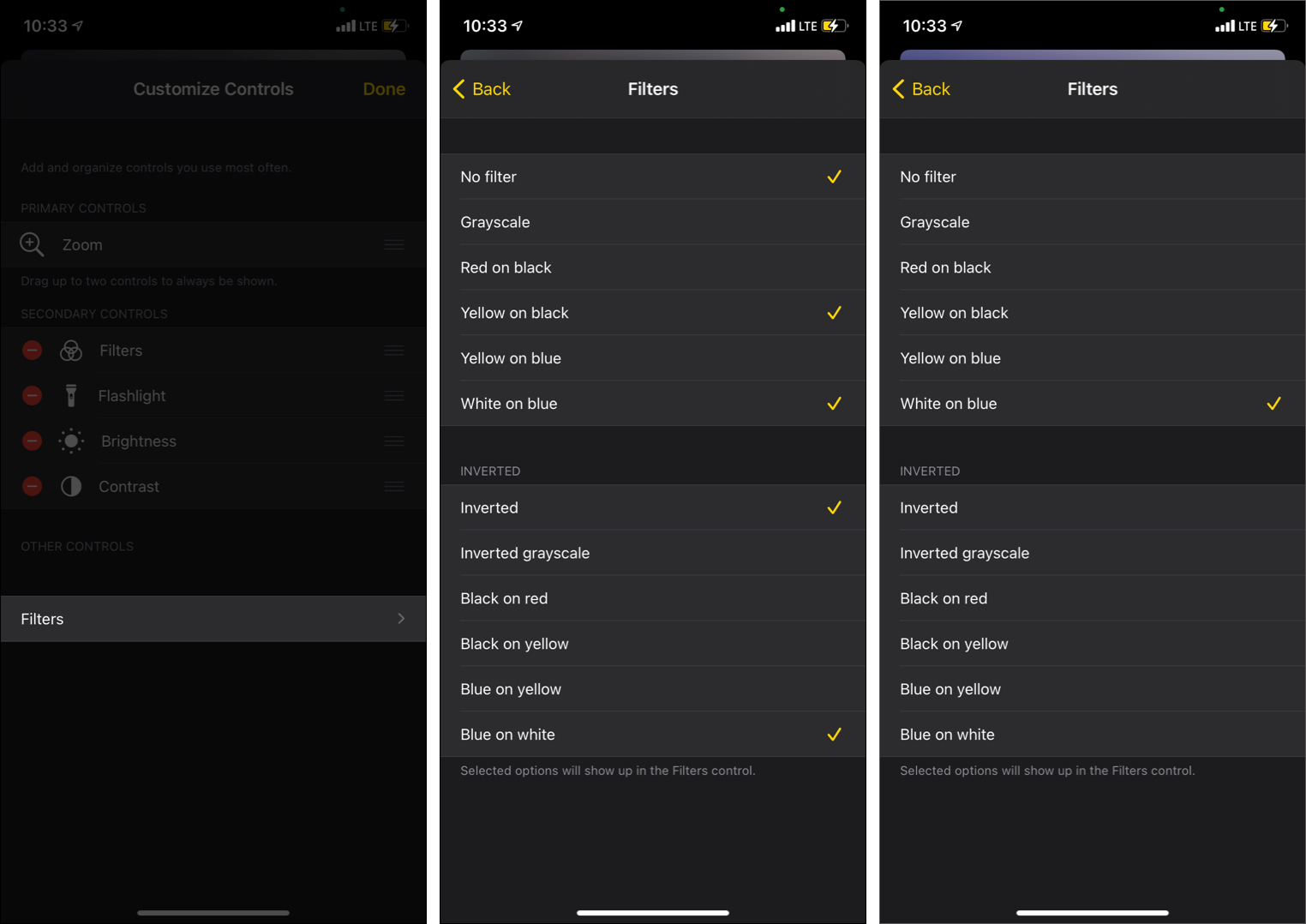
This is how you can use the new Magnifier accessibility tool on iPhone and iPad. I hope this quick guide was helpful. If you have any more questions, please ask using the comments section below.
You may also find these helpful:
