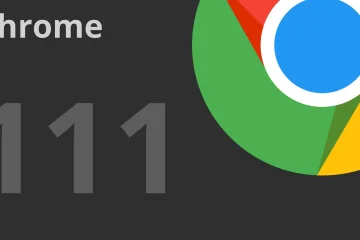Bien que les utilisateurs de Windows 11/10 puissent opter pour la build Insider Preview et commencer à obtenir les mises à jour, vous pouvez empêcher les utilisateurs des builds Insider Preview à l’aide de ce guide. Il est possible d’empêcher tous les utilisateurs d’obtenir la version Windows Insider Preview à l’aide de l’Éditeur de stratégie de groupe local et de l’Éditeur de registre.
Même si vous utilisez la version stable, il est possible d’opter pour Insider Preview et de commencer à recevoir les mises à jour en conséquence. Cependant, les versions bêta et de développement présentent des problèmes, des bogues, etc. différents. Si vous ne souhaitez pas obtenir de telles choses sur votre ordinateur et que plusieurs personnes utilisent votre ordinateur dans votre famille, vous pouvez suivre ce guide pour les empêcher d’obtenir Versions Insider Preview. D’un autre côté, supposons que vous utilisez une version spécifique de la version bêta et que vous ne souhaitez pas autoriser les autres à télécharger la nouvelle version. Dans de telles situations, vous pouvez utiliser le même guide pour faire le travail.
Empêcher les utilisateurs d’obtenir des builds Windows Insider Preview
Pour empêcher les utilisateurs d’obtenir des builds Insider Preview dans Windows 11/10 à l’aide de la stratégie de groupe, procédez comme suit :
Appuyez sur Win+R pour ouvrir l’invite Exécuter. Saisissez gpedit.msc et appuyez sur Entrée . Accédez à Collecte de données et prévisualisation des builds dans Configuration de l’ordinateur.Double-cliquez sur le paramètre Basculer le contrôle de l’utilisateur sur les builds Insider.Sélectionnez l’option Désactivé.Cliquez sur le bouton OK .
Regardons ces étapes en détail.
Pour commencer avec ces étapes, vous avez besoin pour ouvrir d’abord l’éditeur de stratégie de groupe local. Pour cela, appuyez sur Win+R pour ouvrir la boîte de dialogue Exécuter, saisissez gpedit.msc et appuyez sur le bouton Entrée . Une fois qu’il est ouvert sur votre écran, accédez à ce chemin :
Configuration de l’ordinateur > Modèles d’administration > Composants Windows > Collecte de données et versions d’aperçu
Sur le côté droit, vous pouvez trouver un paramètre appelé Basculer l’utilisateur contrôle sur les builds Insider. Vous devez double-cliquer sur ce paramètre et choisir l’option Désactivé.
Cliquez sur le bouton OK pour enregistrer la modification.
Cependant, si vous souhaitez annuler la modification ou autoriser les utilisateurs à obtenir des versions Insider sur votre ordinateur, vous devez ouvrir la même et choisissez l’option Non configuré ou Activé.
Lire : Comment changer le canal Insider sur Windows 11 de Dev to Beta.
Empêcher les utilisateurs d’obtenir les builds Insider Preview dans Windows 11/10
Pour empêcher les utilisateurs d’obtenir les builds Insider Preview dans Windows 11/10 à l’aide du Registre, procédez comme suit :
Recherchez regedit dans la zone de recherche de la barre des tâches.Cliquez sur le résultat de la recherche.Cliquez sur le bouton Oui .Accédez à Windows dans
Pour en savoir plus sur ces étapes, continuez à lire.
Au début, vous devez ouvrir l’Éditeur du Registre. Bien qu’il existe différentes méthodes, vous pouvez utiliser la zone de recherche de la barre des tâches. Pour cela, recherchez regedit dans le champ de recherche de la barre des tâches, cliquez sur le champ de recherche individuel et cliquez sur le bouton Oui .
Une fois l’éditeur de registre activé. ouvert sur votre écran, accédez au chemin suivant :
HKEY_LOCAL_MACHINE\SOFTWARE\Policies\Microsoft\Windows
Cliquez avec le bouton droit sur Windows > New > Key et nommez-le PreviewBuilds.
Ensuite, faites un clic droit sur PreviewBuilds key > Nouveau > Valeur DWORD (32 bits) et définissez le nom comme AllowBuildPreview.
Par défaut, il a 0 comme données de valeur. Pour bloquer les utilisateurs, vous devez conserver les données de valeur sur 0. Cependant, si vous souhaitez autoriser les utilisateurs à obtenir des builds Insider, vous devez définir les données de valeur sur 1 ou supprimer la valeur REG_DWORD AllowBuildPreview.
Comment me débarrasser de Windows 11 Insider Preview ?
Pour vous débarrasser de Windows 11 Insider Preview, vous devez passer à la version stable. Vous pouvez le faire en utilisant le panneau Paramètres de Windows. Pour cela, ouvrez Windows Update > Programme Windows Insider et cliquez sur le bouton Arrêter d’obtenir les versions d’aperçu pour le désactiver. Après cela, vous n’obtiendrez aucune mise à jour de build Insider Preview sur votre PC.
Dois-je activer le programme Windows Insider ?
Que ce soit le canal bêta ou Dev, presque tous les Insider Les versions d’aperçu comportent des bogues qui peuvent ruiner votre interface utilisateur. Cependant, le canal Release Preview est plus stable que les autres. Par conséquent, si vous souhaitez obtenir une expérience utilisateur fluide sans aucun bogue, il n’est pas nécessaire d’activer le programme Windows Insider. Cependant, si vous souhaitez essayer les fonctionnalités les plus récentes ou à venir, vous pouvez opter pour ce programme.
Connexe : Comment rejoindre ou Quitter le programme Windows Insider et ne plus recevoir de builds Insider.
C’est tout ! J’espère que ce guide vous a aidé.