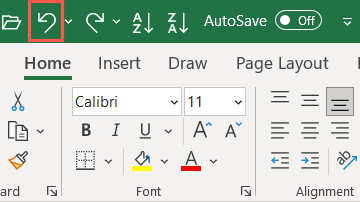Nous avons publié une série d’articles sur les téléphones Samsung Android. Cette fois, je voulais passer en revue une partie de l’écran de verrouillage. Comme précédemment, si vous n’avez pas vu les autres articles ou vidéos de la série, les voici :
Articles
Vidéos
Maintenant que nous sommes tous rattrapés, continuons notre prochaine leçon. Récemment, ma femme a reçu un SMS de sa mère demandant comment ajouter des images rotatives à son écran de verrouillage. Fondamentalement, chaque fois que vous réveillez votre téléphone, une nouvelle image apparaîtra comme arrière-plan pour cet écran. C’est quelque chose que ma femme adore car il tourne entre nos enfants. Sa mère aimait cette option et voulait aussi savoir comment faire cela sur son téléphone. Je suppose qu’il est temps de partager ces connaissances avec tout le monde. Sortez ces appareils et laissez le cours commencer.
Ajouter des images rotatives à l’écran de verrouillage Samsung
Ceci a été testé sur mes Samsung Galaxy A20, A21 et A10.
Étape 1 : Sur l’écran d’accueil de votre téléphone, maintenez votre doigt dans une zone vide.
Étape 2 : Vous êtes maintenant sur l’écran des paramètres où vous pouvez ajouter ou supprimer une fenêtre et quelques autres options. Nous souhaitons utiliser l’icône Fonds d’écran en bas à gauche. Appuyez dessus.
Étape 3 : Une fois que vous appuyez dessus, vous serez redirigé vers l’écran des paramètres du Fond d’écran. Puisque nous souhaitons ajouter des images en rotation, nous utiliserons l’option Galerie. C’est juste en dessous de Mes fonds d’écran. Appuyez dessus.
Étape 4 : Vous devriez voir toutes vos photos sur cet écran. Pour cet article, je souhaite choisir un album spécifique. Regardez en bas et appuyez sur Albums. Appuyez maintenant sur l’album dans lequel vous souhaitez choisir des images. Je choisirai le dossier Instagram.
Étape 5 : Maintenant que nous sommes dans l’album, il est temps de sélectionner les images que vous souhaitez faire pivoter. Pour ce faire, appuyez sur le cercle en haut à gauche de chaque photo que vous souhaitez. Vous n’êtes autorisé qu’à 15 photos, alors choisissez judicieusement. En haut, vous verrez les images que vous avez choisies. Lorsque vous avez terminé, appuyez sur Terminé en haut à droite.
Étape 6 : L’écran suivant est l’endroit où vous pouvez ajuster les images. Appuyez sur l’image que vous souhaitez ajuster et elle apparaîtra comme la grande image. Maintenant, maintenez votre doigt sur l’image et déplacez-la vers la position souhaitée. Faites cela pour chaque image. Si vous souhaitez effectuer un zoom avant sur l’image afin de vous assurer qu’elle est correctement définie, appuyez sur le cercle en bas à droite de l’image principale. Appuyez à nouveau dessus pour revenir aux autres images. Une fois que vous avez terminé tout le travail, appuyez sur le bouton Définir sur l’écran de verrouillage en bas.
Étape 7 : Vous serez renvoyé à la principale Écran des paramètres du papier peint. Vous avez terminé. Désormais, chaque fois que vous accédez à votre écran de verrouillage, vous obtenez une nouvelle image d’arrière-plan.
Il est temps de partager vos nouvelles connaissances avec le monde.
—