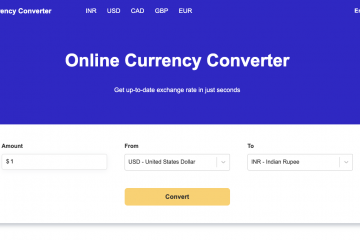La plupart des gens pensent que l’arrêt de votre ordinateur portable et sa mise en veille sont les mêmes processus, et dans une certaine mesure, ils le sont, mais lorsqu’un ordinateur est en mode veille, tous ses les processus en cours sont stockés dans la RAM alors qu’à l’arrêt, ils sont complètement abandonnés. Une autre différence est que le sommeil sur votre PC est automatisé. Cela aide à préserver la durée de vie de la batterie sans arrêter aucune tâche. Vous pouvez également ajuster les intervalles de temps pendant lesquels vous souhaitez que votre PC se mette en veille, mais certains utilisateurs ont signalé des erreurs avec leur minuteur de mise en veille. Ils ont constaté que malgré le réglage d’une minuterie, le PC ne se met pas en veille. Aujourd’hui, nous allons discuter de la façon dont, si vous rencontrez ce problème, vous pouvez y remédier.
La minuterie de veille ne fonctionne pas sous Windows 11/10
Il existe 4 façons de vous pouvez implémenter ce correctif si la minuterie de veille ne fonctionne pas :
Vérifiez les paramètres de votre minuterie de veilleUtilisez l’utilitaire de résolution des problèmes d’alimentation Empêchez les périphériques de réveiller votre ordinateurUtilisez l’invite de commande pour vérifier les demandes d’alimentation
1] Vérifiez vos paramètres de minuterie de veille
Si vous constatez que la minuterie de mise en veille ne fonctionne pas comme vous l’avez configurée, la première chose à faire est de vérifier les paramètres de la minuterie dans le panneau de configuration.
Cliquez sur l’icône de recherche sur votre barre des tâches et ouvrez le panneau de configuration Ici, cliquez sur Matériel et audio > Options d’alimentation Dans la barre d’options sur la gauche, sélectionnez”Choisir quand éteindre l’écran”Vous verrez des options pour configurer quand mettre votre ordinateur en veille, à la fois quand il est en charge et en veille de la batterieEnregistrez les paramètres comme vous le souhaitez et quittez le panneau de configuration
Ces paramètres ont peut-être été modifiés avec, auquel cas cela rectifiera votre erreur.
Lire : Différents états de veille du système sous Windows.
2] Utilisez l’utilitaire de résolution des problèmes d’alimentation
Une deuxième solution à ce problème consiste à faire appel à un utilitaire de résolution des problèmes d’alimentation de Windows. Microsoft propose des fonctionnalités de dépannage pour certains de ses utilitaires les plus fréquemment utilisés afin de fournir des correctifs rapides les concernant. Voici comment utiliser l’utilitaire de résolution des problèmes d’alimentation.
Appuyez sur le raccourci clavier Windows + « I » pour ouvrir les paramètres de WindowsFaites défiler un peu vers le bas et cliquez sur l’option DépannageSélectionnez Autres utilitaires de résolution des problèmesLocalisez l’emplacement de l’utilitaire de résolution des problèmes d’alimentation et appuyez sur le bouton Exécuter à côté de il
S’il y a une erreur système liée à vos paramètres d’alimentation, cela vous en informera et vous proposera une option pour la corriger.
3] Empêchez les appareils de réveiller votre ordinateur
Les appareils comme votre souris ou votre clavier, lorsqu’ils sont activés, réveillent votre PC. Ainsi, vous pouvez également essayer de désactiver ce paramètre à partir d’eux. Nous montrerons comment vous pouvez empêcher votre souris de perturber le sommeil de votre PC.
Cliquez sur l’icône de recherche de la barre des tâches et recherchez le « Gestionnaire de périphériques »Dans la liste des périphériques actuellement actifs sur votre PC, cliquez sur Souris et autres périphériques de pointageSélectionnez la souris que vous utilisez actuellement et développez ses propriétésCliquez sur l’onglet Gestion de l’alimentation en haut et décochez la case Autoriser cet appareil à réveiller l’ordinateur
4] Utilisez l’invite de commande pour vérifier les demandes d’alimentation
Une autre raison très probable de l’interruption du sommeil de votre ordinateur est les demandes d’alimentation que les services peuvent envoyer. Vous pouvez utiliser l’invite de commande pour savoir quels services maintiennent votre PC éveillé, puis désactiver ceux qui, selon vous, ne sont pas nécessaires. Voici comment :
Recherchez l’invite de commande dans l’option de recherche de la barre des tâches et sélectionnez-la pour l’exécuter en tant qu’administrateur Une fois la fenêtre d’invite ouverte, collez-y la ligne de code suivante et appuyez sur Entrée : powercfg/requests Les résultats seront quelque chose comme indiqué dans l’image ci-dessous :
Comme vous pouvez le voir, aucun de mes processus ne reçoit de demande d’alimentation pour le moment.
Le mode veille est-il mauvais pour le PC ?
Les gens se demandent souvent si le mode veille est meilleur ou pire que l’arrêt de votre PC. Bien qu’il soit plus facile de mettre en veille car tout ce que vous avez à faire est de fermer le couvercle, l’arrêt aide votre PC à effectuer des auto-tests, à vider la RAM et à vous alerter des mises à jour logicielles.
Veille-t-il vider la batterie ?
Bien que oui, il consomme de la batterie lorsqu’il est en mode veille, c’est assez minime. En mode veille, votre PC est dans un état de faible consommation où l’alimentation est utilisée uniquement pour conserver l’état de l’ordinateur en mémoire. Le démarrage après la mise en veille est très rapide, mais ce mouvement de retour rapide consomme une quantité considérable d’énergie.
Nous espérons que cela vous aidera !