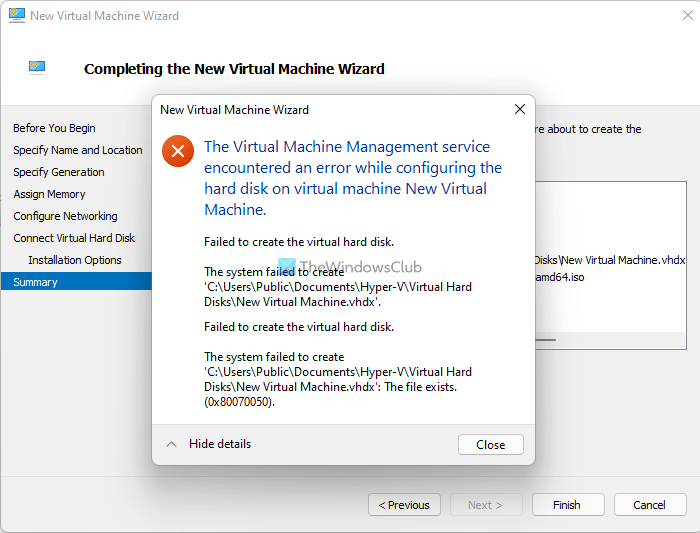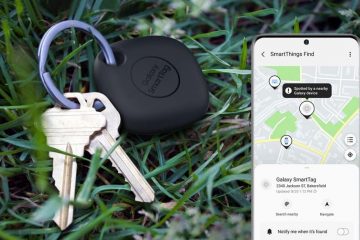Lors de l’installation d’un système d’exploitation sur la machine virtuelle Hyper-V, vous pourriez rencontrer une erreur indiquant Le service Virtual Machine Management a rencontré une erreur lors de la configuration du disque dur disque sur la machine virtuelle [virtual-machine-name]. Vous pouvez également obtenir un code d’erreur nommé 0x80070050. Si tel est le cas, vous pouvez suivre ce didacticiel pour connaître la cause et résoudre le problème en quelques instants.
L’intégralité du message d’erreur dit quelque chose comme ceci :
La gestion de la machine virtuelle service a rencontré une erreur lors de la configuration du disque dur sur la machine virtuelle [virtual-machine-name].
Impossible de créer le disque dur virtuel.
Au début, vous besoin de savoir pourquoi Hyper-V affiche un tel message d’erreur lors de la création d’une machine virtuelle et de l’installation d’un système d’exploitation. Vous savez peut-être déjà que vous devez saisir un nom pour votre machine virtuelle chaque fois que vous en créez une, et qu’il est possible de créer plusieurs machines virtuelles sur Hyper-V.
Par défaut, Hyper-V utilise le nom de la machine comme nom du disque dur virtuel. Par exemple, si vous nommez la machine virtuelle Ma machine virtuelle, le nom du disque dur virtuel sera Ma machine virtuelle.vhdx.
Supposons que vous ayez créé un disque dur virtuel avec le même nom que vous utilisez maintenant pour la machine virtuelle actuelle. Si tel est le cas, Hyper-V vous affichera le message d’erreur mentionné ci-dessus. Cela étant dit, vous avez deux options pour vous débarrasser de ce problème : soit supprimer l’ancien disque dur virtuel, soit définir un nom différent pour la machine virtuelle actuelle.
Le service Virtual Machine Management a rencontré une erreur, 0x80070050
Pour corriger le service Virtual Machine Management a rencontré une erreur lors de la configuration du problème de disque dur, procédez comme suit :
Supprimez l’ancien disque dur virtuelDéfinissez un nom différent pour le disque dur virtuel actuel
Pour en savoir plus pour en savoir plus sur ces étapes, continuez à lire.
1] Supprimer l’ancien disque dur virtuel
Il y a des avantages et des inconvénients à supprimer l’ancien disque dur virtuel ou à utiliser cette méthode pour se débarrasser du message d’erreur susmentionné. L’avantage d’utiliser cette méthode est que vous pourrez libérer de l’espace et désencombrer le répertoire. Cependant, le problème commence lorsque vous avez des informations importantes dans le disque dur virtuel, que vous utiliserez à l’avenir.
Cependant, si les anciens disques durs virtuels ne sont plus utilisés, vous pouvez certainement supprime-les. Pour cela, procédez comme suit :
Ouvrez l’explorateur de fichiers sur votre ordinateur. Accédez à ce chemin : C:\Users\Public\Documents\Hyper-V\Virtual hard disksSélectionnez le disque dur virtuel que vous souhaitez supprimer et à droite-cliquez dessus.Sélectionnez l’option Supprimer .
Une fois terminé, vous pouvez utiliser les mêmes paramètres pour créer un autre disque dur virtuel sur Hyper-V.
2] Définir nom différent pour le disque dur virtuel actuel
Si vous rencontrez des problèmes pour supprimer l’ancien disque dur virtuel, vous devez définir un nom différent pour votre fichier VHDX. C’est une méthode beaucoup plus simple pour se débarrasser de ce problème. Pour définir un nom pour le disque dur virtuel, procédez comme suit :
Allez avec le processus de création de machine virtuelle sur Hyper-V.Allez à l’onglet Connect Virtual Hard Disk .Sélectionnez le Option Créer un disque dur virtuel.Cliquez sur la case Nom .Entrez un nom avec .vhdx Assurez-vous que le nom est différent du nom précédent.
Après cela, vous pouvez créer le disque dur virtuel sans aucun problème.
Comment réparer Le service Virtual Machine Management a rencontré une erreur lors de la configuration du disque dur ?
Pour corriger Le service Virtual Machine Management a rencontré une erreur lors de la configuration du disque dur, vous devez soit supprimer l’ancien fichier de disque dur virtuel, soit définir un nouveau nom. Il n’y a pas d’autre option que ces deux choses afin de se débarrasser de ce problème sur Hyper-V. Les étapes détaillées sont mentionnées ci-dessus et vous pouvez les suivre pour faire le travail.
J’espère que ce guide vous a été utile.
Connexe :