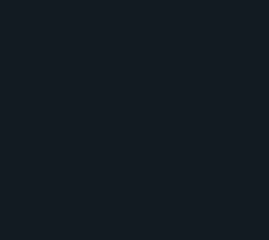Chaque fois que vous lisez du contenu sur votre système Windows 10, vous devez avoir remarqué que le volume sonore diffère pour les vidéos et la musique. En fait, même lorsque vous regardez une émission en ligne, vous remarquerez peut-être que le volume de la publicité est beaucoup plus élevé que celui de l’émission réelle. La disparité du volume sonore ne concerne pas uniquement les vidéos, mais également les collections de musique. En fonction de la manière et de l’endroit où vous avez téléchargé la musique, le volume sonore peut différer pour certaines chansons.
Dans de telles situations, vous modifiez généralement le volume sonore chaque fois que vous lisez un contenu vidéo ou de la musique et cela peut être vraiment ennuyeux. Mais heureusement, si vous activez la fonction d’égalisation du volume, cela normalise le volume sonore sur votre PC Windows 10 avec un effet immédiat. Cela offre un niveau sonore uniforme pour tous les contenus, y compris les vidéos, la musique et les émissions en ligne sur tous les navigateurs et applications de votre PC.
Voyons comment normaliser le volume sonore grâce à l’égalisation du volume sur votre PC Windows 10.
Comment normaliser le volume sonore à l’aide de la fonction intégrée d’égalisation du niveau sonore
Étape 1: Appuyez simultanément sur les touches Win + R de votre clavier pour lancer la fenêtre Exécuter la commande .
Étape 2: Dans le champ de recherche Exécuter la commande , saisissez mmsys.cpl et appuyez sur OK pour ouvrir la boîte de dialogue Son .

Étape 3: Dans la boîte de dialogue Son , sous l’onglet Lecture, sélectionnez Haut-parleurs/Casque et cliquez sur Propriétés bouton en bas.
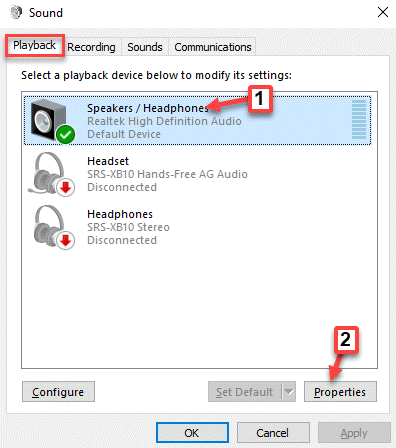
Étape 4: Dans la fenêtre Propriétés des haut-parleurs/casque , sélectionnez l’onglet Améliorations .
À présent, accédez à la liste et cochez la case à côté de Égalisation de l’intensité sonore .
Appuyez sur Appliquer , puis sur OK pour enregistrer les modifications et quitter.
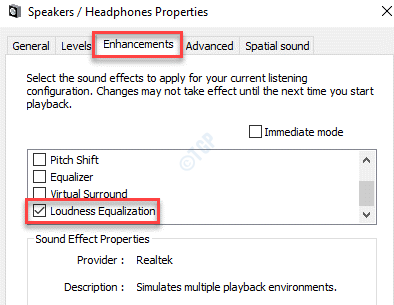
Maintenant, jouez le contenu en ligne ou la collection de musique et le volume sonore devrait être uniforme pour tous. En fait, il y aura un changement significatif dans le volume et la qualité du son, les sons les plus doux devenant plus forts et les sons plus forts étant plus accordés.
Comment normaliser le volume sonore à l’aide de l’égalisation de l’intensité sonore Realtek
Si l’option Améliorations des propriétés sonores ou de la fonction d’égalisation du volume est absente de votre appareil Windows 10, vous pouvez essayer cette méthode. L’option Améliorations ou la fonction d’égalisation du son n’est pas prise en charge par certains paramètres audio et dans de tels cas, vous auriez besoin de la carte son Realtek pour aider à normaliser le niveau audio.
Ceux qui ont la carte son Realtek, devraient également mettre à jour ses pilotes à intervalles réguliers pour qu’elle continue de fonctionner correctement. Des pilotes obsolètes ou corrompus peuvent entraîner des fluctuations du volume et de la qualité du son.
Voici comment normaliser le volume sonore grâce à l’égalisation du volume de votre carte son Realtek :
Étape 1: Cliquez avec le bouton droit sur Démarrer et sélectionnez Exécuter pour ouvrir la boîte de dialogue Exécuter la commande .
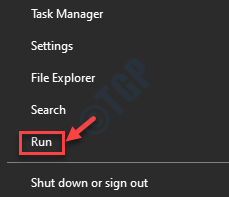
Étape 2: Dans la fenêtre Exécuter la commande , saisissez panneau de configuration dans le champ de recherche et appuyez sur OK pour ouvrir la fenêtre Panneau de configuration .
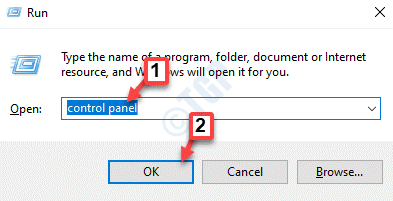
Étape 3: Dans la fenêtre Panneau de configuration , définissez le champ Afficher par en haut à droite de la sur Grandes icônes .
Maintenant, cliquez sur l’option Realtek Audio Manager dans la liste.
Sélectionnez l’onglet Haut-parleurs puis, dans le sous-menu, cliquez sur l’onglet Effets sonores .
À présent, recherchez l’option Égalisation de l’intensité sonore , puis cochez la case à côté pour l’activer.
Redémarrez votre PC pour que les modifications soient effectives.
Maintenant, essayez de lire du contenu et vous devriez remarquer que le volume sonore est cohérent pour tous.
Comment normaliser le volume sonore à l’aide de la fonction d’égalisation du son dans VLC Media Player
Cependant, si les propriétés sonores de votre appareil ne disposent pas de l’option Améliorations ou de la fonction Égalisation du son , ou si elle ne prend même pas en charge la Realtek , vous pouvez essayer d’utiliser une autre application de lecteur multimédia qui prend en charge la fonctionnalité Égalisation du son , comme le VLC Media Player . Cela vous sera également utile, en particulier si vous souhaitez normaliser les niveaux sonores pour différents fichiers vidéo ou fichiers musicaux dans une application spécifique.
Voici comment utiliser la fonction d’égalisation du volume sonore intégrée dans VLC Media Player:
Étape 1: Ouvrez l’application VLC Media Player et cliquez sur Outils en haut.
Sélectionnez Préférences dans le menu.
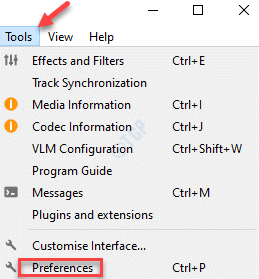
Étape 2: Vous accédez à la fenêtre Préférences simples .
Ici, allez vers le bas et sélectionnez Tout .
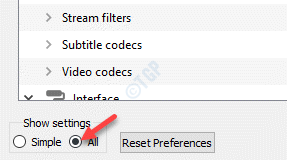
Étape 3: Cela ouvrira la fenêtre Préférences avancées .
À présent, sur le côté gauche du volet, sous la section Audio , sélectionnez Filtres .

Étape 4: Maintenant, naviguez vers le côté droit et sous la section Filtres audio , cochez la case à côté de l’option Normaliseur de volume .
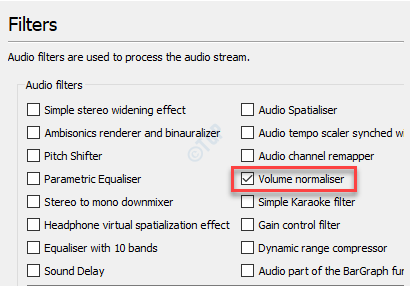
Étape 5: Maintenant, revenez sur le côté gauche du volet et sous la section Audio , développez l’option Filtres .
/p>
Maintenant, faites défiler vers le bas et sélectionnez Normaliseur de volume .
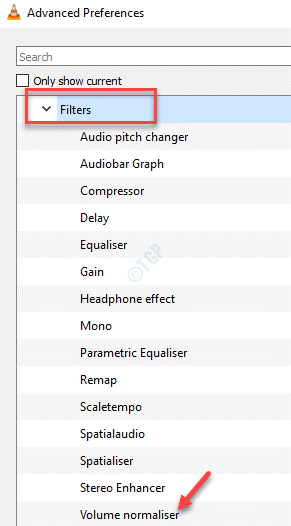
Étape 6: Vous pouvez maintenant régler le niveau de volume sur le côté droit du volet.
Cliquez sur le bouton Enregistrer ci-dessous pour enregistrer les modifications et quitter.

À présent, lisez votre contenu sur VLC Media Player avec un niveau sonore uniforme pour tout le contenu.