
Avec l’annonce de Windows 11, Microsoft a surpris de nombreux utilisateurs en incluant la prise en charge des applications Android. Les versions préliminaires de Windows 11 sont livrées avec une prise en charge native du sous-système Windows pour Android.
Avec le sous-système Windows pour Android (WSA), les utilisateurs de Windows 11 peuvent exécuter des applications Android sur le bureau sans utiliser d’émulateurs d’applications Android. Cependant, le problème est que vous devez vous fier à Amazon Appstore pour obtenir les applications et les jeux Android.
Qu’est-ce que WSA PacMan ?
Il existe un moyen pour exécuter Google Play Store sur Windows 11, mais le processus est long. Récemment, nous avons repéré une nouvelle application appelée « WSA PacMan », qui vous permet d’installer des applications Android sans ouvrir une invite de commande ni aucun paramètre système.
WSA PacMan est disponible sur GitHub pour examen et commentaires, et c’est un gestionnaire de packages open source spécialement conçu pour le sous-système Windows pour Android. Comme vous l’avez peut-être deviné, WSA PacMan exécute les commandes ADB en arrière-plan pour installer des applications et des jeux Android.
Lisez également : Comment installer Google Play Store sur Windows 11
Étapes pour télécharger et installer des applications Android sous Windows 11
Donc, si vous cherchez une méthode plus simple pour télécharger et installer des applications Android sur Windows 11, vous lisez le bon guide. Dans cet article, nous partagerons un guide étape par étape sur la façon d’installer des applications Android sur Windows 11. Voyons cela.
1. Tout d’abord, rendez-vous sur cette page GitHub et téléchargez la dernière version de WSA PacMan.
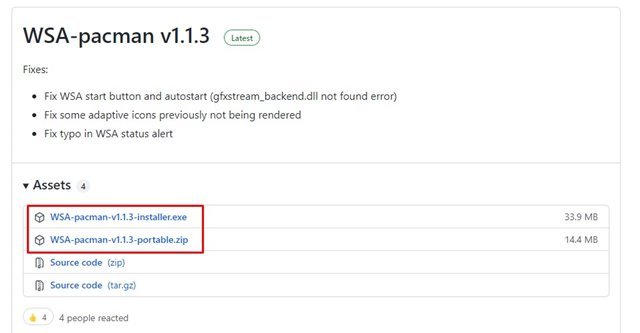
2. Une fois téléchargé, vous devez démarrer le sous-système Windows pour Android.
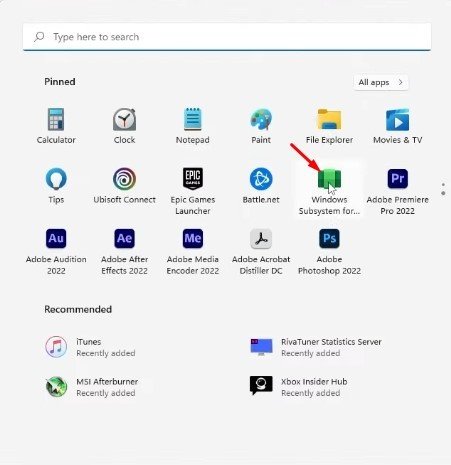
3. Sur le sous-système Windows pour Android, activez l’option Mode développeur.
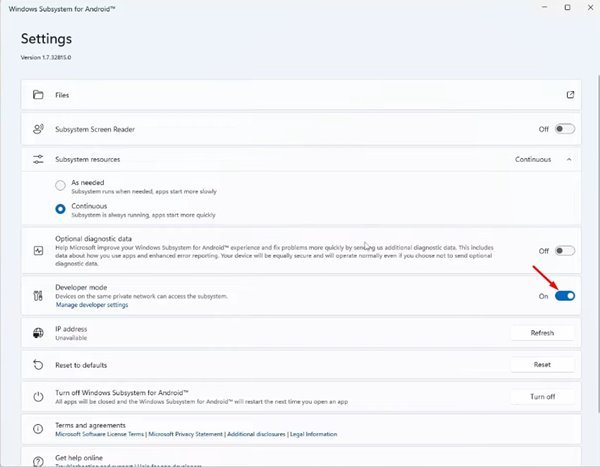
3. Ensuite, cliquez sur le bouton Fichiers sur le WSA pour le démarrer.
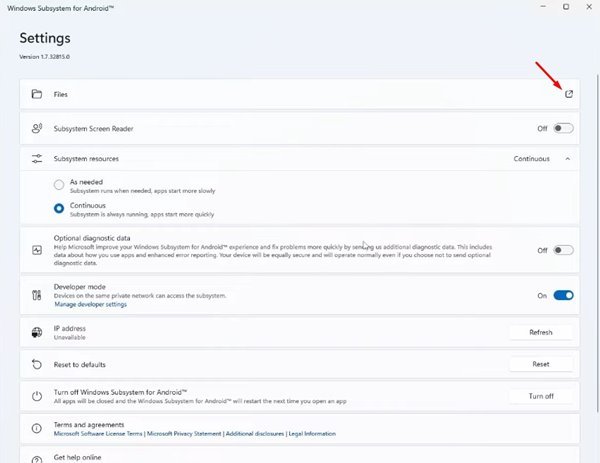
4. Une fois cela fait, double-cliquez sur le WSA PacMan et installez-le normalement.
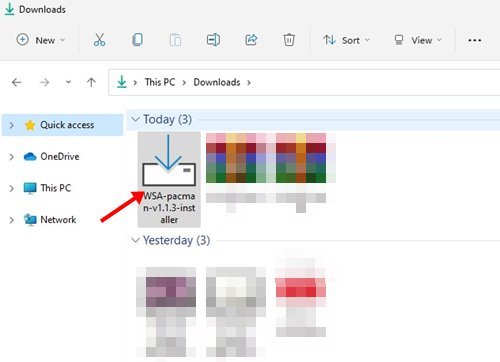
5. WSA PacMan doit se connecter à Windows 11 WSA. Si tout se passe bien, vous verrez un message ‘Connecté‘.
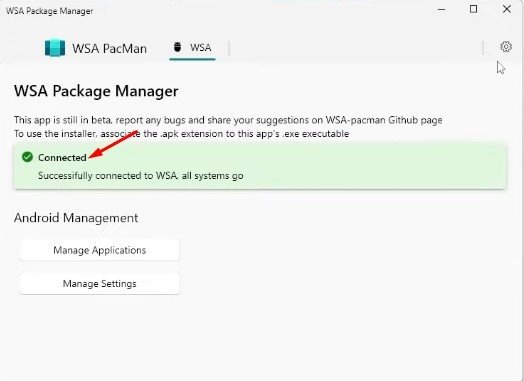
6. Une fois cela fait, vous devez disposer du fichier APK de l’application Android que vous souhaitez installer. Recherchez le fichier APK que vous souhaitez installer et double-cliquez dessus.
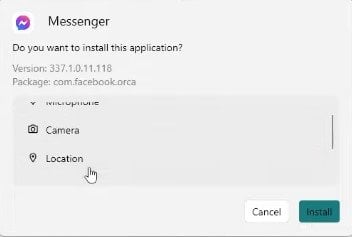
7. Si tout se passe bien, vous devriez voir l’assistant d’installation de l’application Android. Passez par l’assistant d’installation pour installer l’application Android sur Windows 11.
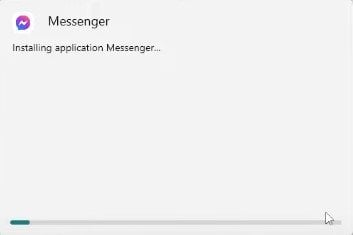
C’est tout ! Vous avez terminé. L’application Android installée apparaîtra dans le menu Démarrer de Windows 11.
WSA PacMan est très utile, mais il est encore en cours de test. Ainsi, il peut y avoir quelques bugs et les utilisateurs peuvent rencontrer des problèmes lors de l’installation des applications. J’espère que cet article vous a aidé ! Veuillez également le partager avec vos amis. Si vous avez des doutes à ce sujet, faites-le nous savoir dans la zone de commentaire ci-dessous.
