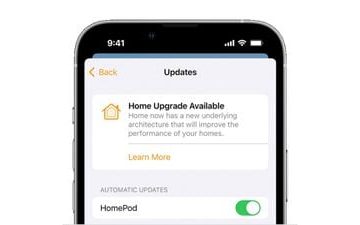La rencontre d’une erreur d’écran bleu (BSoD) n’est pas une expérience agréable, car vous savez que de telles erreurs peuvent causer de graves dommages à votre système. REGISTRY_FILTER_DRIVER_EXCEPTION est l’une de ces erreurs BSoD qui force votre ordinateur à planter avec la valeur de vérification de bogue-0x00000135. Il s’agit d’une erreur d’exception non gérée.
Le message d’erreur réel indique que « REGISTRY_FILTER_DRIVER_EXCEPTION bug check a une valeur de 0x00000135. Cette vérification de bogue est causée par une exception non gérée dans un pilote de filtrage du registre. Cette vérification de bogue indique qu’un pilote de filtrage du registre n’a pas géré d’exception dans sa routine de notification. ”
Cette erreur BSoD peut interrompre des processus tout d’un coup, oblige l’ordinateur à redémarrer automatiquement à de fréquentes intervalles, force Windows 10 à se figer de nulle part, et d’autres problèmes de ce type. Les principales raisons de l’erreur sont les pilotes obsolètes, le système manquant de mémoire, les secteurs corrompus du disque, les allocations de mémoire incorrectes, etc.
Ici, nous avons répertorié certaines des solutions possibles pour corriger cette erreur d’écran bleu” Exception du pilote de filtre du registre “sur votre PC Windows 10 que vous pouvez essayer et voir si le problème est résolu.
* Remarque- Avant de procéder aux correctifs, vérifiez si vous pouvez vous connecter normalement. Sinon, vous devrez démarrer en mode sans échec. Utilisez la troisième méthode de ceci post pour démarrer en mode sans échec. Une fois que vous êtes entré en mode sans échec, assurez-vous de désactiver la fonction de redémarrage automatique pour empêcher Windows 10 de redémarrer automatiquement de temps en temps avec cette erreur.
Comment empêcher Windows 10 de redémarrer automatiquement
Étape 1: Accédez à Ce PC sur votre bureau, cliquez dessus avec le bouton droit de la souris et sélectionnez Propriétés .

Étape 2: Cela ouvre la fenêtre des paramètres système.
Maintenant, allez sur le côté droit du volet et cliquez sur Paramètres système avancés .
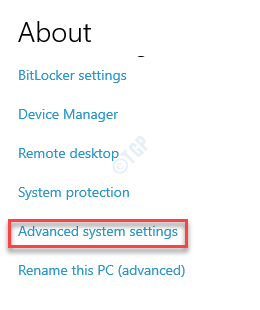
Étape 3: Dans la fenêtre Propriétés système qui s’ouvre, sélectionnez l’onglet Avancé et sous Démarrage et récupération , cliquez sur le bouton Paramètres .
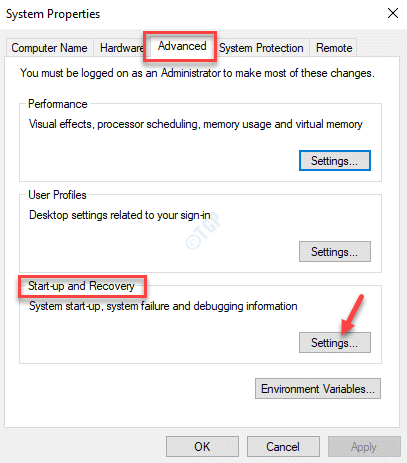
Étape 4: Dans la boîte de dialogue Démarrage et récupération , accédez à la section Échec du système et décochez la case à côté de Redémarrer automatiquement .
Appuyez sur OK pour enregistrer les modifications et quitter.

Appuyez à nouveau sur OK dans la fenêtre Propriétés système pour enregistrer les modifications et quitter.
À présent, appliquez les méthodes ci-dessous pour résoudre votre problème.
Méthode 1: mettre à jour les pilotes de périphérique
La plupart des erreurs BSoD se produisent en raison de pilotes obsolètes. Par conséquent, la mise à jour des pilotes de périphérique peut résoudre le problème, principalement la carte graphique, la carte son et les pilotes réseau.
Étape 1: Appuyez simultanément sur les touches Win + R de votre clavier pour ouvrir la fenêtre Exécuter la commande .
Étape 2: Dans la fenêtre Exécuter la commande , saisissez devmgmt.msc dans le champ de recherche et appuyez sur Entrée pour ouvrir la fenêtre Gestionnaire de périphériques .

Étape 3: Dans la fenêtre Gestionnaire de périphériques , accédez à Cartes graphiques et développez la section.
Cliquez avec le bouton droit sur la carte graphique et sélectionnez Mettre à jour le pilote .

Étape 4: Dans la fenêtre Mettre à jour les pilotes , cliquez sur Parcourir mon ordinateur à la recherche de pilotes .
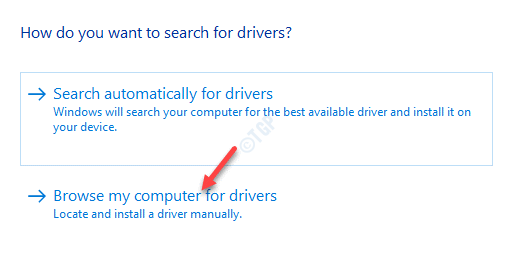
Étape 5: Ensuite, cliquez sur Permettez-moi de choisir parmi une liste de pilotes disponibles sur mon ordinateur .
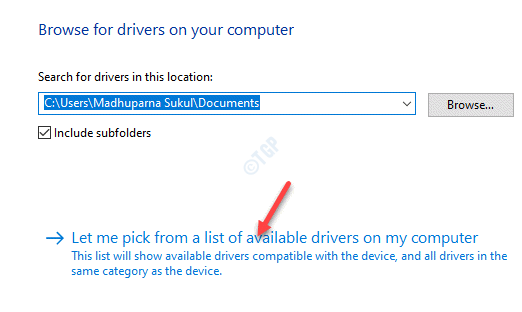
Étape 6: Dans la fenêtre suivante, cochez la case à côté de Afficher le matériel compatible .
À présent, sélectionnez un modèle dans la liste et cliquez sur Suivant .
Windows va maintenant mettre à jour votre carte graphique avec le modèle sélectionné.

Étape 7 : retournez maintenant dans le Gestionnaire de périphériques , accédez à Contrôleurs audio, vidéo et jeu et développez la section.
Faites un clic droit sur le périphérique audio et cliquez sur Mettre à jour le pilote .

Étape 8: Dans la fenêtre Mettre à jour les pilotes qui s’ouvre, sélectionnez Parcourir mon ordinateur à la recherche de pilotes .
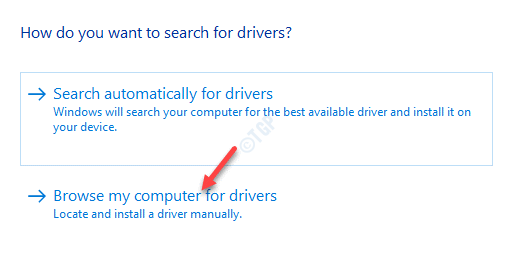
Étape 9: Dans la fenêtre suivante, sélectionnez Me laisser choisir parmi une liste de pilotes disponibles sur mon ordinateur .
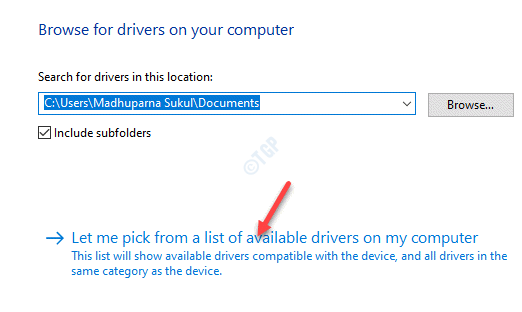
Étape 10: Ensuite, sélectionnez l’option Afficher le matériel compatible .
À présent, sélectionnez le Modèle dans la liste et cliquez sur Suivant pour terminer l’installation de la mise à jour.
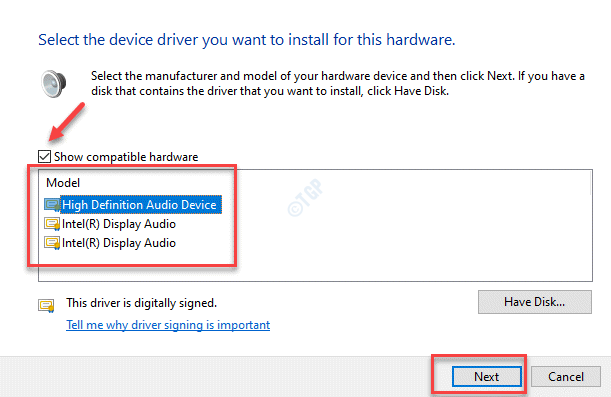
Étape 11: Revenez à la fenêtre Gestionnaire de périphériques et développez la section Adaptateurs réseau .
Sélectionnez le périphérique réseau, cliquez dessus avec le bouton droit de la souris et sélectionnez Mettre à jour le pilote dans le menu contextuel.
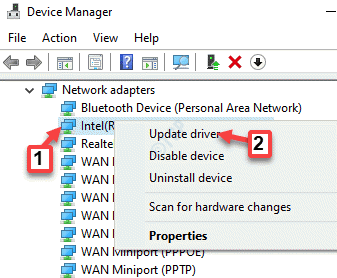
Étape 12: Cela ouvre la fenêtre Mettre à jour les pilotes .
Sélectionnez l’option Parcourir mon ordinateur à la recherche de pilotes .
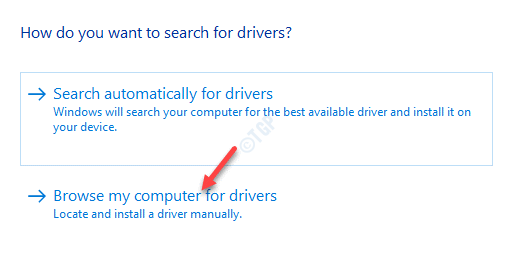
Étape 13: Ensuite, cliquez sur Permettez-moi de choisir parmi une liste de pilotes disponibles sur mon ordinateur.
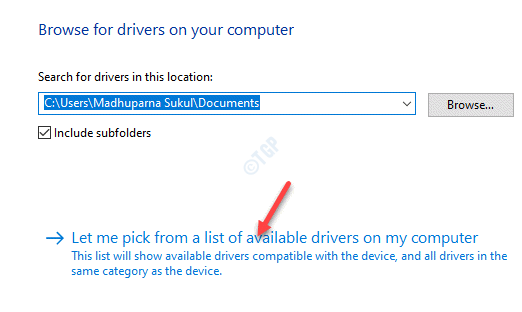
Étape 14: Dans la fenêtre suivante, dans la section Sélectionnez le pilote de périphérique que vous souhaitez installer pour ce matériel , sélectionnez Afficher le matériel compatible .
À présent, sélectionnez le Modèle dans la liste et cliquez sur Suivant pour terminer l’installation de la mise à jour.
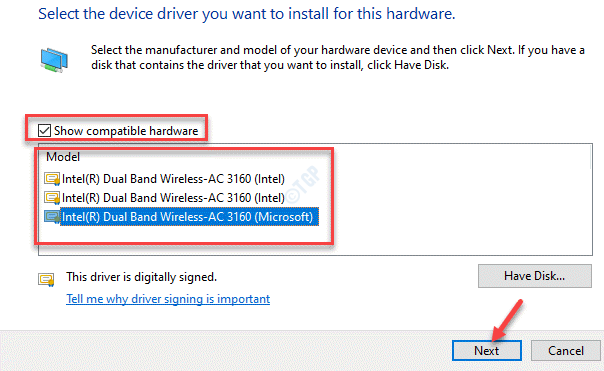
Fermez la fenêtre Gestionnaire de périphériques et redémarrez votre PC. L’erreur BSoD devrait être résolue maintenant.
Méthode 2: exécutez les commandes Sfc/scannow et DISM
Souvent, des erreurs d’écran bleu se produisent en raison de fichiers système corrompus. Dans de tels cas, vous pouvez exécuter la vérification des fichiers système pour trouver les fichiers système corrompus et les réparer. Voici comment:
Étape 1: Accédez à Démarrer , cliquez dessus avec le bouton droit de la souris et sélectionnez Exécuter .
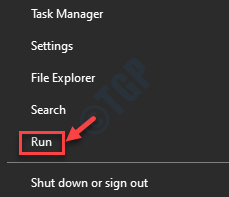
Étape 2: Cela ouvrira la boîte de dialogue Exécuter la commande .
À présent, saisissez cmd dans le champ de recherche et appuyez simultanément sur les touches Ctrl + Maj + Entrée pour exécuter l’ Invite de commandes en mode administrateur..

Étape 3: Dans la fenêtre Invite de commandes (admin) , exécutez la commande ci-dessous:
sfc/scannow
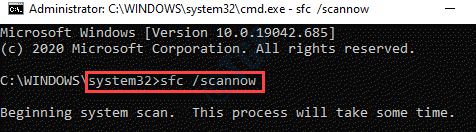
L’analyse prend un certain temps, alors attendez patiemment et le vérificateur de fichiers système détecte tous les fichiers corrompus et les répare sur place.
Étape 4: Maintenant, copiez et collez la commande ci-dessous dans la fenêtre d’administration Invite de commandes et appuyez sur Entrée :
Dism/Online Cleanup-Image/Scanhealth
L’analyse DISM prend également quelques minutes, alors attendez que le processus se termine.
La commande DISM exécute une vérification plus avancée pour détecter tout problème avec l’image du système d’exploitation. Le cas échéant, il les réparera immédiatement.
Maintenant, redémarrez votre PC et vous ne devriez plus rencontrer l’écran bleu avec le message d’erreur” Exception du pilote de filtre de registre “.
Méthode 3: exécuter Windows Update
Les mises à jour Windows sont importantes pour la santé globale de votre système. De la publication de correctifs à intervalles réguliers ou de corrections de bogues à l’introduction de fonctionnalités améliorées, Microsoft s’assure que votre système d’exploitation Windows 10 est toujours en bonne santé. Par conséquent, manquer l’une de ces mises à jour cruciales peut parfois entraîner une erreur BSOD. Suivez les étapes ci-dessous pour effectuer la mise à jour Windows:
Étape 1: Appuyez sur les touches de raccourci Win + I de votre clavier pour lancer l’application Paramètres .
Étape 2: Dans la fenêtre Paramètres , cliquez sur Mise à jour et sécurité .
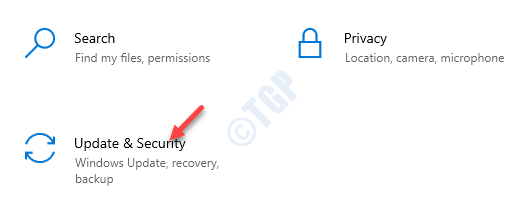
Étape 3: Vous accédez directement à la page Windows Update de l’application Paramètres .
Vérifiez s’il y a des mises à jour en attente à installer.
Étape 4: Si disponible, cliquez sur le lien Télécharger et installer sous les détails de la mise à jour.
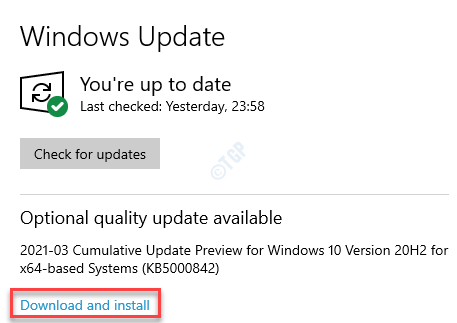
Étape 5: Windows va maintenant télécharger et installer la mise à jour automatiquement.
Redémarrez votre PC pour que la mise à jour soit appliquée et pendant que vous redémarrez, vous ne devriez plus voir l’écran bleu.
Méthode 4: Désinstaller le pilote de périphérique
Si, même après la mise à jour des pilotes de périphérique, vous rencontrez toujours l’erreur BSOD, la réinstallation des mêmes pilotes de périphérique peut aider.
Étape 1: Faites un clic droit sur le menu Démarrer et sélectionnez Gestionnaire d’appareils .
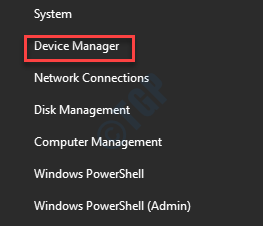
Étape 2: Dans la fenêtre Gestionnaire de périphériques , développez Cartes graphiques .
Maintenant, cliquez avec le bouton droit sur le pilote du périphérique et sélectionnez Désinstaller le périphérique .

Étape 3: Répétez les étapes ci-dessus pour les adaptateurs réseau et les contrôleurs sonores, vidéo et de jeu également.
Fermez le Gestionnaire de périphériques et redémarrez votre PC. Les pilotes sont réinstallés automatiquement au redémarrage et l’écran bleu devrait disparaître.
Méthode 5: restaurer les pilotes de périphérique mis à jour
Plusieurs fois, vous pouvez rencontrer l’erreur BSOD « Registry Filter Driver Exception » immédiatement après avoir mis à jour les pilotes de périphérique. Dans de tels cas, il serait préférable de restaurer les pilotes à la version précédente. Voici comment:
Étape 1: Appuyez sur la touche de raccourci Win + X de votre clavier et sélectionnez Gestionnaire de périphériques dans le menu.
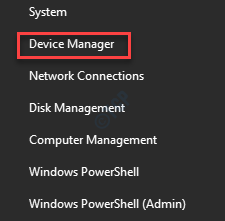
Étape 2: Dans la fenêtre Gestionnaire de périphériques , accédez à la section Cartes graphiques et développez-la.
Maintenant, cliquez avec le bouton droit sur le pilote du périphérique et sélectionnez Propriétés .

Étape 3: Dans la boîte de dialogue Propriétés de l’appareil, sélectionnez l’onglet Pilote et cliquez sur Restaurer le pilote .
Une fois terminé, appuyez sur OK pour quitter.
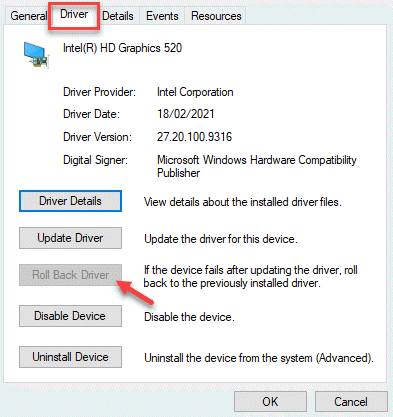
Fermez la fenêtre Gestionnaire de périphériques et redémarrez votre PC pour vérifier si l’erreur BSOD a disparu.
Méthode 6: Désinstaller des programmes tiers
Si vous avez installé des applications ou des logiciels tiers qui ne sont pas compatibles avec votre PC, cela peut provoquer des erreurs d’écran bleu telles que l’erreur” Exception du pilote de filtre de registre “. Dans une telle situation, il serait plus judicieux de désinstaller les applications ou programmes tiers avec effet immédiat. Voici comment:
Étape 1: Appuyez simultanément sur les touches Win + X de notre clavier et cliquez sur Exécuter dans le menu pour lancer Exécuter commande .
Étape 2: Dans le champ de recherche Exécuter la commande , écrivez appwiz.cpl et appuyez sur Entrée pour ouvrir la fenêtre Programmes et fonctionnalités du Panneau de configuration .

Étape 3: Dans la fenêtre Programmes et fonctionnalités , allez dans la partie droite du volet et sous Désinstaller ou modifier un programme , cliquez avec le bouton droit de la souris sur le programme tiers dans la liste et sélectionnez Désinstaller .
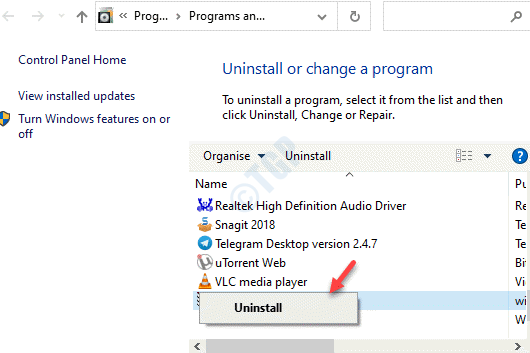
Maintenant, attendez que le programme soit désinstallé.
Vous devrez peut-être redémarrer votre PC pour terminer complètement le processus de désinstallation et lorsque vous redémarrerez, vous ne devriez pas rencontrer l’erreur” Exception du pilote de filtre du registre “plus.
Méthode 7: lancer une analyse antivirus
Malgré une sécurité Windows renforcée, des logiciels malveillants ou des virus peuvent se frayer un chemin dans votre système et vos données. Cela peut causer de graves dommages à votre ordinateur et perturber vos fichiers système, entraînant une erreur d’écran bleu. Si vous disposez d’un antivirus tiers provenant d’une source fiable, exécutez une analyse complète pour vous assurer qu’il trouve et met votre PC en quarantaine de tout virus ou logiciel malveillant. Bien qu’une analyse complète puisse prendre environ une heure pour exécuter une vérification approfondie, cela vaut la peine d’attendre, car cela peut résoudre le problème BSOD et vous pouvez continuer à travailler normalement sur votre PC.
Méthode 8: vérifier les problèmes de surchauffe
Il y a des chances que votre ordinateur chauffe parfois anormalement et que votre système plante avec l’erreur BSOD « Registry Filter Driver Exception ». Pour vous assurer que ce problème ne se produit pas, conservez votre appareil dans un endroit où la circulation d’air est suffisante. Cependant, si vous avez l’habitude d’exécuter des programmes qui consomment beaucoup de ressources, vous pouvez envisager d’utiliser un coussin de refroidissement. Cela maintiendra la température de l’appareil, le protégeant ainsi de toute erreur BSOD.
Méthode 9: exécutez l’utilitaire de résolution des problèmes d’écran bleu en ligne
Avant de procéder à l’une des méthodes ci-dessous pour corriger l’erreur BSOD” Exception du pilote de filtre du registre “sur votre Windows 10, il est recommandé d’exécuter l’écran bleu en ligne dépanneur. Visitez le site officiel de Microsoft ci-dessous pour l’utilitaire de résolution des problèmes d’écran bleu en ligne:
Outil de dépannage de l’écran bleu Microsoft en ligne
Maintenant, répondez aux questions simples (généralement 3 questions) et en fonction de votre réponse à chaque question, une solution vous sera proposée. Suivez les instructions et l’erreur BSOD devrait être corrigée.
Méthode 9: débranchez tous les périphériques/périphériques USB externes
Si d’autres appareils sont connectés à votre appareil, l’erreur d’écran bleu peut apparaître. Tout ce que vous avez à faire est de débrancher l’un des périphériques USB externes et de redémarrer votre PC. Si le redémarrage réussit et que vous ne rencontrez pas l’erreur BSOD, vous pouvez reconnecter les appareils. Maintenant, ouvrez votre navigateur et visitez le site Web du fabricant de ces périphériques externes et vérifiez si les pilotes de périphérique sont à jour.
Méthode 10: désactiver la sécurité Windows
Étape 1: Accédez à la barre d’état système de votre Barre des tâches et cliquez sur Sécurité Windows ( Bouclier ).
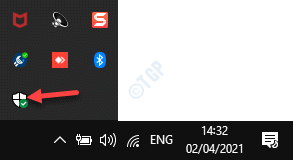
Étape 2: Cela ouvrira l’application Sécurité Windows et sur le côté droit de la fenêtre, cliquez sur Protection contre les virus et les menaces .

Étape 3: Dans la fenêtre suivante, faites défiler vers le bas et sous la section Paramètres de protection contre les virus et les menaces , cliquez sur Gérer les paramètres .
/p>
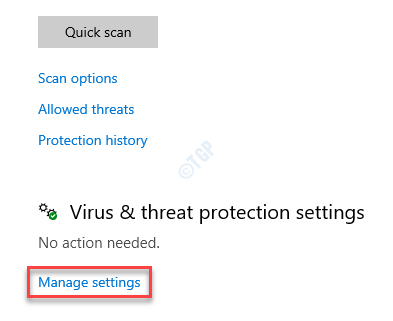
Step 4: Next, in the Virus & threat protection settings window, make sure that you turn off the Real-time protection option.
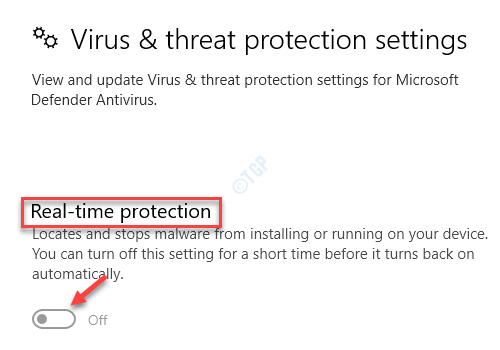
Now, restart your PC and this should resolve your blue screen issue.
*Note – At the same time, make sure that you install a trusted 3rd party antivirus to replace the Windows Security option and keep your device safe.
Method 11: Restore the Windows Defender Antivirus
Step 1: Go to Start and type Command Prompt in the Windows search bar.
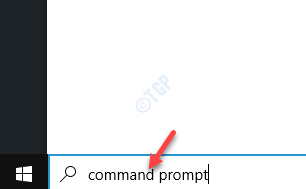
Step 2: Right-click on the result and select Run as administrator to open the elevated Command Prompt.
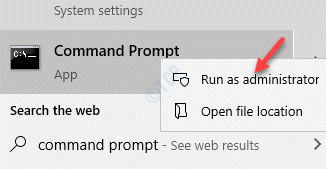
Step 3: In the elevated Command Prompt window, run the below commands one after another and hit Enter after each one:
sc config WdFilter start=boot sc start WdFilter
Now, close the Command Prompt window and reboot your PC. Your PC should restart without the “Registry Filter Driver Exception” error.
Method 12: Run Disk Cleanup
If your system is running low on memory, that may be one of the major reasons behind the blue screen error “Registry Filter Driver Exception“. You can clean up the disk memory using the built-in cleanup tool that can help you clean a lot of junk for free.
Step 1: Press the Win + R keys together on your keyboard to open the Run command window.
Step 2: In the search box, write cleanmgr and press OK.
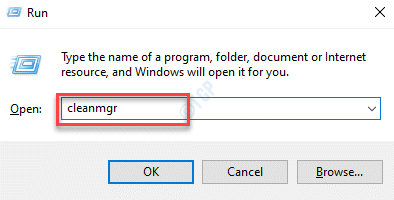
Step 3: In the small Disk Clean-up box that opens, select the drive you want to clean from the drop-down.
For instance, we select the C drive (C:).
Press OK to continue.
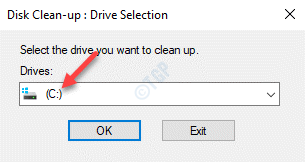
Step 4: The utility calculates how much space can be cleared in the selected drive and opens the Disk Clean up for (C:) or for whichever drive you select.
Now, press the Clean up system files button at the bottom.
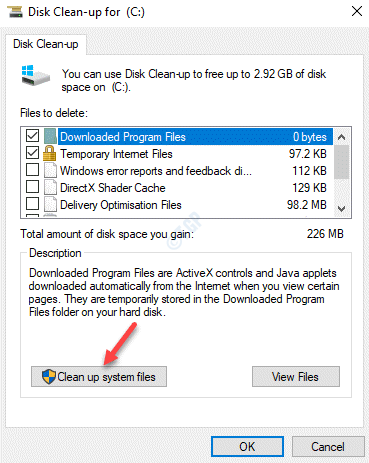
Step 5: You will again see the small box asking you to select the drive.
We again selected the C drive.
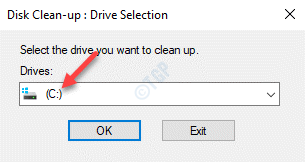
Step 6: The Disk Clean-up for (C:) or whichever drive you select will again start calculating how much space you will be able to free up in (C:).
It takes a while till it shows up the wizard.
Step 7: In the Disk Clean-up for (C:) or the whichever drive you select, under the Disk Clean-up tab, go to the Files to delete field.
Here, check all the boxes in the list and press OK to initiate the cleaning process.
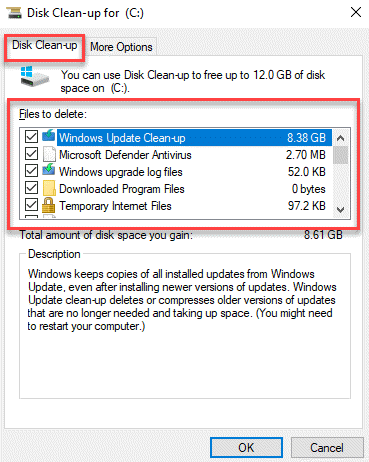
The process takes a few minutes, so wait till it gets over.
Now, reboot your PC and check if the BSOD error is resolved.
Method 13: Uninstall Corrupt Updates
While the Windows Update are crucial for your system’s overall health and performance there are times when either the update process is gets aborted midway or may cause issues like the blue screen error “Registry Filter Driver Exception” after installation. In such circumstances, it’s best to uninstall the corrupt updates. Voyons comment:
Step 1: Right-click on Start and select Settings.
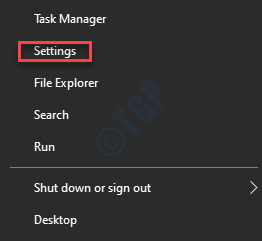
Step 2: In the Settings app, click on Update & Security.
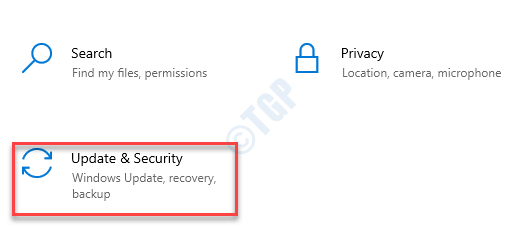
Step 3: In the Update & Security window, go to the right side of the pane, scroll down and click on View update history.
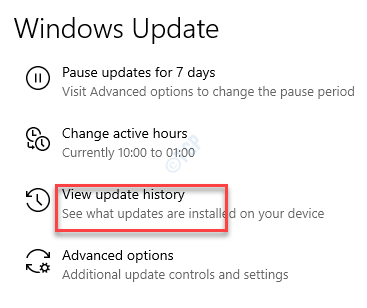
Step 4: In the next window, click on Uninstall updates.

Step 5: It will open Uninstall an update window in the Programs and Features > Control Panel window.
Select the update you want to uninstall from the list, right-click on it and select Uninstall.
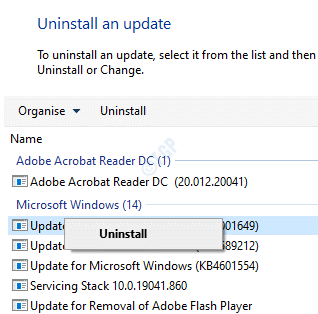
Once the uninstallation process is complete, restart your PC and the blue screen error should be fixed now.
Method 14: Run Windows Memory Diagnostic
The BSOD error “Registry Filter Driver Exception” may sometime appear due to a damaged RAM and if the memory is wrongly allocated, In this case, you can try running the Windows memory diagnostic and check if the error is fixed.
Step 1: Go to Start and type memory in the Windows search bar.
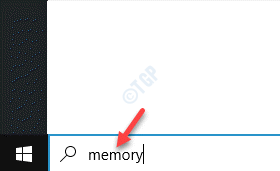
Step 2: Click on the result to open the Windows Memory Diagnostic app.
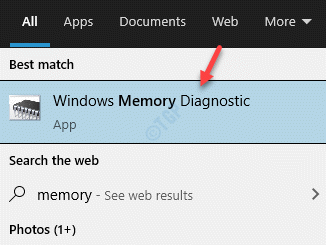
Step 3: In the Windows Memory Diagnostic app window, select Restart now and check for problems (recommended).

Step 4: Windows will now restart and the startup screen will now be blue as it looks up for any errors in the RAM.
Once the process is over, your PC will restart automatically once more.
Step 5: As you reach the desktop, the result of the diagnostic will appear in the System tray notification space.
Click on it and see if you can fix the issue based on the result.
Method 15: System Restore
When none of the above method works, the only option left is to revert back your Windows to a previous state when it was working You can achieve this by performing a system restore, however, make sure that you already have a previously created system restore point to go back to.
Step 1: Press the Win + R shortcut key on your keyboard and the Run command box will open.
Step 2: In the search field , write rstrui and press OK to open the System Restore window.

Step 3: In the System Restore window, click on Next to proceed.
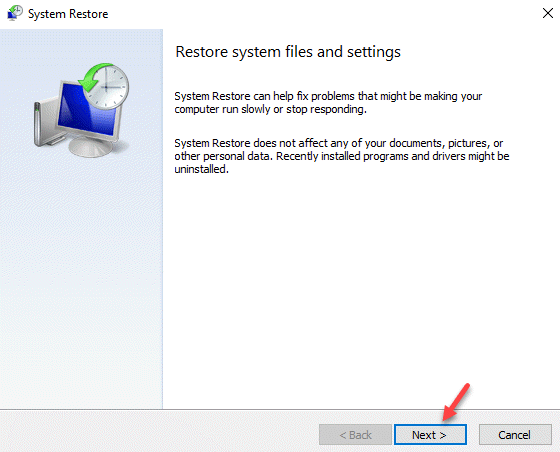
Step 4: In the next window, select a restore pint from the list and press Next.
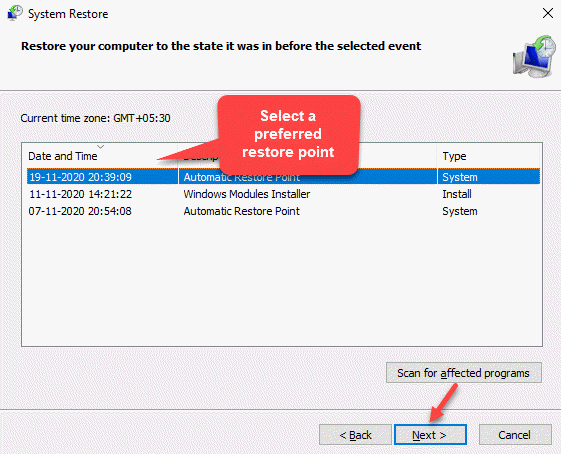
The system restore process takes a little long, so wait patiently till it’s over.
Once done, your system will be back to a previous date when it was working and in this case, the blue screen should be gone completely.