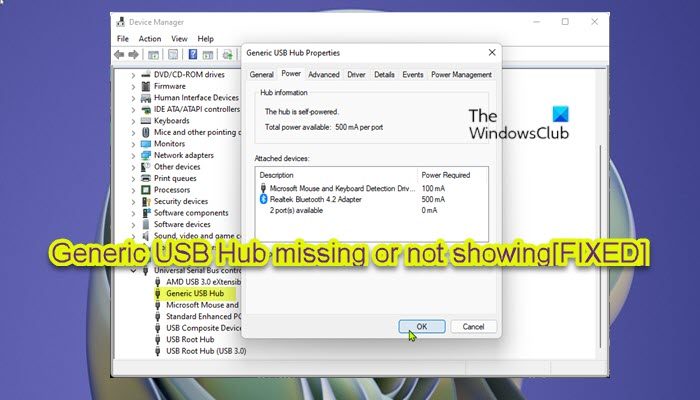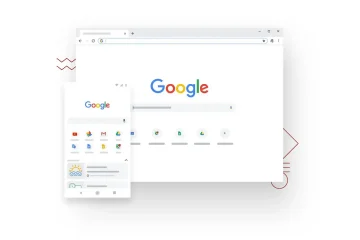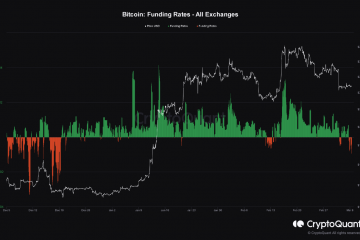Pour une raison ou une autre, la cible Les ports USB peuvent cesser de fonctionner sur votre ordinateur Windows 11 ou Windows 10, et vous remarquerez peut-être que le périphérique USB générique est manquant ou ne s’affiche pas dans le Gestionnaire de périphériques-alors cet article fournit les solutions les plus appropriées que les utilisateurs de PC concernés peuvent appliquer pour résoudre le problème.
Qu’est-ce que le concentrateur USB générique dans le gestionnaire de périphériques ?
La fonction du concentrateur USB générique dans le périphérique Le gestionnaire de votre PC consiste à diviser un seul port USB en plusieurs ports pouvant atteindre quatre à sept ports différents. Avec un hub USB générique, les utilisateurs de PC peuvent connecter votre système à plusieurs appareils à la fois. Cette fonctionnalité évite aux utilisateurs le stress de connecter et de retirer différents appareils. Il existe 3 types de hubs courants, à savoir ;
Moyeu racineMoyeu alimentéMoyeu autoalimenté
Ces trois hubs ont des capacités différentes mais servent le même objectif ; qui consiste à étendre un seul port USB afin que vous puissiez connecter plus de périphériques à votre ordinateur.
Le concentrateur USB générique est manquant ou ne s’affiche pas dans le Gestionnaire de périphériques
Si le concentrateur USB générique est manquant ou ne s’affichant pas dans le Gestionnaire de périphériques de votre système Windows 11/10, vous pouvez essayer nos solutions recommandées ci-dessous sans ordre particulier et voir si cela aide à résoudre le problème.
Activer les ports USBAfficher les périphériques masqués non présentsMettre à jour le concentrateur USB générique pilotesRéinstaller les pilotes des contrôleurs Universal Serial BusEffectuer une restauration du système
Regardons la description du processus impliqué concernant chacune des solutions répertoriées.
1] Activer les ports USB
Cette solution vous oblige à activer les ports USB via l’éditeur de stratégie de groupe ou à partir de l’UEFI ou du BIOS de votre carte mère sur votre système.
2] Afficher les périphériques cachés non présents
Le périphérique Generic USB Hub peut être masqué par accident, d’où le problème en cours. Dans ce cas, pour résoudre le problème, vous pouvez faire en sorte que le Gestionnaire de périphériques affiche les périphériques cachés non présents-vous pouvez le faire via l’invite de commande ou l’interface graphique devmgmt.msc.
Essayez la solution suivante si le problème persiste.
3] Mettre à jour les pilotes génériques du hub USB
Vous pouvez mettre à jour manuellement les pilotes via le Gestionnaire de périphériques (étant donné que le périphérique est manquant dans le Gestionnaire de périphériques, vous devez le faire apparaître dans le Gestionnaire de périphériques d’abord comme indiqué dans la solution 3 ci-dessus) si vous avez déjà téléchargé le fichier .inf ou .sys pour le pilote, ou vous pouvez mettre à jour le pilote via l’invite de commande.
Vous pouvez également obtenir les mises à jour des pilotes dans la section Mises à jour facultatives sous Windows Update ou vous pouvez également télécharger la dernière version du pilote sur le site Web du fabricant.
Cependant, si les derniers pilotes sont installés, vous pouvez restaurer le pilote ou télécharger et installer une version antérieure du pilote et voir si cela vous aide..banner-1-multi-819{border:none!important;display:block!importan t;float:none;line-height:0;margin-bottom:15px!important;margin-left:0!important;margin-right:0!important;margin-top:15px!important;min-height:250px; min-width:250px;padding:0;text-align:center!important}
Connexe : Comment installer manuellement un pilote à l’aide d’un fichier.INF.
4] Réinstallez les pilotes des contrôleurs Universal Serial Bus
À l’aide du menu WinX, ouvrez le Gestionnaire de périphériquesDéveloppez les contrôleurs Universal Serial BusCliquez avec le bouton droit sur chacune des entrées et sélectionnez DésinstallerRedémarrez votre ordinateurLes pilotes requis seront réinstallés.
Cela prend soin de toute corruption potentielle de fichier de pilote.
5] Effectuez une restauration du système
Vous pouvez rencontrez ce problème en raison d’un changement que votre système a subi récemment et dont vous n’êtes absolument pas au courant. Dans ce cas, vous pouvez utiliser la restauration du système (toutes les modifications telles que les installations d’applications, les préférences utilisateur et tout autre élément effectué après le point de restauration seront perdues) pour revenir à une date à laquelle vous êtes certain que le concentrateur USB générique fonctionnait normalement.
Pour effectuer la restauration du système, procédez comme suit :
Appuyez sur la touche Windows + R. pour appeler la boîte de dialogue Exécuter. Dans la boîte de dialogue Exécuter, saisissez rstrui et appuyez sur Entrée pour lancer l’assistant de Restauration du système. À l’écran initial de la restauration du système, cliquez sur Suivant. l’écran suivant, cochez la case associée à Afficher plus de points de restauration. Maintenant, sélectionnez un point de restauration avant le moment où vous avez remarqué le problème sur votre appareil. Cliquez sur Suivant pour passer à le menu suivant.Cliquez sur Terminer et confirmez à l’invite finale.
Au prochain démarrage du système, l’ancien état de votre ordinateur sera appliqué. Le problème en question devrait être résolu maintenant. Si ce n’est pas le cas, vous pouvez réinitialiser le PC.
J’espère que cela vous aidera !
Article associé : USB-C ne fonctionne pas, ne se charge pas ou n’est pas reconnu.
Comment réparer le hub USB non reconnu ?
Si vous rencontrez le problème du hub USB non reconnu sur votre PC Windows 11/10, pour résoudre le problème, vous pouvez essayer l’une des solutions suivantes suggestions :
Redémarrez l’ordinateur.Mettez à jour le pilote de périphérique.Connectez-vous directement au PC.Exécutez l’utilitaire de résolution des problèmes USB.Mettez à jour le concentrateur USB générique.
Comment réparer mon concentrateur USB racine ?
Si vous êtes Si vous rencontrez des problèmes avec USB Root Hub sur votre système, vous pouvez cliquer avec le bouton droit sur le USB Root Hub concerné, puis cliquer sur Désinstaller pour le supprimer. Une fois cela fait, redémarrez l’ordinateur. Au démarrage, Windows recherchera automatiquement les modifications matérielles et réinstallera tous les concentrateurs USB racine que vous avez désinstallés.