App Library a été introduit sur iPhone avec iOS 14 et iPad avec iPadOS 15. Depuis lors, il est resté sur toutes les versions d’iOS, y vous n’êtes pas un grand fan de la bibliothèque d’applications, vous voudrez peut-être la désactiver temporairement ou l’éteindre complètement.
La mauvaise nouvelle est que vous ne pouvez pas désactiver ou désactiver la bibliothèque d’applications sur iPhone, même dans iOS 15. Mais vous pouvez faire certaines choses pour vous assurer de ne jamais l’utiliser. Vous ne pouvez donc pas vous débarrasser de la bibliothèque d’applications, mais nous vous montrons comment l’ignorer.

Qu’est-ce que la bibliothèque d’applications ?
Puisque vous cherchez à désactiver la bibliothèque d’applications, je suis sûr que vous savez déjà quoi il est. Voici un récapitulatif.
La bibliothèque d’applications est un écran unique qui contient toutes les applications actuellement installées sur votre iPhone. Il affiche également les applications que vous avez déchargées et les raccourcis vers les sites Web que vous avez ajoutés à votre écran d’accueil.
Vous pouvez accéder à la bibliothèque d’applications en glissant vers la gauche sur le dernier écran d’accueil. Une fois que vous êtes dans la bibliothèque d’applications :
appuyez sur l’icône de l’application de taille normale pour ouvrir cette application. Appuyez sur les icônes d’application plus petites pour ouvrir ce dossier/catégorie pour voir plus d’applications. Balayez vers le bas sur l’écran de la bibliothèque d’applications ou appuyez sur la barre de recherche supérieure pour voir toutes les applications par ordre alphabétique. 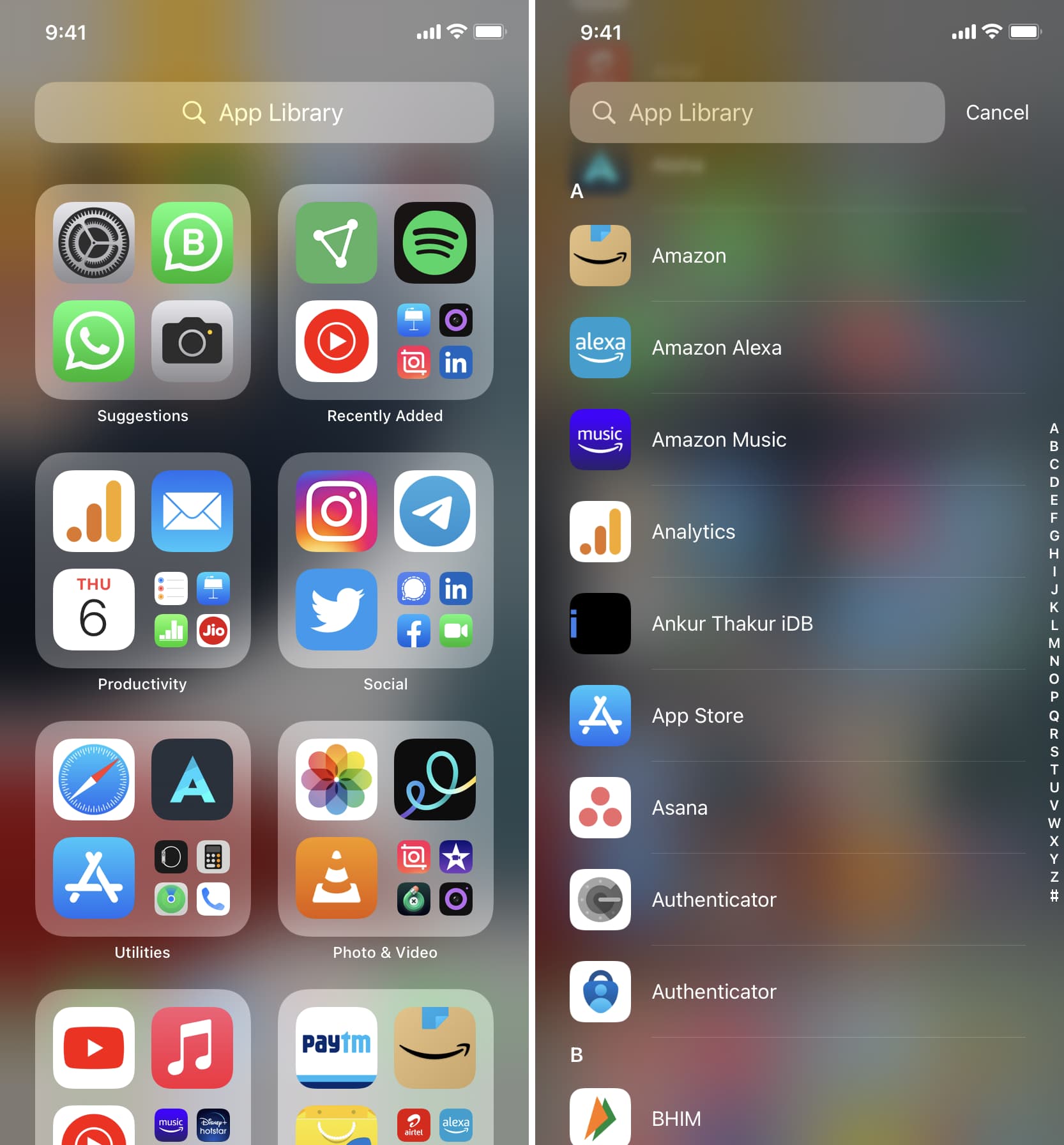 Voici la bibliothèque d’applications sur iPhone.
Voici la bibliothèque d’applications sur iPhone.
Maintenant que vous avez une meilleure idée de ce qu’est la bibliothèque d’applications, voici quelques recommandations pour vous assurer que vous n’aurez jamais à l’utiliser si vous souhaitez la désactiver.
À voir : Comment masquer des applications sur iPhone et iPad
1. Assurez-vous que toutes les pages de votre écran d’accueil sont visibles
À partir d’iOS 14, vous pouvez également masquer les pages de l’écran d’accueil pour être moins distrait et accéder rapidement à la bibliothèque d’applications. Mais comme vous ne souhaitez pas utiliser la bibliothèque d’applications, assurez-vous que toutes les pages et applications de votre écran d’accueil sont visibles. Pour ce faire :
Appuyez sur une zone vide de l’écran d’accueil jusqu’à ce que toutes les applications commencent à trembler. Appuyez sur les petits points au-dessus du Dock. Assurez-vous que toutes les pages de l’écran d’accueil sont cochées et appuyez sur Terminé. 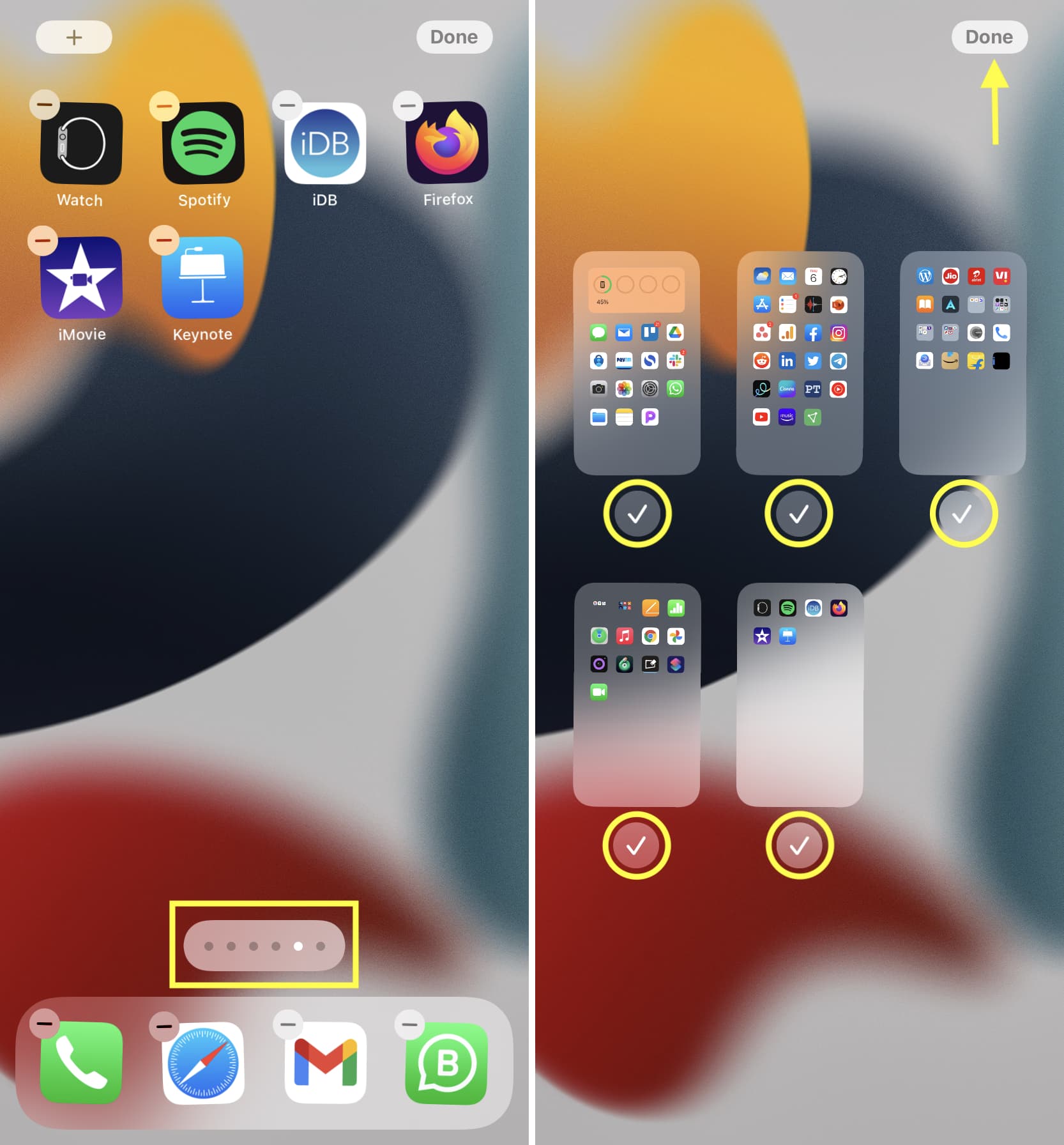
Intéressant : Comment avoir la même application iPhone sur plusieurs écrans d’accueil
2. Utilisez la recherche Spotlight
Même si vous ne souhaitez pas afficher toutes les pages de l’écran d’accueil, vous pouvez rechercher et ouvrir n’importe quelle application. Pour être simple, dans de nombreux cas, c’est plus rapide que d’aller dans la bibliothèque d’applications et d’y localiser l’application.
Vous pouvez accéder à la recherche en déroulant l’écran d’accueil. À partir d’iOS 15, vous pouvez également y accéder depuis votre écran de verrouillage par le même geste de balayage vers le bas. Dès que la recherche est lancée, le clavier de votre iPhone est déjà à l’écran, ce qui vous permet de saisir plus rapidement les premières lettres de l’application et de l’ouvrir.
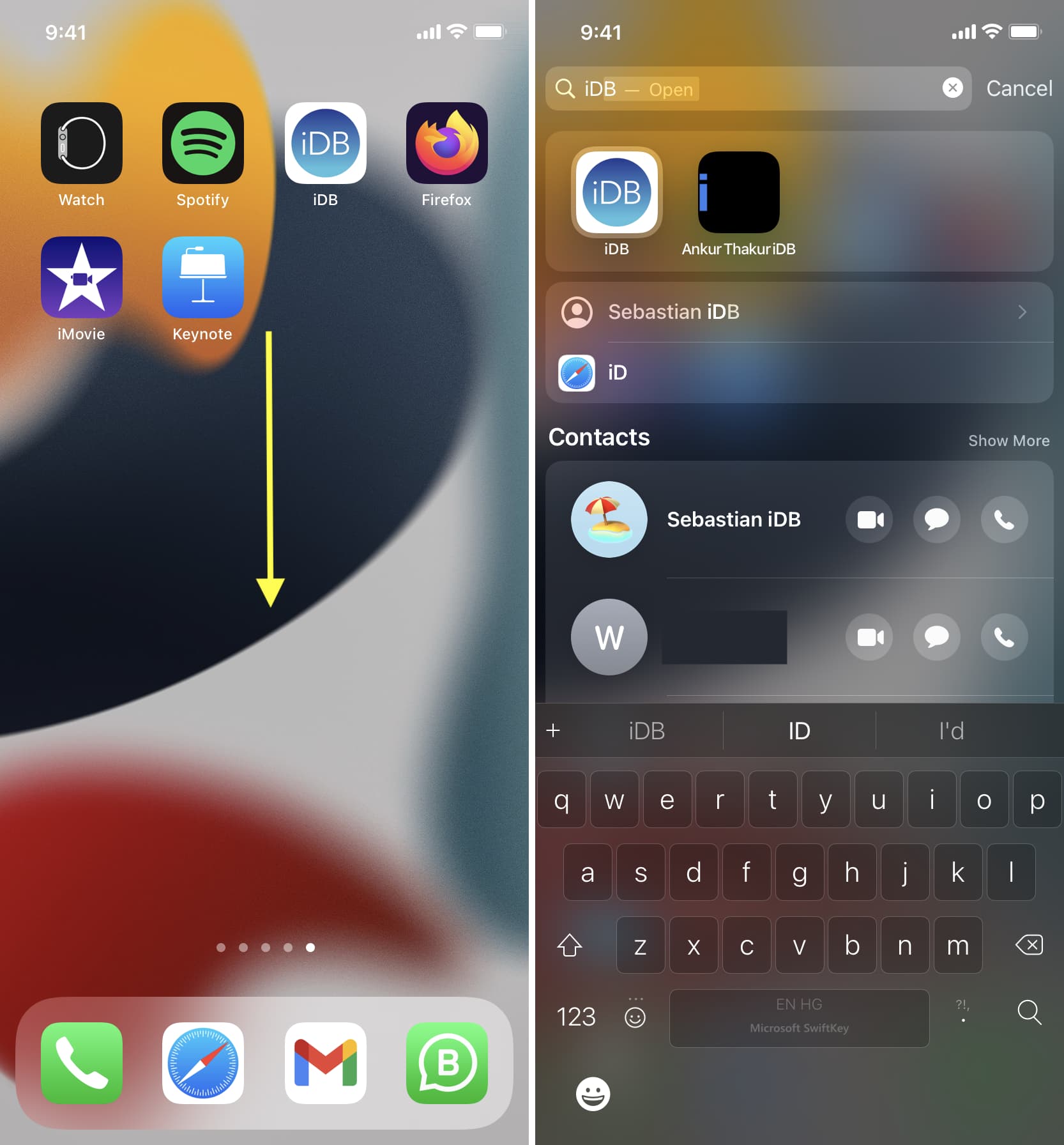
3. Assurez-vous que les applications ne sont pas téléchargées uniquement dans la bibliothèque d’applications
Pour désencombrer votre écran d’accueil, vous pouvez faire en sorte que les applications récemment téléchargées s’affichent uniquement dans la bibliothèque d’applications et non sur l’écran d’accueil. Mais comme vous souhaitez utiliser le moins possible App Library, assurez-vous de faire le contraire. Autrement dit, assurez-vous que les nouvelles applications s’affichent sur l’écran d’accueil (comme avant) et pas seulement dans la bibliothèque d’applications.
Ouvrez l’application Paramètres. Appuyez sur Écran d’accueil. Sous Applications récemment téléchargées, appuyez sur Ajouter à l’écran d’accueil. 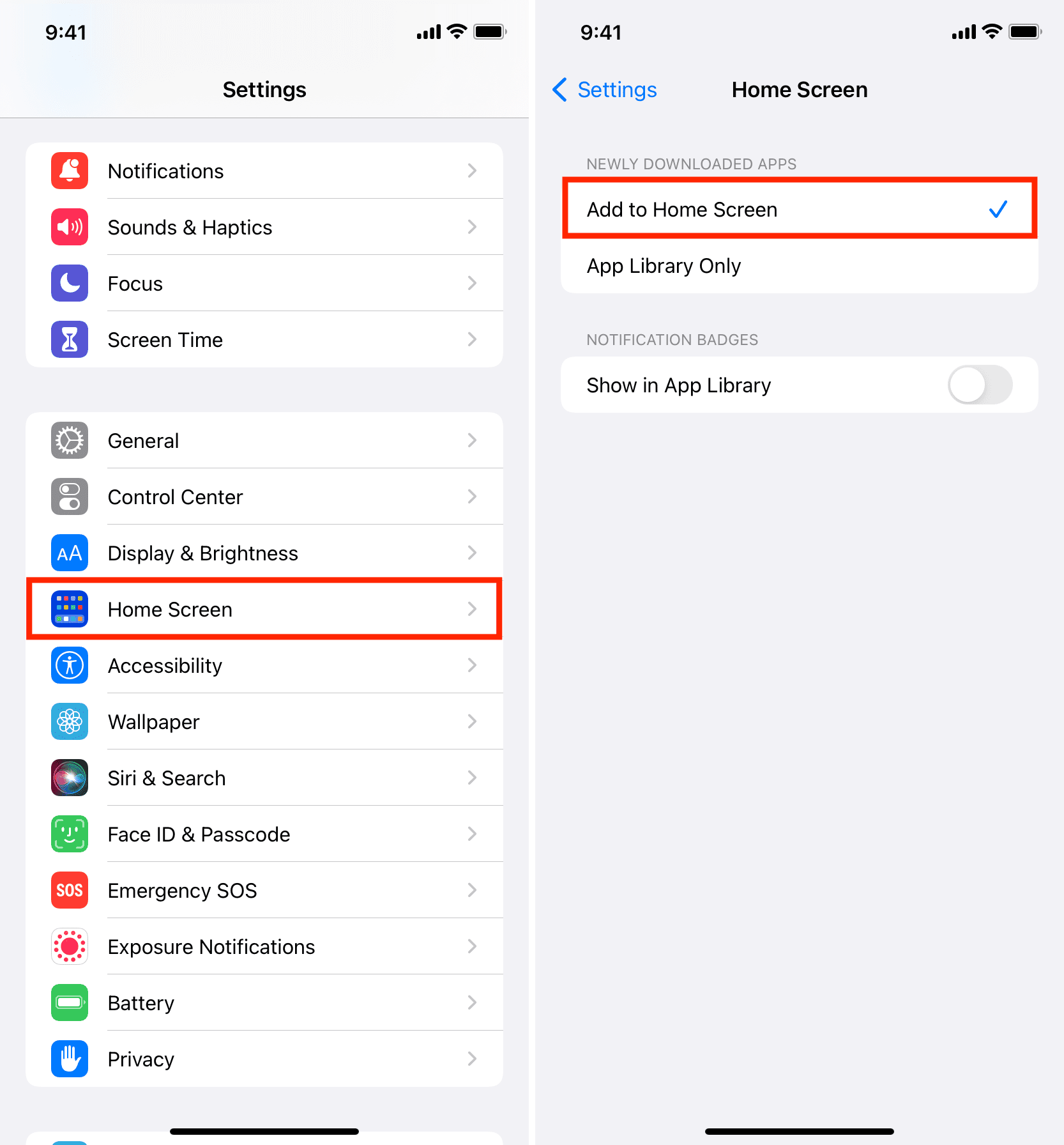
4. Déplacez les applications de la bibliothèque d’applications vers l’écran d’accueil
Pour vous assurer de ne jamais avoir à accéder à la bibliothèque d’applications, assurez-vous que toutes vos applications sont sur l’écran d’accueil. Donc, si vous pensez qu’une application est masquée et ne s’affiche pas sur l’écran d’accueil, accédez à la bibliothèque d’applications, recherchez-y l’application et appuyez sur son icône jusqu’à ce que vous la voyiez sur l’écran d’accueil.
Connexe : comment déplacer des applications dans et hors de la bibliothèque d’applications
5. Supprimer la bibliothèque d’applications du Dock de l’iPad
Si vous avez un iPad exécutant iPadOS 15 ou une version ultérieure, vous remarquerez le raccourci de la bibliothèque d’applications sur le Dock.
Si vous ne l’aimez pas, voici comment désactiver le raccourci de la bibliothèque d’applications sur votre iPad :
ouvrez l’application Paramètres. Appuyez sur Écran d’accueil et Dock. Sous Dock, désactivez le commutateur pour Afficher la bibliothèque d’applications dans le Dock. 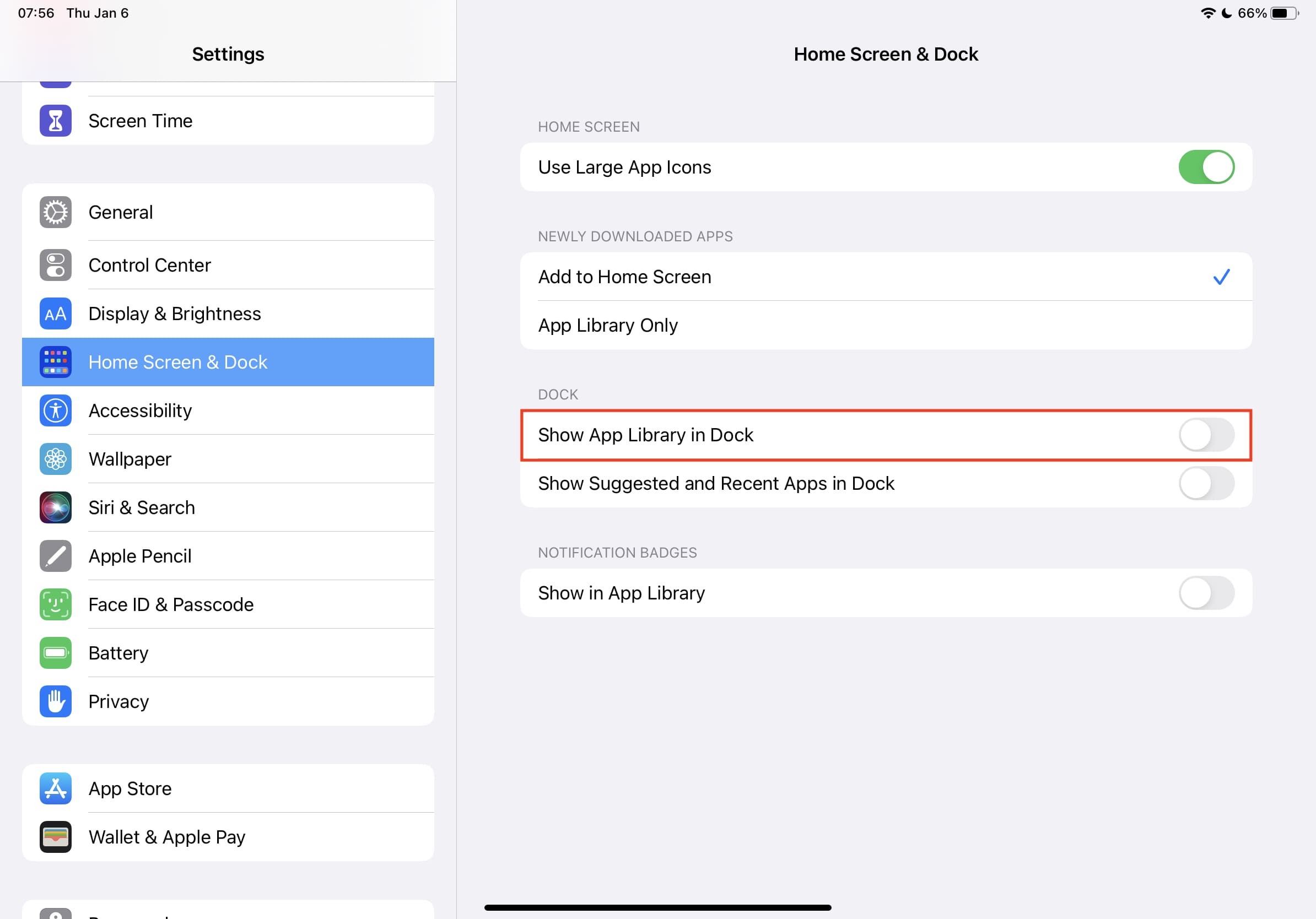
6. Ignorer la bibliothèque d’applications
Je ne déteste pas la bibliothèque d’applications, mais je ne l’aime pas non plus. Bien sûr, j’ai entendu des gens l’aimer. Mais je n’en fais pas partie.
J’aimerais qu’Apple ajoute une option dans les paramètres pour la désactiver. Mais à moins que cela ne se produise (si jamais), votre seul choix est de l’ignorer, comme si vous l’aviez négligé.
7. Jailbreaker l’iPhone pour supprimer la bibliothèque d’applications
Enfin, ce qu’Apple ne vous laisse pas faire, la communauté des jailbreakeurs le fait souvent. Donc, si vous souhaitez jailbreaker votre iPhone, il existe un ajustement de jailbreak pour désactiver complètement la bibliothèque d’applications.
Vérifiez ensuite :
