iCloud synchronise sans effort vos enregistrements vocaux entre vos appareils Apple et les rend disponibles partout. Mais si vos notes vocales ne se synchronisent pas et ne s’affichent pas dans l’application Voice Memos sur votre iPhone, iPad ou Mac, voici des solutions rapides pour résoudre ce problème.
Ce tutoriel fonctionne lorsque les mémos vocaux ne se synchronisent pas depuis iPhone, iPad, Apple Watch vers Mac ou vice versa.
 Table des matières masquer
Table des matières masquer
1. Activer les mémos vocaux iCloud
La première étape évidente consiste à vous assurer que vous avez activé la fonction de synchronisation iCloud. Voici les étapes pour vérifier cela sur divers appareils Apple.
Sur iPhone et iPad
1) Ouvrez Paramètres et appuyez sur votre nom en haut.
2) Appuyez sur iCloud.
3 ) Assurez-vous que iCloud Drive est activé.
4) Ensuite, faites défiler vers le bas et assurez-vous que Mémos vocaux est activé.

Sur Apple Watch
Apple Watch synchronise simplement les enregistrements que vous faites dessus avec l’iPhone couplé. Ainsi, vous n’avez pas à prendre de précautions particulières.
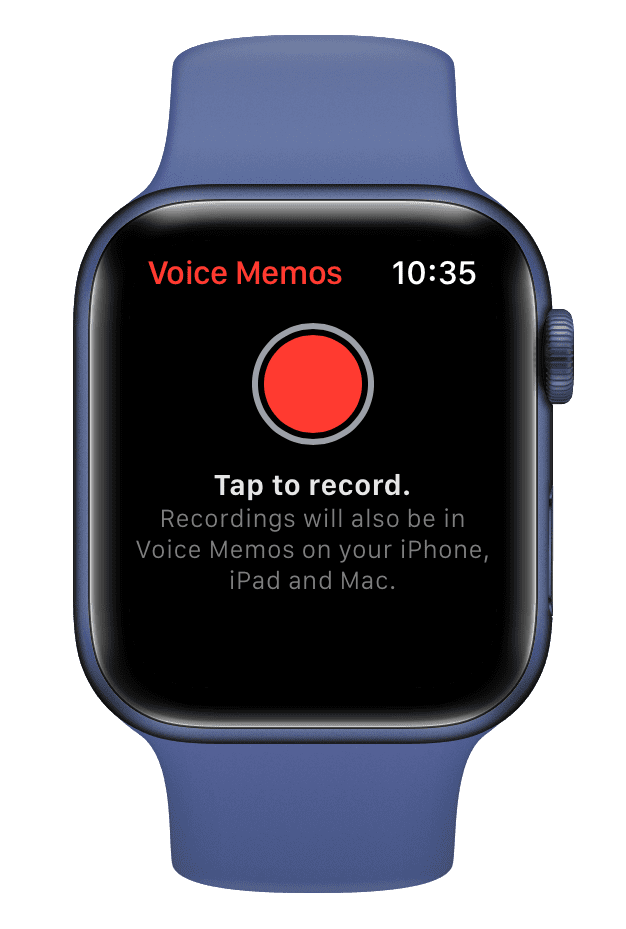
Sur Mac
Lorsque vous ouvrez l’application Voice Memos sur votre Mac pour la première fois, une fenêtre contextuelle vous demande d’activer la synchronisation iCloud. Cliquez sur Activer.
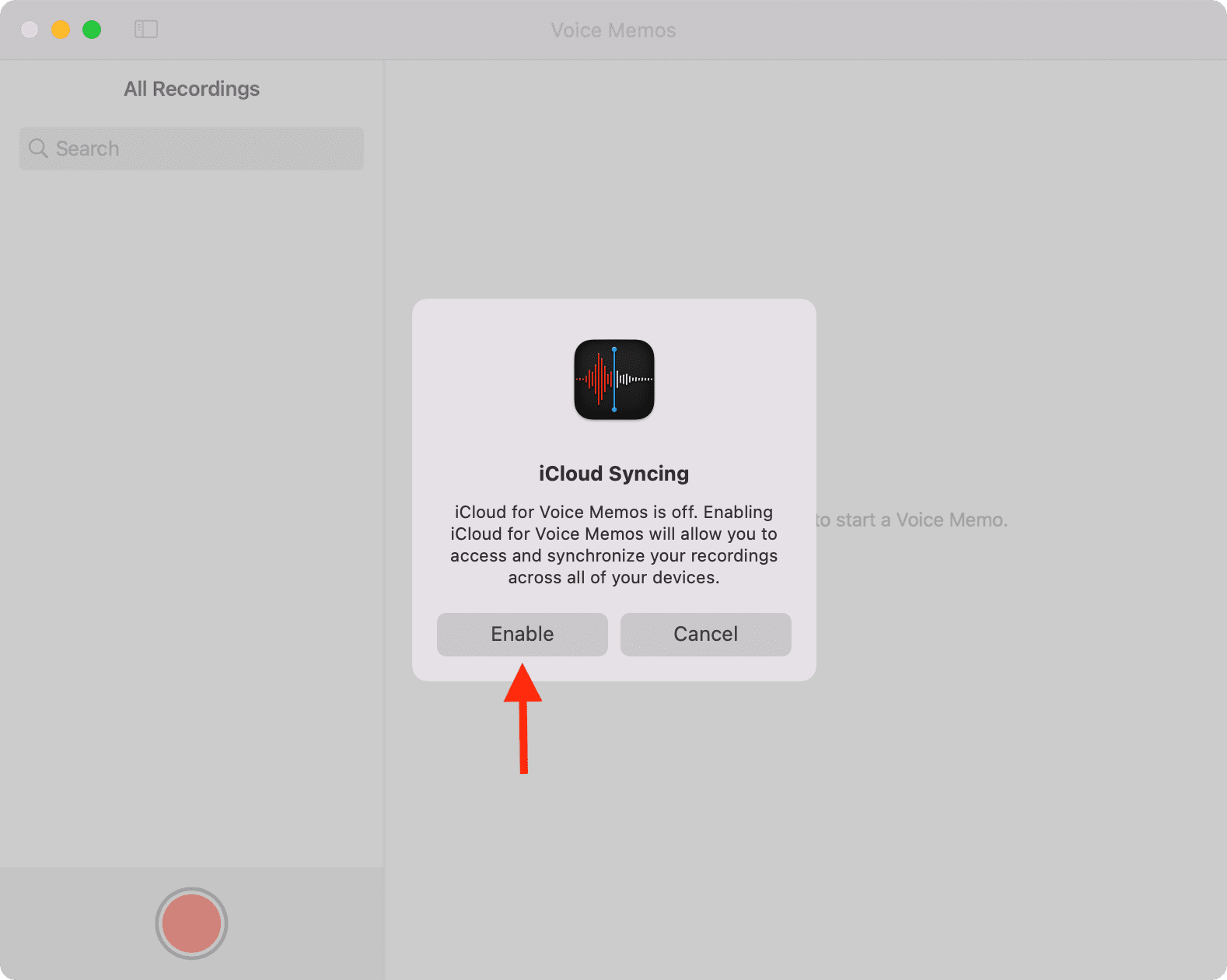
Si vous ne voyez pas ceci, voici ce qu’il faut faire.
1) Cliquez sur l’icône Apple de en haut à gauche et choisissez Préférences Système.
2) Cliquez sur Identifiant Apple.
3) Dans la section iCloud, cliquez sur Options à côté de iCloud Drive.

4) Faites défiler vers le bas et assurez-vous que Mémos vocaux est coché.

Une fois que vous avez activé la synchronisation iCloud pour l’application Voice Memos sur tous vos appareils Apple, les enregistrements vocaux commenceront à se synchroniser. Si ce n’est pas le cas, veuillez suivre les solutions restantes ci-dessous.
2. Vérifiez votre identifiant Apple
Avant d’aller plus loin, vous devez prendre une minute pour vous assurer que l’identifiant Apple sur vos appareils est le même. Si c’est différent, vous devrez transférer les mémos vocaux manuellement ou vous déconnecter et vous connecter avec le même identifiant Apple.
Nous avons un guide complet vous montrant comment connaître votre identifiant Apple. Pour récapituler, sur iPhone et iPad, accédez à Paramètres > votre nom pour voir l’identifiant Apple avec lequel vous êtes connecté. Sur Mac, accédez à Préférences Système > Identifiant Apple.
3. Vérifiez votre connexion Internet
Pour synchroniser les enregistrements vocaux entre vos appareils Apple, ils doivent être connectés à Internet. Assurez-vous donc que votre Mac, iPhone ou iPad dispose d’un réseau Wi-Fi ou Ethernet fonctionnel. Si vous téléchargez un film ou diffusez une vidéo, pensez à les mettre en pause. De plus, si vous avez activé un VPN, désactivez-le.
Votre iPhone est-il uniquement connecté aux données cellulaires et les enregistrements vocaux ne sont pas téléchargés sur iCloud ? Si oui, suivez ces étapes :
Ouvrez Paramètres et appuyez sur Cellulaire. Faites défiler vers le bas et assurez-vous que les bascules pour Mémo vocaux et iCloud Drive sont activées. 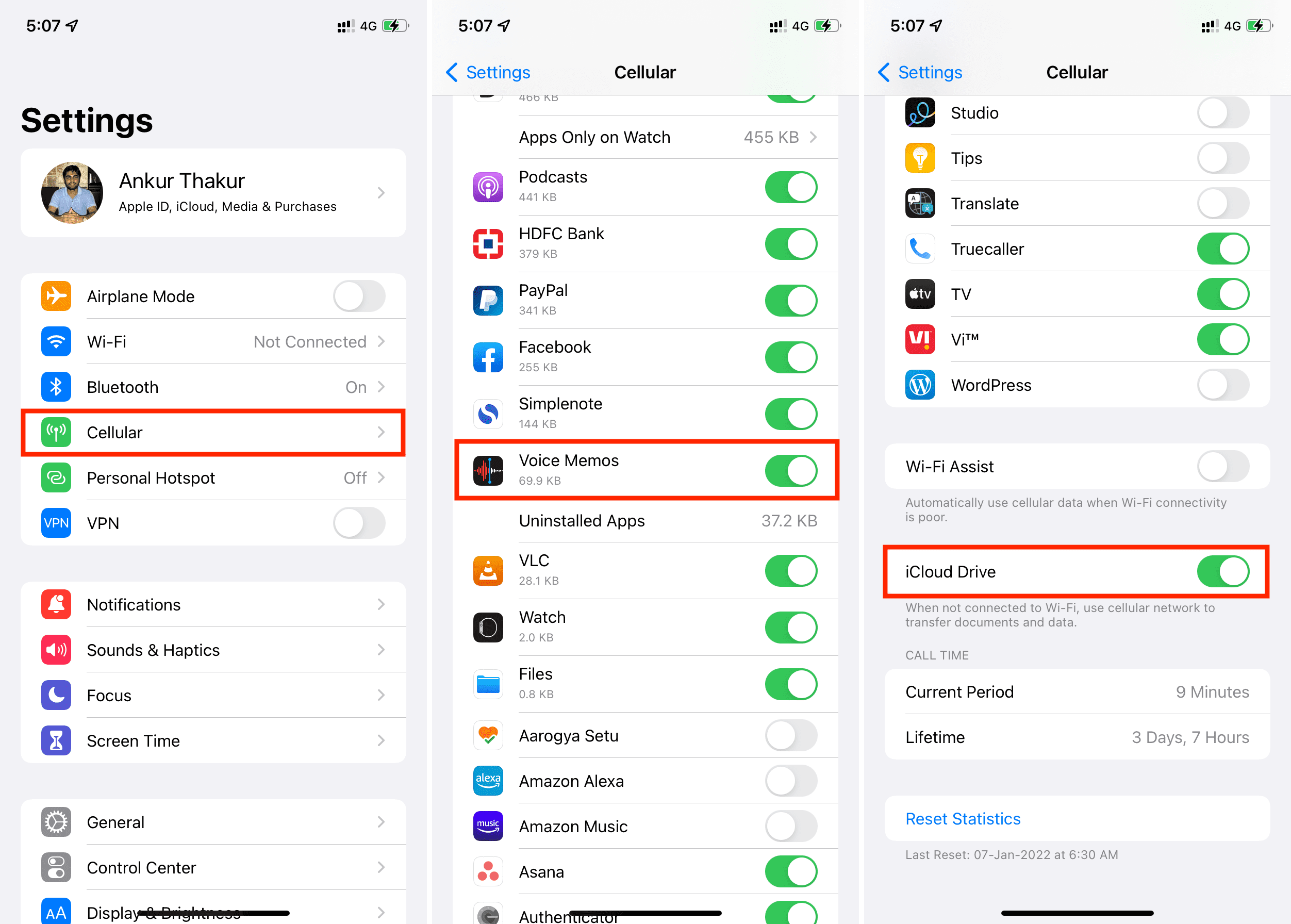
4. Désactiver le mode basse consommation
Les nouveaux enregistrements vocaux peuvent ne pas être téléchargés sur iCloud et synchronisés avec d’autres appareils lorsque votre iPhone ou iPad est en mode basse consommation. Vous pouvez désactiver le mode faible consommation en demandant à Siri ou en allant dans Paramètres > Batterie.
5. Attendez un moment
Une fois la synchronisation iCloud activée et l’appareil connecté à Internet, vous devrez attendre un certain temps. Gardez l’application Voice Memos ouverte et vous devriez voir tous les noms d’enregistrement apparaître ici. Après cela, ils commenceront à télécharger.
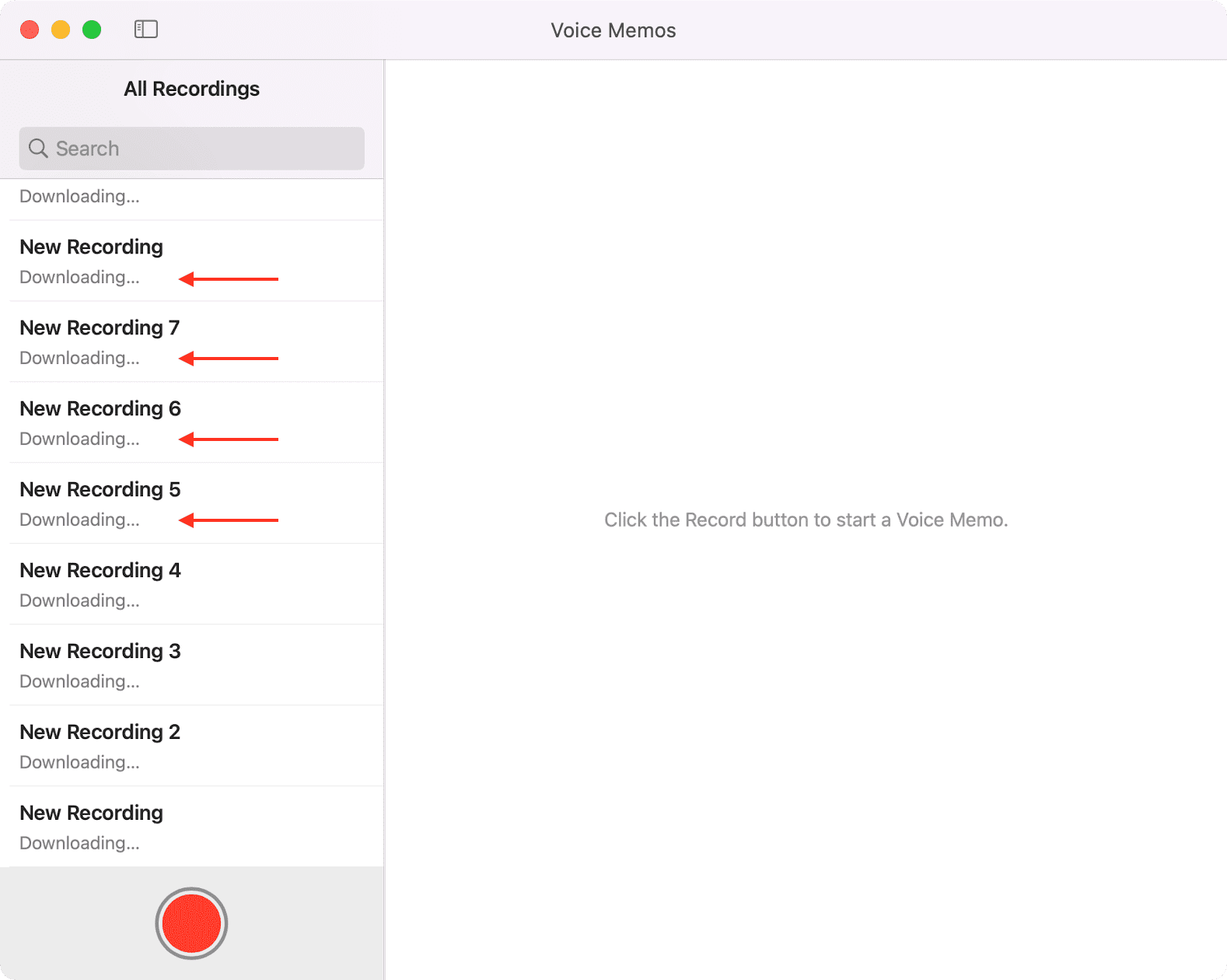
6. Vérifiez l’état iCloud d’Apple
Dans de rares cas, s’il y a une panne du côté d’Apple, la synchronisation des mémos vocaux et d’autres services connexes ne fonctionneront pas. Pour vérifier, accédez à la page officielle de l’état du système d’Apple. À partir de là, assurez-vous que des éléments tels que Compte iCloud et connexion et iCloud Drive sont accompagnés d’un point vert. S’il affiche une forme jaune ou rouge, vous devrez attendre qu’Apple implémente un correctif.
7. Forcez l’arrêt et relancez l’application Voice Memos
Sur iPhone et iPad, faites glisser votre doigt vers le haut depuis le bas de l’écran pour voir toutes les applications ouvertes. À partir de là, quittez l’application Voice Memos en faisant glisser sa carte vers le haut.
Sur Mac, appuyez sur Command + Option + esc pour afficher le menu Forcer à quitter. À partir de là, sélectionnez Mémos vocaux et cliquez sur Forcer à quitter.
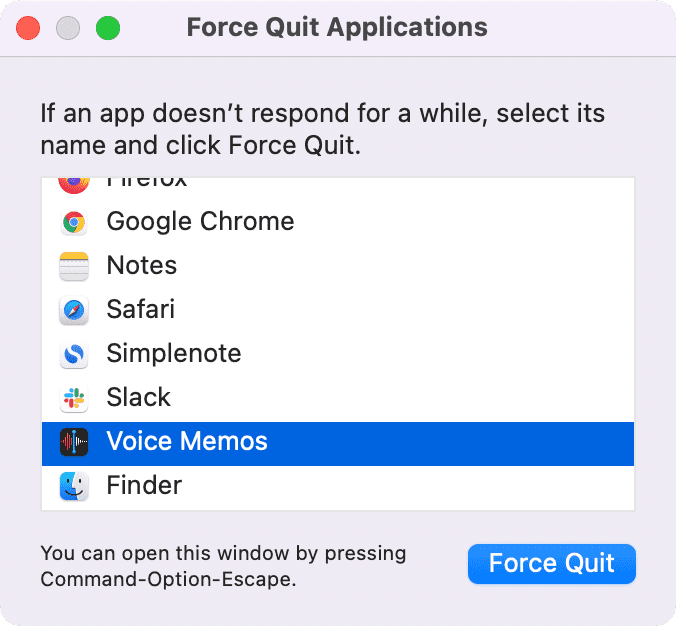
Après environ 15 secondes, ouvrez l’application Voice Memos et attendez qu’elle se synchronise et affiche vos enregistrements vocaux.
8. Redémarrez les deux appareils
Les mémos vocaux ne se synchronisent toujours pas ? Veuillez continuer et redémarrer les appareils concernés. Pour ce faire, commencez par éteindre votre iPhone ou iPad. Après avoir attendu une minute, rallumez-les.
Sur Mac, cliquez sur le logo Apple et choisissez Redémarrer.
9. Mettez à jour votre iPhone, iPad, Mac
Avoir le dernier iOS, iPadOS ou macOS garantit que tout fonctionne correctement. Si vos appareils exécutent une ancienne version du système d’exploitation, veuillez envisager de mettre à jour.
Sur iPhone et iPad : accédez à Paramètres > Général > Logiciel Mettre à jour. Sur Mac : accédez à Préférences système > Mise à jour logicielle.
10. Libérez de l’espace iCloud
Les mémos vocaux dans iCloud sont pris en compte dans votre espace de stockage iCloud disponible. Les nouveaux mémos vocaux ne seront pas téléchargés et synchronisés si vous avez peu ou pas d’espace libre dans iCloud (bien que les enregistrements vocaux déjà dans iCloud devraient être téléchargés sur vos appareils).
Si vos enregistrements vocaux ne se synchronisent pas, suivez notre guide pour le stockage iCloud gratuit. Une fois que vous avez fait cela, redémarrez vos appareils et ouvrez l’application Voice Memos. Vos enregistrements vocaux nouveaux/en attente seront téléchargés, synchronisés et téléchargés sans fil sur votre appareil Apple.
Transférez manuellement les notes vocales
Même après avoir suivi méticuleusement toutes les solutions ci-dessus, si les mémos vocaux ne sont pas ne se synchronise pas, voici vos options disponibles :
Comment réparer les enregistrements vocaux qui ne se synchronisent pas entre Apple Watch et iPhone ?
Votre Apple Watch dispose de l’application Voice Memos, ce qui facilite l’enregistrement réunions, conférences, cours, etc. Ces enregistrements se synchronisent automatiquement et apparaissent dans l’application Voice Memos sur l’iPhone couplé. Ensuite, ils sont téléchargés sur iCloud et rendus disponibles partout.
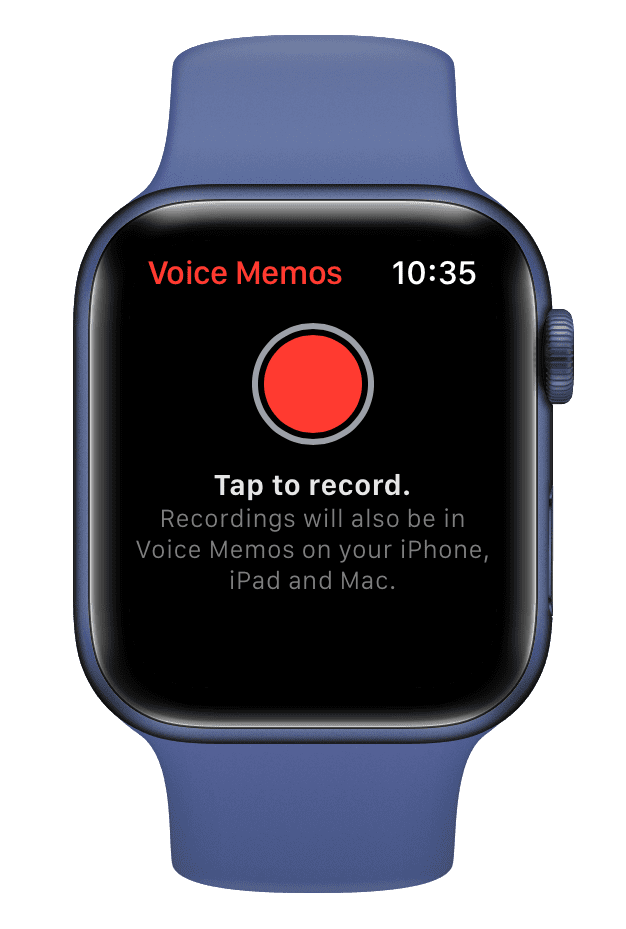
Si les mémos vocaux créés sur Apple Watch n’apparaissent pas sur votre iPhone, assurez-vous que le Wi-Fi et le Bluetooth sont activés sur les deux appareils. Ensuite, gardez-les à proximité et attendez. Pendant tout ce temps, il serait utile de garder l’application Voice Memos ouverte sur votre iPhone et Apple Watch. Néanmoins, si rien ne fonctionne, redémarrez les deux appareils.
Il n’y a pas d’autre moyen de transférer des mémos vocaux depuis Apple Watch ou iPhone. Donc, je vous demande à nouveau d’attendre qu’ils apparaissent.
Informations supplémentaires : Le nom par défaut (si la dénomination basée sur la localisation est désactivée) pour les enregistrements vocaux que vous effectuez sur iPhone et Mac est”Nouvel enregistrement“. Mais le nom de fichier des notes vocales que vous prenez sur votre Apple Watch ne contient que le mot”Enregistrement“.
Vérifiez ensuite :


