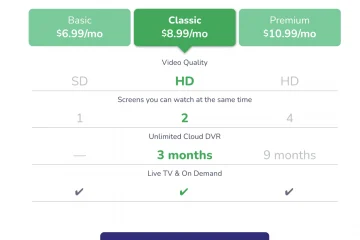Microsoft travaille actuellement à l’intégration de la recherche visuelle de Bing dans son navigateur Edge. Outre la possibilité de rechercher des images via une option dans le menu contextuel du clic droit, il existe désormais également un bouton de recherche visuelle dédié qui apparaît lorsque vous survolez des images. Dans cet article, nous avons détaillé les étapes pour activer ou désactiver la recherche visuelle dans Microsoft Edge.
Activer/Désactiver la recherche visuelle dans Microsoft Edge (2022)
Table des matières
Qu’est-ce que la recherche visuelle dans Microsoft Edge ?
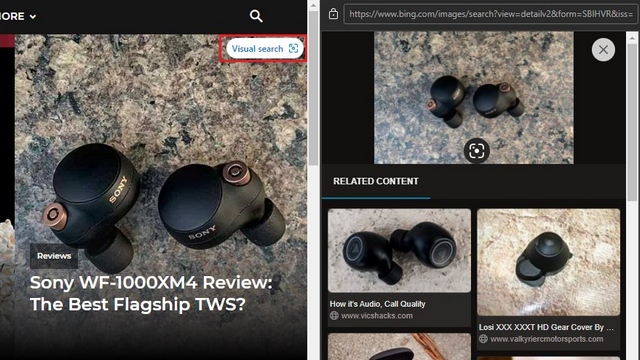
La recherche visuelle est une fonctionnalité Microsoft Edge qui vous permet de rechercher des images à partir de sites Web sur le moteur de recherche de Microsoft Bing. Intégrée au navigateur Edge, cette fonctionnalité sera utile à tous ceux qui recherchent fréquemment des images pour la source ou qui recherchent des images similaires.
Microsoft teste la fonctionnalité de recherche visuelle depuis Edge 96, mais il l’a maintenant activée par défaut avec Edge 99. Au moment de la rédaction de cet article, Microsoft Edge 99 est dans le canal Canary. Nous nous attendons à ce que la fonctionnalité fasse son chemin vers le canal stable dans les mises à jour ultérieures. Pour savoir comment activer ou désactiver la fonctionnalité, suivez les étapes ci-dessous dès maintenant.
Activer la recherche visuelle dans Microsoft Edge
1. Ouvrez Edge, cliquez sur le menu horizontal à trois points dans le coin supérieur droit et sélectionnez”Paramètres“pour accéder aux paramètres Edge.

2. Passez à l’onglet”Apparence” dans la barre latérale gauche et cliquez sur”Recherche visuelle” dans la section”Menus contextuels”.
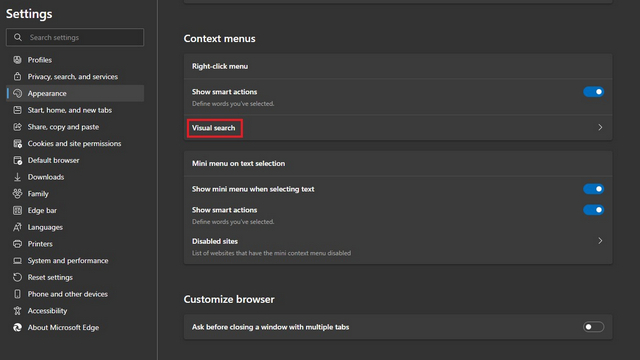
3. Maintenant, activez les bascules”Afficher la recherche visuelle dans le menu contextuel”et”Afficher la recherche visuelle au survol de l’image”. Alors que le premier ajoute la possibilité d’effectuer une recherche visuelle à partir du menu contextuel du clic droit, le second vous donne la possibilité de survoler n’importe quelle image pour la rechercher sur Bing.
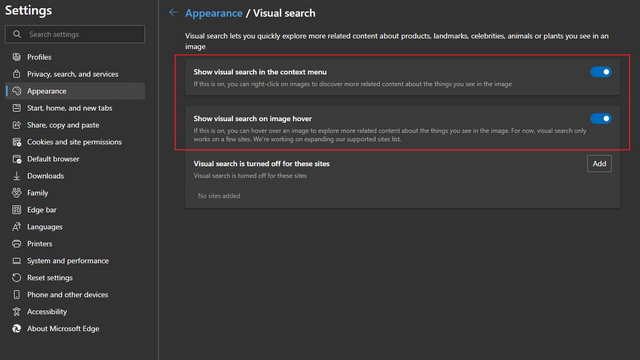
Désactiver la recherche visuelle dans Microsoft Edge
1. Cliquez sur le menu horizontal à trois points dans le coin supérieur droit du navigateur Edge et sélectionnez”Paramètres ” dans le menu contextuel pour ouvrir la page des paramètres d’Edge.

2. Accédez à la section”Apparence” dans la barre latérale gauche et cliquez sur”Recherche visuelle” pour accéder aux commandes permettant de désactiver la recherche visuelle sur Edge.
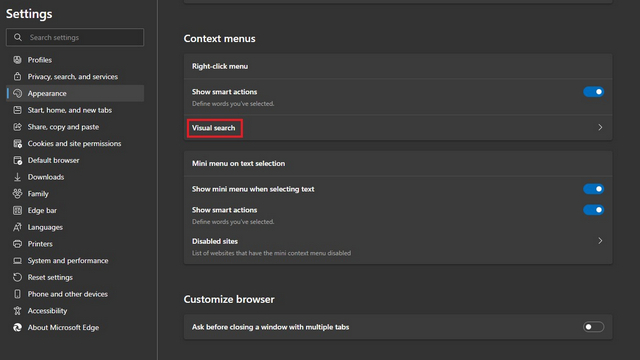
3. Ici, désactivez la bascule”Afficher la recherche visuelle dans le menu contextuel”pour supprimer l’option de recherche visuelle du menu contextuel du clic droit. De même, vous devez désactiver la bascule”Afficher la recherche visuelle au survol d’image” pour vous débarrasser du bouton de recherche visuelle sur les images dans le navigateur basé sur Chromium de Microsoft.
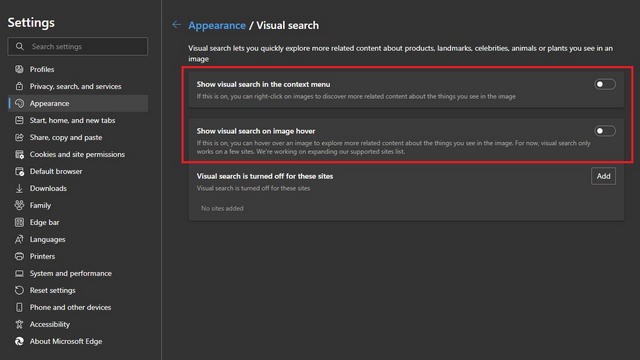
Désactiver la recherche visuelle pour des sites Web spécifiques dans Microsoft Edge
Si vous souhaitez désactiver l’affichage du bouton de recherche visuelle lorsque vous survolez des images sur un ensemble spécifique de sites Web, vous pouvez également le faire. Suivez les instructions ci-dessous pour savoir comment cela fonctionne :
1. Ouvrez les paramètres de recherche visuelle en accédant à Paramètres-> Apparence et cliquez sur le bouton”Ajouter”à côté de l’option”La recherche visuelle est désactivée pour ces sites”.
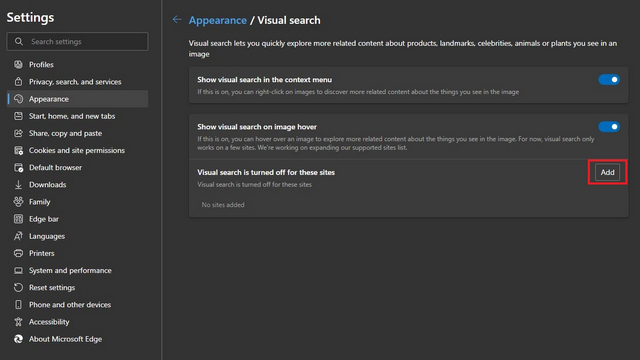
2. Vous devez maintenant saisir ou coller l’URL du site Web sur lequel vous souhaitez désactiver la recherche visuelle. Après avoir saisi l’URL, cliquez sur le bouton”Ajouter”, et vous êtes prêt. Le navigateur n’affichera plus le bouton de recherche visuelle sur ce site Web spécifique.
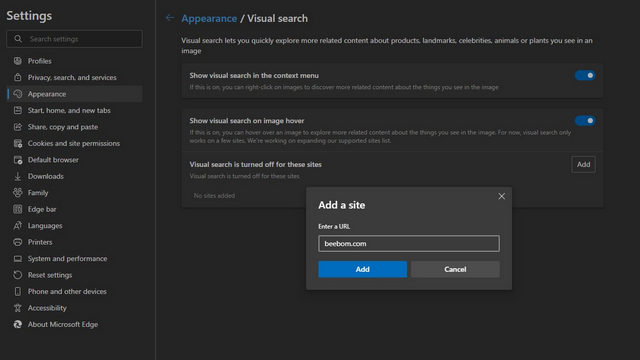
3. Si vous changez d’avis plus tard, cliquez sur l’icône de la corbeille à côté du nom d’un site Web pour que la recherche visuelle fonctionne à nouveau sur ce site Web. Vous pouvez envisager de désactiver la recherche visuelle sur les sites Web de stockage en nuage pour éviter de rechercher accidentellement vos images personnelles.
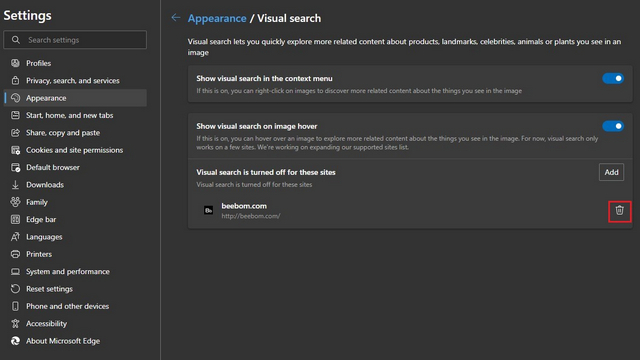
Alternative de recherche visuelle Edge pour Chrome Desktop : Google Lens
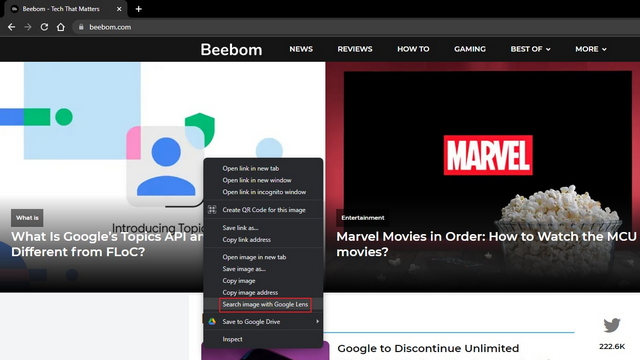
Si vous êtes un utilisateur de Google Chrome qui souhaite une fonctionnalité similaire dans son navigateur Web, vous serez heureux de savoir qu’elle existe déjà. À partir de Chrome 92, Google a ajouté la prise en charge de Google Lens au bureau Chrome. Accessible depuis le menu contextuel du clic droit, vous pouvez utiliser la fonctionnalité”Rechercher des images avec Google Lens” pour rechercher des images à l’aide de Lens ou de la recherche d’image inversée Google Images.
Essayez la recherche visuelle dans Microsoft Edge
La recherche visuelle facilite la recherche d’images sur Edge. Cependant, ce n’est pas la seule option que vous avez. Pour des alternatives similaires, vous pouvez consulter notre article sur les meilleures applications et sites Web de recherche d’images inversées. Et pour plus de fonctionnalités Edge utiles, n’oubliez pas de consulter notre article sur les meilleurs trucs et astuces Edge.
Laisser un commentaire
Il n’y a pas de pénurie d’écouteurs véritablement sans fil (écouteurs TWS) sur le marché, avec des options comme le Nothing Ear 1 (regardez notre avis), Realme Buds Q2 et d’autres offrant de nombreuses options au potentiel acheteurs. Cependant, dans le segment phare, […]
Asus a doublé sa gamme de Chromebooks en Inde pour répondre aux besoins des étudiants pendant la pandémie en cours. Ils ont maintenant lancé une série de Chromebooks dans le segment bas de gamme, y compris le nouveau Asus Chromebook CX1101, […]
Alors que 2021 touche à sa fin, la demande d’informatique portable continue d’augmenter. Avec plus de personnes que jamais auparavant qui achètent des ordinateurs portables pour continuer leur travail à la maison, l’intérêt est élevé partout. Et tandis que les goûts de Lenovo […]