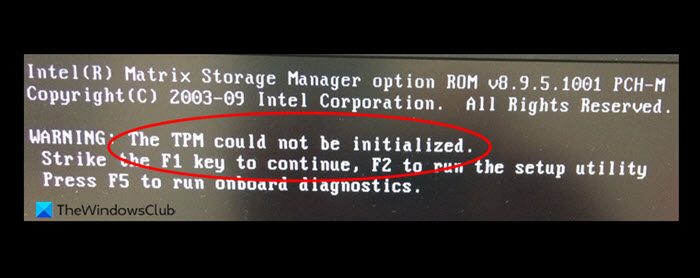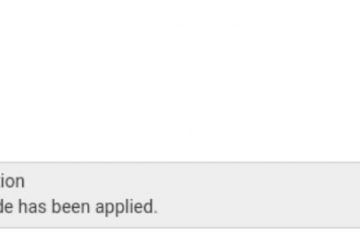Si après une mise à jour du BIOS sur votre ordinateur Windows 11 ou Windows 10, et que vous démarrez votre système mais après l’écran de démarrage du BIOS, vous recevez le message d’erreur Le TPM n’a pas pu être initialisé, ce qui vous empêche de continuer à démarrer le système d’exploitation ou d’accéder à l’utilitaire de configuration, cet article est destiné à vous aider avec les solutions les plus appropriées pour résoudre ce problème.
Lorsque vous rencontrez ce problème, vous recevrez un message d’erreur complet similaire avec les lignes suivantes :
AVERTISSEMENT : Le TPM n’a pas pu être initialisé.
Appuyez sur la touche F1 pour continuer, F2 pour exécuter le utilitaire de configuration
Appuyez sur F5 pour exécuter les diagnostics intégrés.
Le TPM n’a pas pu être initialisé après la mise à jour du BIOS
Si vous êtes confronté au problème par lequel le TPM pourrait ne pas être initialisé après la mise à jour du BIOS sur votre PC Windows 11/10, vous pouvez essayer nos solutions recommandées dans l’ordre présenté ci-dessous et voir si cela aide à résoudre le problème sur votre système.
Rollback BIOS updateEnable/Disable TPM in BIOSUpdate and Clear TPMReset TPMPerform System RestoreReplace motherboard
Regardons la description du processus impliqué concernant chacune des solutions répertoriées.
Avant de poursuivre avec les solutions ci-dessous, débranchez le câble LAN ou le câble d’alimentation (le cas échéant) de votre PC avant de démarrer le système et voyez si l’erreur réapparaît.
1] Retour en arrière Mise à jour du BIOS
Étant donné que l’erreur Le TPM n’a pas pu être initialisé s’est produite après une mise à jour du BIOS, votre première ligne de dépannage pour résoudre le problème consiste à annuler la mise à jour du BIOS. Pour ce faire, vous pouvez suivre les instructions du guide sur la façon de rétrograder la version du BIOS sur un ordinateur Windows 11/10.
2] Activer/désactiver le TPM dans le BIOS
Cette solution nécessite que vous activiez ou désactiviez le TPM dans le BIOS en fonction de l’état actuel. Les instructions varient d’un OEM à l’autre.
Procédez comme suit :
Si l’erreur réapparaît au démarrage, essayez la solution suivante.
3] Mettez à jour et Effacer le TPM
Pour appliquer cette solution, vous devrez voir si vous pouvez démarrer en mode sans échec et puis mettre à jour et effacer le micrologiciel du processeur de sécurité TPM.
La mise à jour pour TPM contient généralement un correctif pour une vulnérabilité de sécurité qui peut avoir un impact sur la sécurité du système d’exploitation. La mise à jour que vous devrez télécharger et installer sur votre appareil corrigera toute vulnérabilité. L’effacement de votre TPM réinitialisera votre processeur de sécurité à ses paramètres par défaut.
4] Réinitialiser le TPM
Cette solution nécessite que vous réinitialisiez le TPM, ce qui n’est pas la même chose que l’effacement du TPM. Lors d’une réinitialisation du TPM, l’ordinateur tentera de redétecter le TPM et de conserver les données contenues dans le module. Pour effectuer une réinitialisation du TPM sur votre ordinateur, cela dépend du PC (de bureau ou portable) utilisé.
Pour réinitialiser le TPM sur un ordinateur portable Windows 11/10, procédez comme suit :
Débranchez l’adaptateur secteur.Éteignez l’ordinateur.Déconnectez tous les périphériques USB.Maintenant, allumez l’ordinateur et démarrez dans le BIOS.
Si TPM est disponible sous Sécurité, aucune autre action n’est requise. Mais si le TPM n’est pas présent, procédez comme suit :
Éteignez l’ordinateur.Retirez la batterie de la baie (si la batterie est amovible).Ensuite, appuyez sur le bouton d’alimentation et maintenez-le enfoncé pendant plus de 60 secondes pour décharger l’électricité statique.Ensuite, réinsérez la batterie dans la baie.Branchez l’adaptateur secteur.Enfin, allumez l’ordinateur.
Pour réinitialiser le TPM sur les ordinateurs de bureau et les tout-en-un Windows 11/10, procédez comme suit :
Éteignez l’ordinateur.Débranchez le câble d’alimentation de l’arrière de l’ordinateur.Appuyez sur le bouton d’alimentation et maintenez-le enfoncé pendant plus de 60 secondes pour décharger l’électricité statique.Connectez le câble d’alimentation à l’arrière de l’ordinateur.Allumez l’ordinateur.
5] Effectuer la restauration du système
Une solution viable au problème en cours consiste à effectuer une restauration du système (tout changement comme les installations d’applications, les préférences de l’utilisateur et tout ce qui a été fait après le point de restauration sera perdu)-mais ce n’est pas habituel, car votre PC ne parvient pas à démarrer correctement sur le bureau. Donc, dans ce cas, pour résoudre le problème, vous devez suivre les instructions du guide sur la façon d’effectuer la restauration du système lorsque Windows ne démarre pas sur le bureau.
6] Remplacer la carte mère
En dernier recours, si rien n’a fonctionné jusqu’à présent pour résoudre le problème en vue, vous devrez peut-être remplacer la carte mère. Certains utilisateurs de PC concernés ont signalé que le remplacement du MOBO avait résolu le problème ; citant un éventuel mauvais lot de MOBO.
J’espère que ce message vous aidera !
Message connexe : Correction de l’alerte ! Le périphérique TPM n’est pas détecté sur les ordinateurs Dell
Comment réparer le TPM n’a pas pu être initialisé ?
Pour réparer le TPM n’a pas pu être initialisé sur votre système Dell Windows 11/10, faites ce qui suit :
Démarrez votre ordinateur Dell et appuyez sur F2 pour accéder au menu du BIOS.Allez dans l’onglet Sécurité sur le côté gauche et développez-le.Cliquez sur le TPM puis cochez la case Désactivé sur le côté droit. Sélectionnez Appliquer et redémarrez votre ordinateur.
Pourquoi le TPM est-il désactivé par défaut ?
Si Platform Trust Technology (PTT) est activé sur un système par défaut, TPM sera grisé dans le BIOS car une seule de ces technologies de confiance peut être activée à la fois. Pour activer le TPM, la protection PTT doit être supprimée des clés de chiffrement.
Dois-je activer le TPM dans le BIOS ?
Dans tous les cas, il n’est pas recommandé de désactiver le TPM sur votre ordinateur ( sauf dans les cas où cela est absolument nécessaire), car cela affaiblit simplement la sécurité de votre système sans aucun avantage.