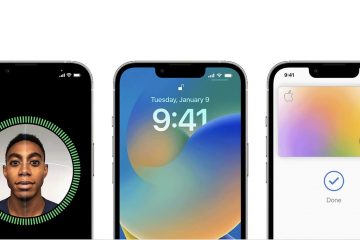Lorsque vous travaillez avec de grandes quantités de données, il est facile de perdre la trace des données et de les voir apparaître plusieurs fois dans le tableau. Certains doublons sont placés intentionnellement tandis que d’autres sont des erreurs. Quels que soient les cas, vous souhaiterez peut-être que ces doublons soient automatiquement mis en surbrillance.
Il est facile de trouver des cellules en double dans une petite feuille de calcul, mais lorsqu’il s’agit d’ensembles de données volumineux et complexes, il peut être assez difficile de le faire manuellement. Heureusement, il existe des outils intégrés dans Excel qui vous permettent de mettre en évidence les valeurs en double. Dans ce didacticiel, nous allons vous montrer comment mettre en évidence les données en double avec la fonctionnalité de mise en forme conditionnelle dans Excel.
Mettez en surbrillance les doublons avec la mise en forme conditionnelle dans Excel. En général, vous souhaiterez peut-être rechercher des doublons dans Excel, car le plus souvent, les doublons sont là par erreur et doivent être supprimés ou les doublons sont importants pour l’analyse et doivent être mis en évidence dans Excel.
Il existe des méthodes pour rechercher des valeurs en double dans Excel. Ce sont:
- Mise en forme conditionnelle-Utilisation de la règle de la valeur en double
- Mise en forme conditionnelle-Utilisation de la formule personnalisée Excel (COUNTIF)
Mettez en surbrillance les doublons à l’aide de la règle de la valeur en double
Supposons que nous ayons cet ensemble de données:
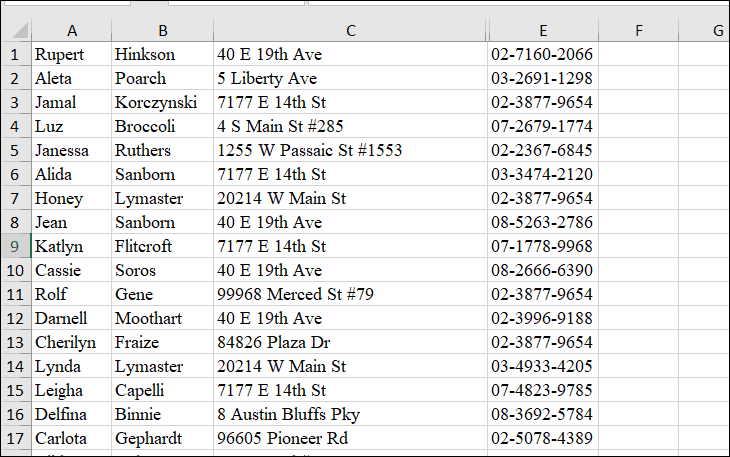
Tout d’abord, sélectionnez la plage de cellules contenant des valeurs en double. Accédez ensuite à l’onglet”Accueil”, cliquez sur”Mise en forme conditionnelle”dans la section Styles du ruban. Dans la liste déroulante, déplacez votre curseur sur la première option de «Mettre en surbrillance les règles de cellule» et il affichera à nouveau une liste de règles dans une zone contextuelle. Choisissez ici l’option”Dupliquer les valeurs”.
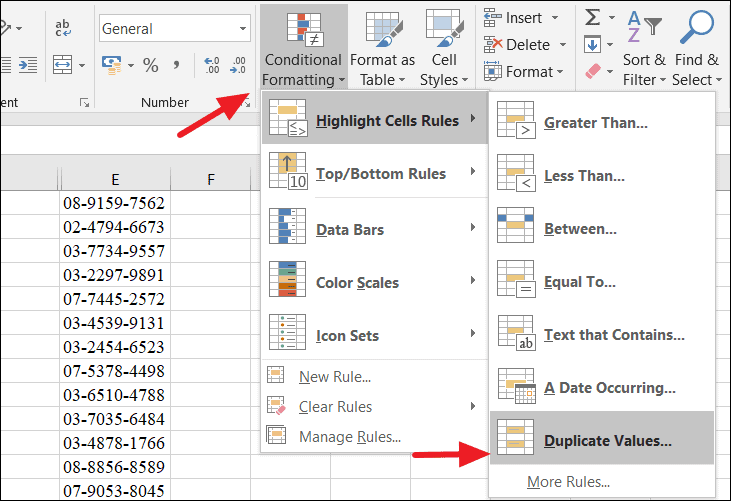
Une fois que vous avez cliqué sur Duplicate Values, la boîte de dialogue Duplicate Values s’ouvre. Ici, vous pouvez sélectionner le type de mise en forme pour les valeurs en double. Vous pouvez sélectionner des couleurs pour remplir uniquement les cellules, uniquement pour la police, comme bordure ou un format personnalisé si vous préférez. Cliquez ensuite sur «OK» pour fermer la boîte de dialogue.
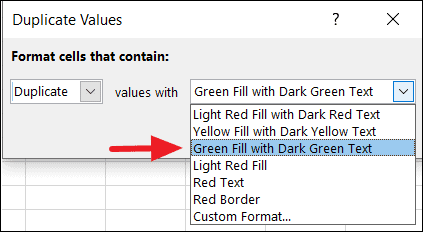
Ici, nous sélectionnons”Remplir vert avec du texte vert foncé”pour notre exemple.
Une fois le type de mise en forme sélectionné, il mettra en évidence toutes les valeurs en double dans la plage sélectionnée comme indiqué ci-dessous.
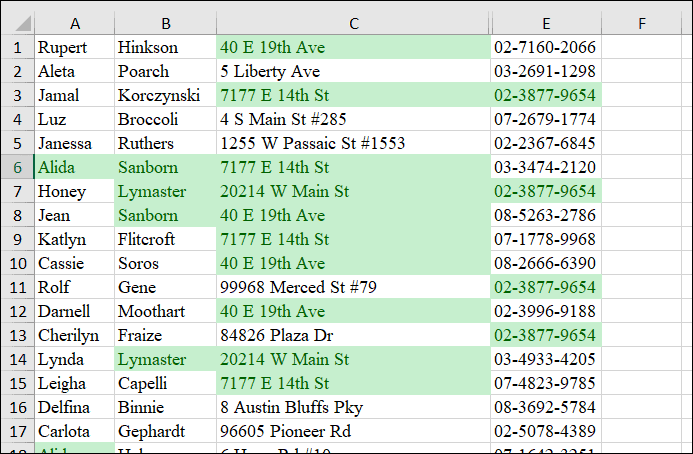
Mettez en surbrillance Les doublons U chantez la formule COUNTIF
Une autre méthode pour mettre en évidence les doublons consiste à appliquer une formule simple dans la mise en forme conditionnelle pour mettre en évidence les doublons dans une seule colonne ou sur plusieurs colonnes.
Sélectionnez la plage de données dans laquelle vous souhaitez mettre en évidence les doublons. Allez dans l’onglet «Accueil» et cliquez sur l’option «Mise en forme conditionnelle». Dans la liste déroulante, cliquez sur l’option «Nouvelle règle».
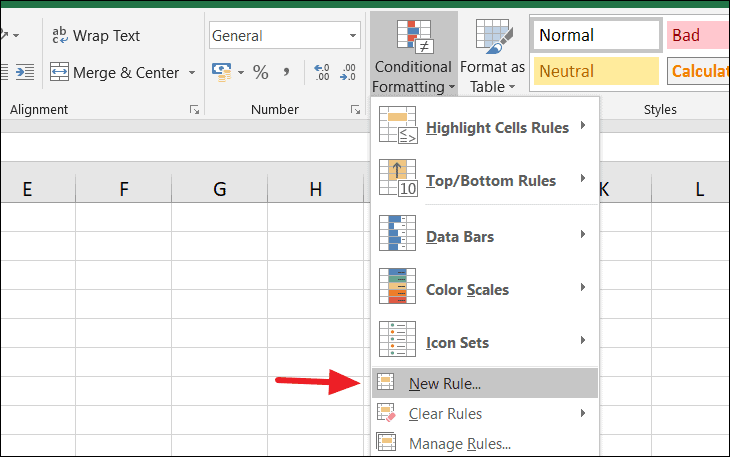
Cela ouvrira une boîte de dialogue Nouvelle règle de mise en forme.
Dans la boîte de dialogue Nouvelle règle de mise en forme, sélectionnez l’option”Utiliser une formule pour déterminer les cellules à mettre en forme”dans la zone de liste Sélectionner un type de règle, puis entrez la formule COUNTIF suivante pour compter les doublons.
=COUNTIF ($ A $ 1: $ C $ 11, A1)> 1

Cliquez ensuite sur le bouton”Format”pour accéder à la boîte de dialogue Format de cellule. Dans la boîte de dialogue Format des cellules, vous pouvez choisir la couleur de remplissage dans la palette de couleurs pour mettre en surbrillance les cellules, puis cliquer sur «OK». Ici, nous choisissons la couleur de remplissage bleue pour mettre en forme les doublons.
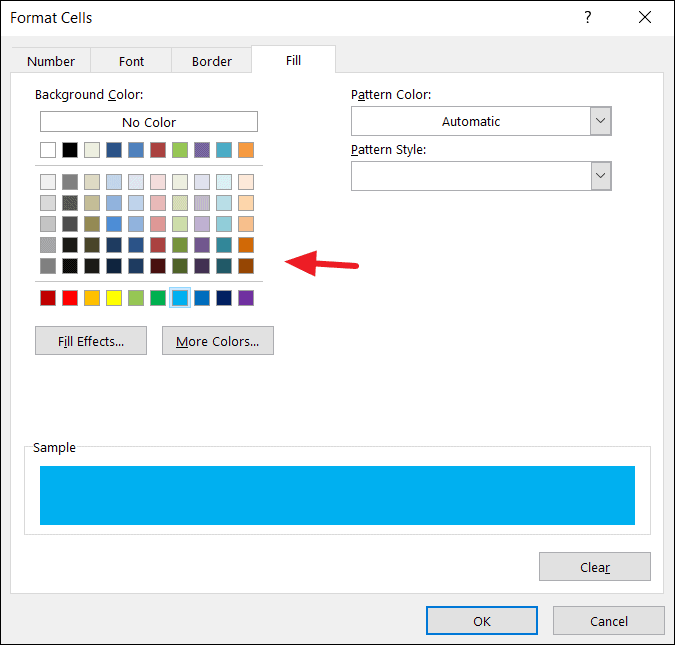
Ensuite, cliquez à nouveau sur”OK”pour fermer la boîte de dialogue. La formule mettra en évidence toutes les valeurs de cellule qui apparaissent plusieurs fois.
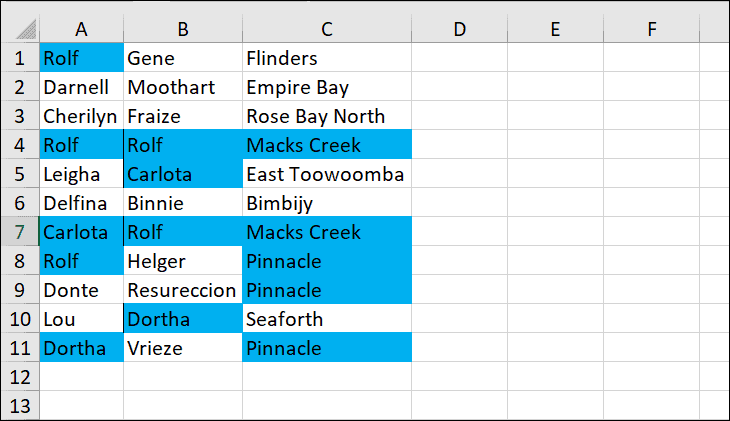
Saisissez toujours la formule de la cellule supérieure gauche dans la plage sélectionnée (A1: C11). Excel copie automatiquement la formule dans les autres cellules.
Vous pouvez également définir des règles comme vous le souhaitez. Par exemple, si vous souhaitez rechercher des valeurs qui n’apparaissent que deux fois dans un tableau, saisissez plutôt cette formule (dans la boîte de dialogue Nouvelle règle de mise en forme):
=COUNTIF ($ A $ 1: $ C $ 11, A1)=2
Le résultat:
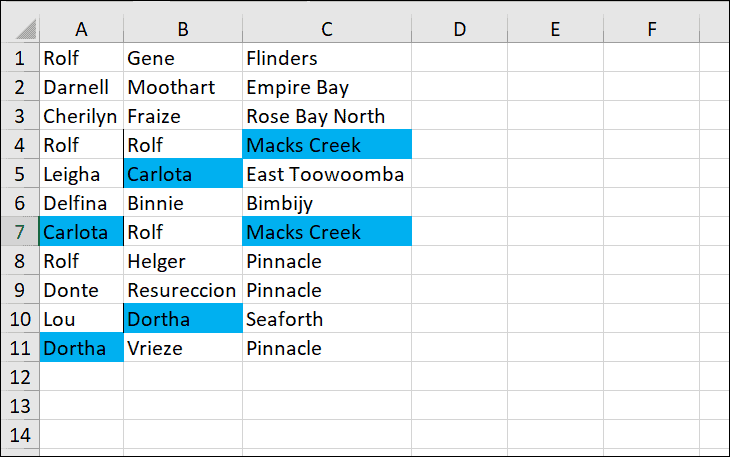
Parfois, vous souhaiterez peut-être n’afficher que les doublons et filtrer les valeurs uniques. Pour ce faire, sélectionnez la plage, accédez à l’onglet Accueil, cliquez sur l’option”Trier et filtrer”dans le coin supérieur droit d’Excel et sélectionnez l’option”Filtre”.
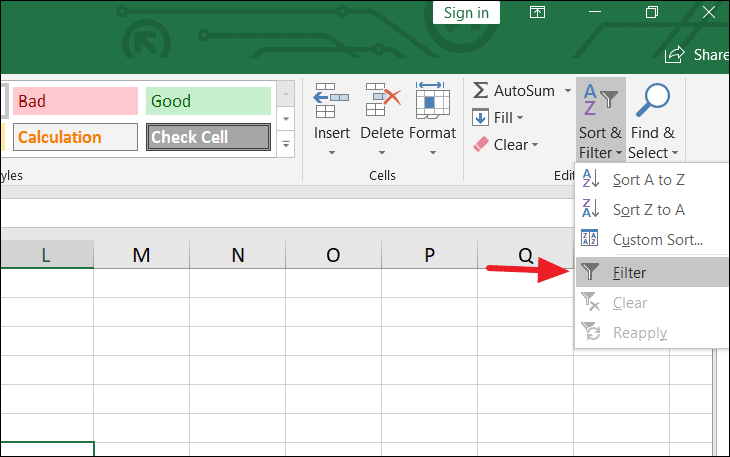
La première cellule de chaque colonne affichera alors un menu déroulant où vous pourrez définir le critère de filtre. Cliquez sur le menu déroulant dans la première cellule de la colonne et sélectionnez «Filtrer par couleur». Choisissez ensuite la couleur bleue.
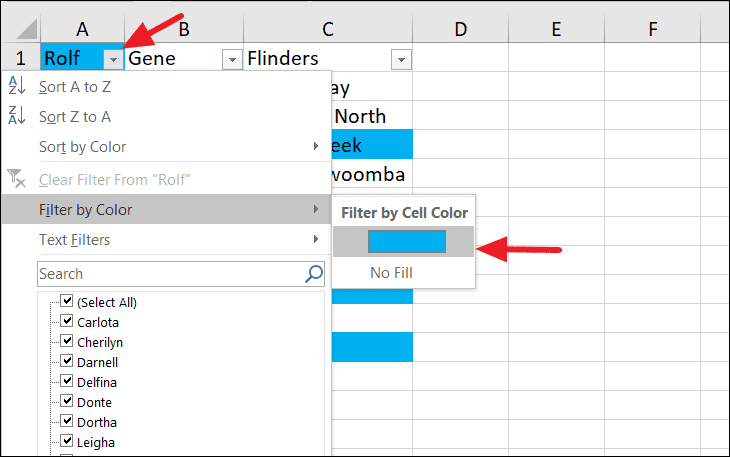
Désormais, vous ne verrez que les cellules en surbrillance et vous pouvez en faire ce que vous voulez.

Rechercher et mettre en évidence les lignes en double dans Excel à l’aide de la formule COUNTIFS
Si vous souhaitez rechercher et mettre en évidence les lignes en double dans Excel, utilisez COUNTIFS au lieu de COUNTIF.
Sélectionnez la plage. Ensuite, sous l’onglet Accueil, dans le groupe Styles, cliquez sur”Mise en forme conditionnelle. Dans la liste déroulante, cliquez sur l’option”Nouvelle règle”.
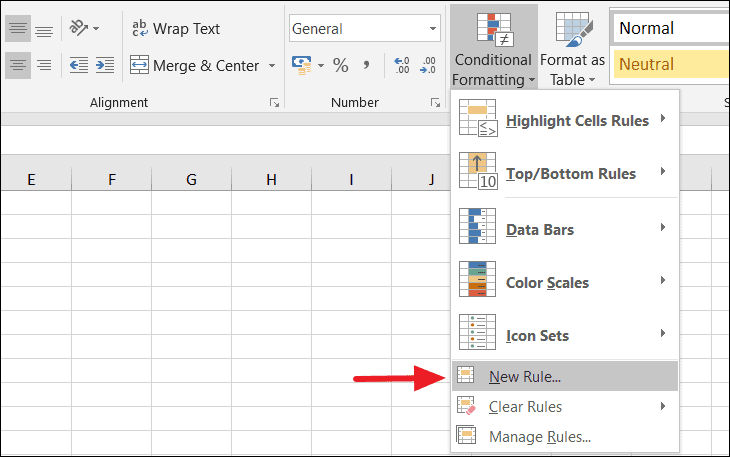
Dans la boîte de dialogue Nouvelle règle de mise en forme, sélectionnez l’option”Utiliser une formule pour déterminer les cellules à mettre en forme”dans la zone de liste Sélectionner un type de règle, puis entrez la formule COUNTIFS ci-dessous:
=COUNTIFS ($ A $ 1: $ A $ 20, $ A1, $ B $ 1: $ B $ 20, $ B1, $ C $ 1: $ C $ 20, $ C1 )> 1
Dans la formule ci-dessus, la plage A1: A20 fait référence à la colonne A, B1: B20 fait référence à la colonne B et C1: C20 fait référence à la colonne C. La formule compte le nombre de lignes en fonction de plusieurs critères (A1, B2, et C1).
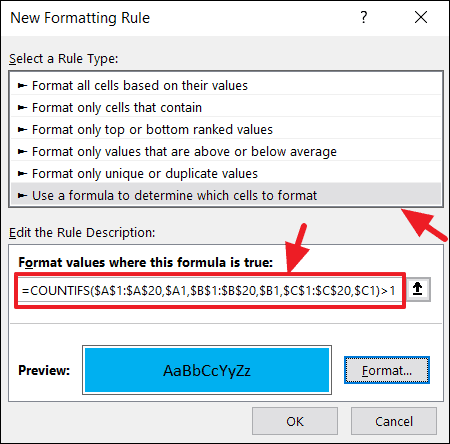
Cliquez ensuite sur le bouton”Format”pour sélectionner un style de mise en forme et cliquez sur”OK”.
À présent, Excel met en surbrillance uniquement les lignes en double comme indiqué ci-dessous.
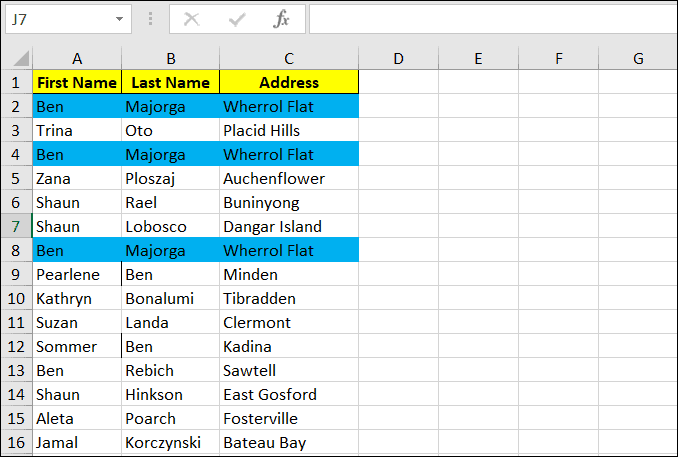
C’est tout.