Savez-vous que vous pouvez créer des formulaires à remplir dans Microsoft Word? Certaines fonctionnalités vous permettent de créer un formulaire interactif à remplir dans Word. Tout ce que vous avez à faire est d’activer l’onglet”Développeur”et d’utiliser les superbes fonctionnalités qu’il offre.
L’onglet Développeur est similaire aux onglets Fichier, Accueil ou Mise en page du ruban ou du menu principal. Il n’est pas visible dans le menu principal par défaut. Vous devez l’activer à partir des paramètres. Après avoir activé ou ajouté l’onglet”Développeur”au ruban, vous pouvez créer des formulaires à remplir.
Ajouter l’onglet Développeur à Microsoft Word
Ouvrez Microsoft Word sur votre PC et cliquez sur l’onglet”Fichier”dans le ruban.
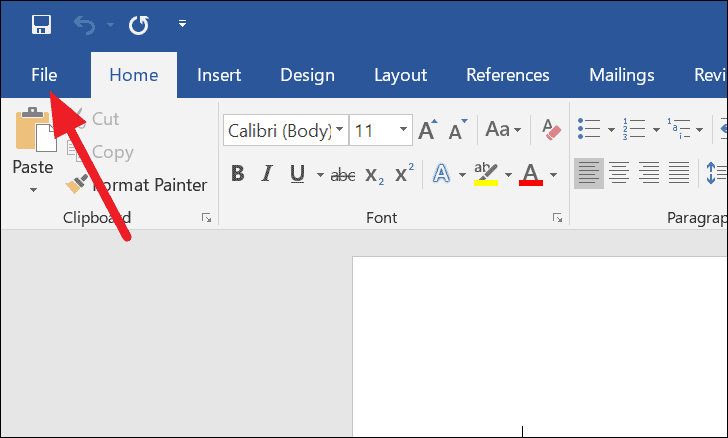
Le menu «Fichier» apparaîtra. Cliquez sur”Option”en bas du menu”Fichier”.
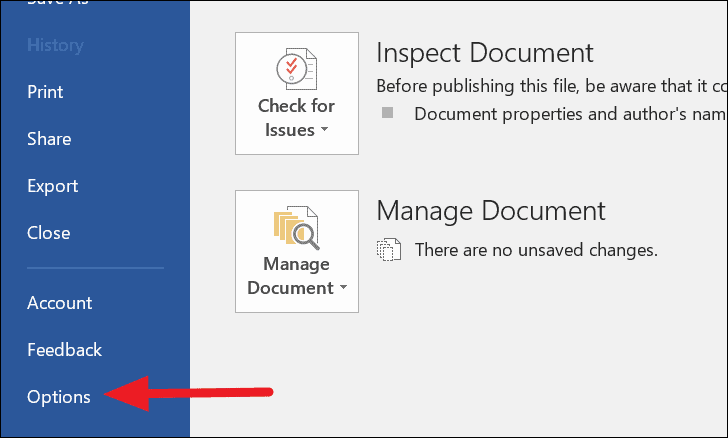
Vous verrez maintenant une fenêtre”Options Word”. Cliquez sur”Personnaliser le ruban”dans la section”Avancé”.
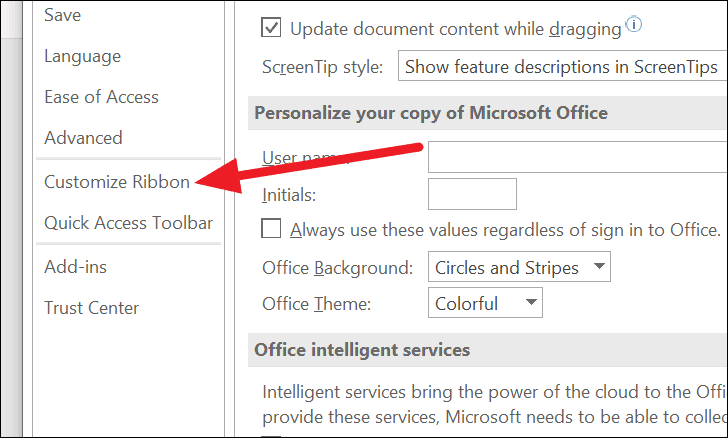
L’option Personnaliser le ruban présentera de nombreuses options pour personnaliser le menu principal et les raccourcis clavier. Faites défiler le panneau de droite sous”Personnaliser le ruban”et cochez la case”Développeur”dans la liste. Cliquez ensuite sur”OK”pour ajouter.
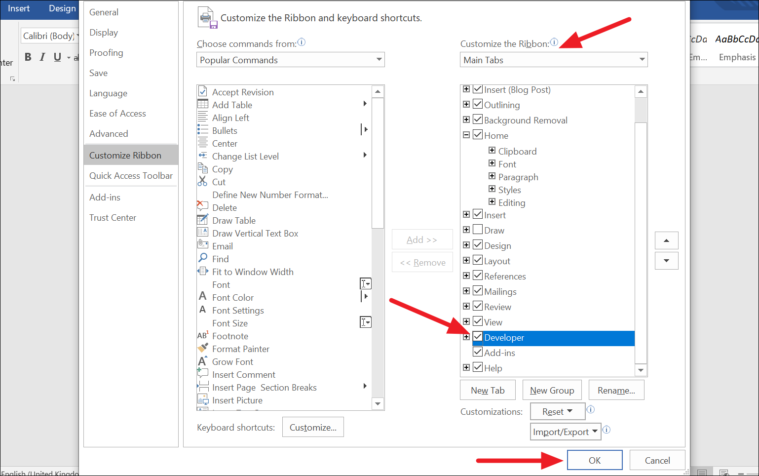
Vous trouverez maintenant l’onglet Développeur dans le menu principal ou le ruban.
Comment créer un formulaire remplissable dans Word
Maintenant que vous avez ajouté l’onglet”Développeur”, utilisez-le pour créer un fichier à remplir dans Microsoft Word.
Par exemple, créons un petit formulaire à remplir avec les détails suivants:
- Le nom nécessitera une”zone de texte”
- La date de naissance nécessitera un”sélecteur de date”
- Le sexe nécessitera des”cases à cocher”
- La qualification nécessitera un”bouton déroulant”
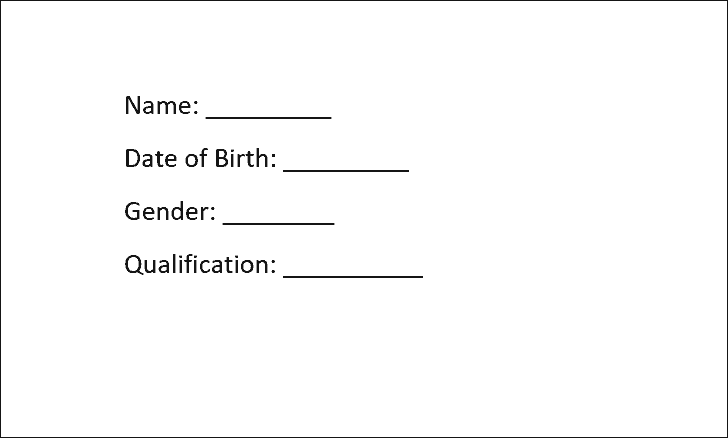
Insertion d’une zone de texte dans un formulaire
Maintenant, pour insérer une zone de texte pour Nom, placez le curseur de texte à côté et cliquez sur l’onglet”Développeur”dans le menu.
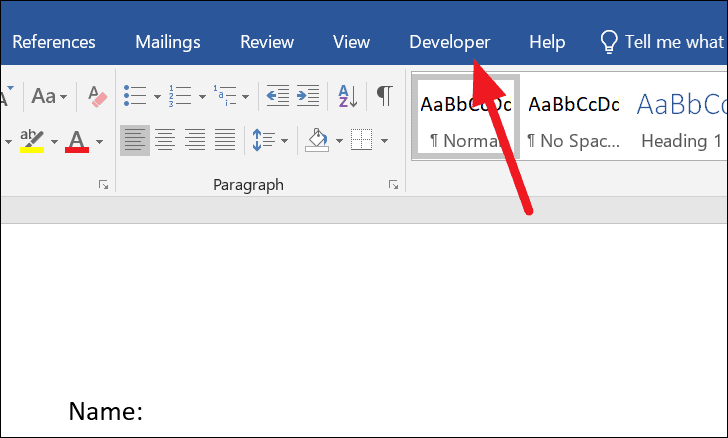
Dans les options de l’onglet”Développeur”, cliquez sur l’icône”Contrôle du contenu en texte brut”dans la section”Contrôles”. L’icône est mentionnée «Aa», mais ce n’est pas celle en gras, mais plutôt celle à côté.

Il insérera une zone de texte à côté de”Nom”où la réponse appropriée peut être saisie dans le formulaire.
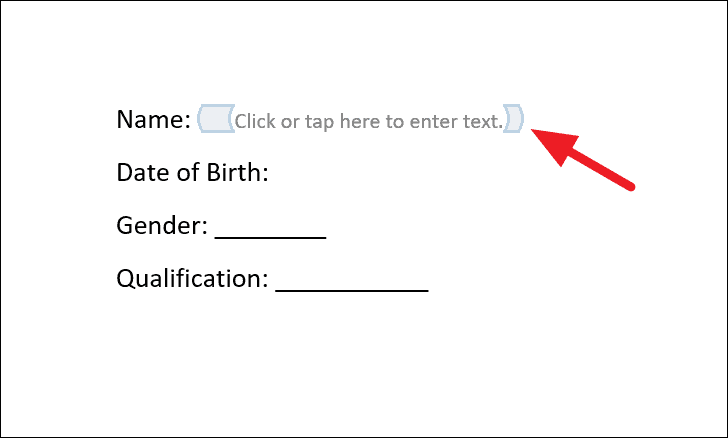
Insertion d’un sélecteur de date dans le formulaire
Vous devez insérer un”sélecteur de date”pour”Date de naissance”. Placez le curseur de texte à l’endroit où vous souhaitez ajouter l’option, puis cliquez sur l’icône”Contrôle du contenu du sélecteur de dates”dans la section”Contrôles”de l’onglet”Développeur”.
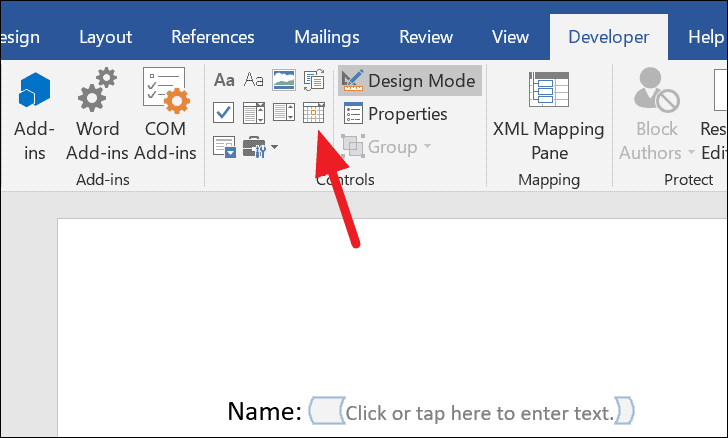
Vous verrez maintenant un champ”Sélecteur de date”à côté de”Date de naissance”.
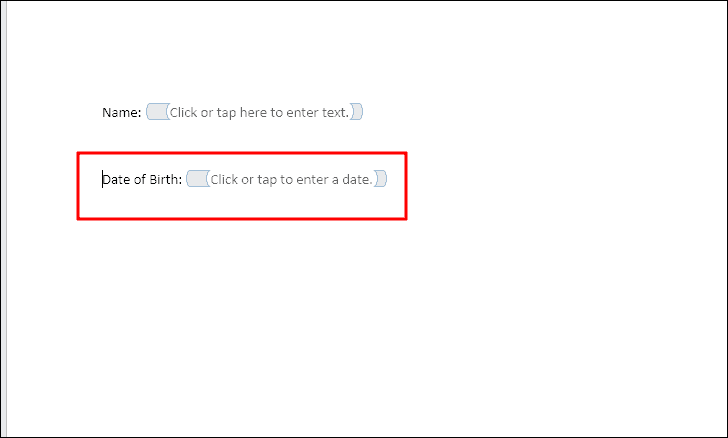
Insertion d’une case à cocher dans le formulaire
Pour le sexe, nous pouvons utiliser des cases à cocher ainsi que des boutons radio. Pour insérer des cases à cocher, placez le curseur à côté de «Sexe» et cliquez sur «Icône de case à cocher» dans l’onglet Développeur.
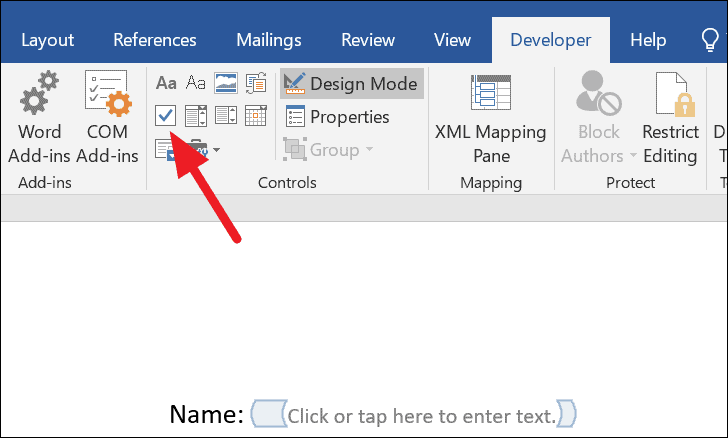
Nous avons besoin de trois cases à cocher. Après avoir cliqué sur l’icône”Case à cocher”, cliquez n’importe où dans le document, puis placez le curseur à côté de la case à cocher. Maintenant, cliquez à nouveau sur l’icône”Case à cocher”pour ajouter la deuxième case à cocher. Cliquez à nouveau n’importe où dans le document, placez le curseur à côté des deux cases à cocher et cliquez sur «Icône de case à cocher» pour ajouter la troisième.
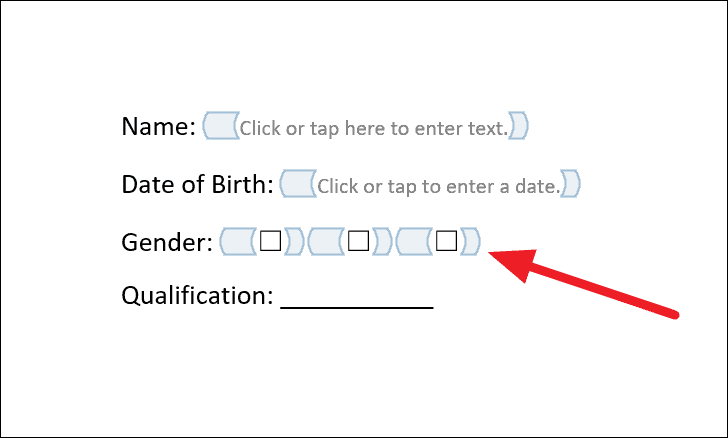
À présent, nous devons saisir le texte”Homme”,”Femme”et”Plutôt pas dire”à côté des cases à cocher. Pour ce faire, cliquez entre les cases à cocher et saisissez les valeurs.
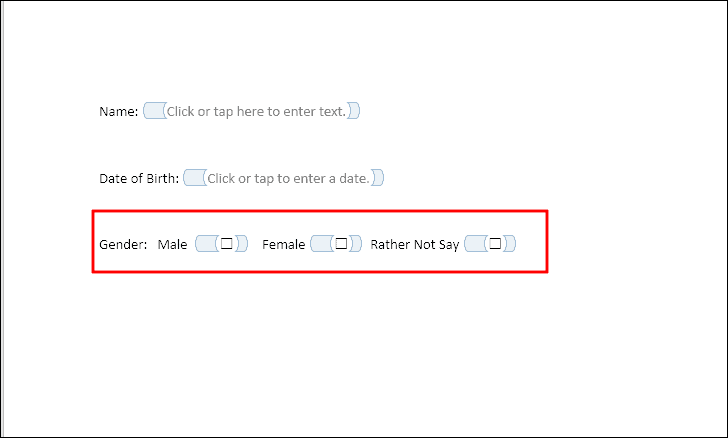
Après avoir saisi les valeurs à côté des cases à cocher, organisez-les en conséquence.
Insertion d’un menu déroulant
Pour la qualification, nous devons créer un menu déroulant avec des valeurs telles que Diplômé, Diplôme, Lycée. Placez le curseur à côté de la qualification et cliquez sur l’icône”Contrôle du contenu de la liste déroulante”à côté de l’icône du calendrier.
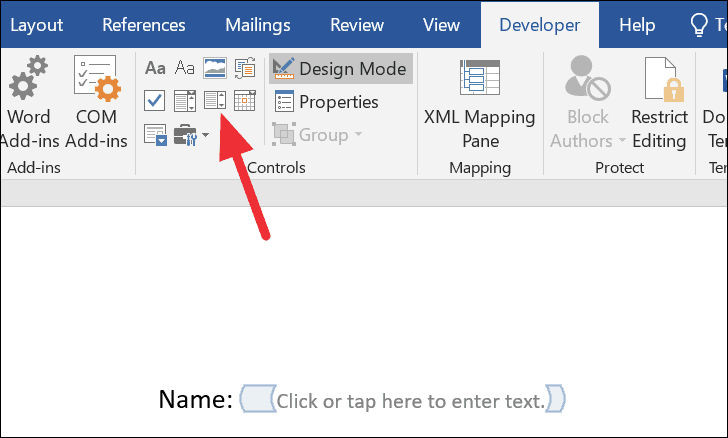
Une liste déroulante apparaîtra à côté de”Qualification”.
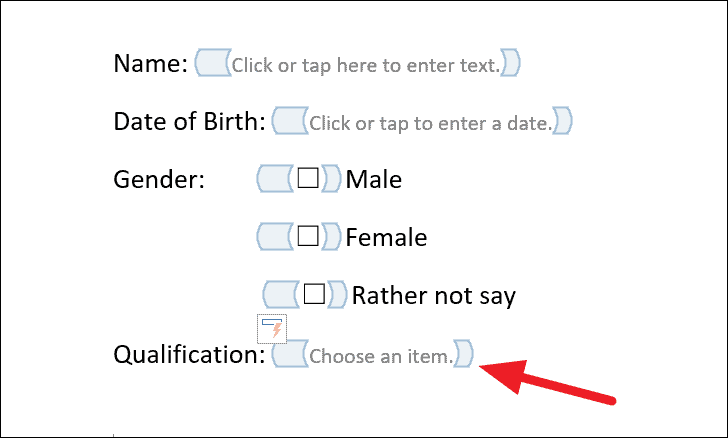
Nous devons ajouter des valeurs au menu déroulant. Pour ce faire, sélectionnez le menu déroulant en cliquant dessus, puis cliquez sur”Propriétés”dans l’onglet”Développeur”.
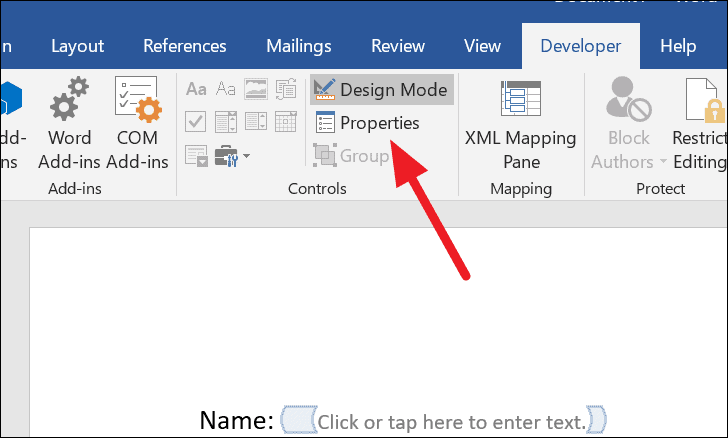
Une boîte de dialogue «Propriétés du contrôle du contenu» s’affiche. Cliquez sur le bouton”Ajouter”dans la boîte de dialogue.
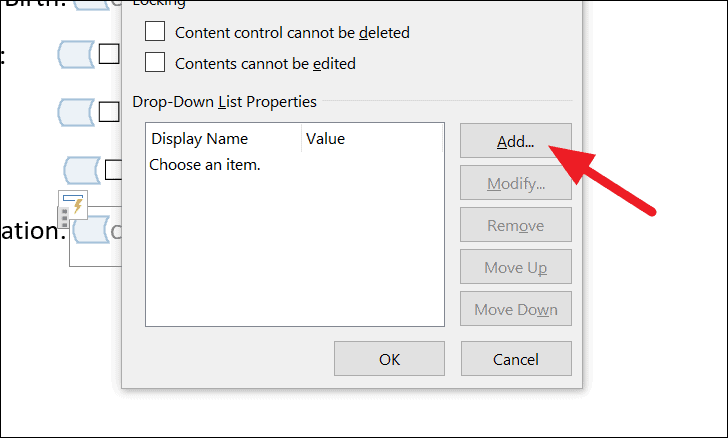
Cela ouvrira une boîte de dialogue”Ajouter un choix”. Saisissez «Post-Graduate» dans la zone de texte «Display Name». Il apparaîtra également automatiquement dans la zone de texte”Valeur”. Une fois que vous avez terminé d’entrer l’option du menu déroulant, cliquez sur”OK”.

De même, ajoutez également d’autres options au menu déroulant. Après avoir saisi les deux autres valeurs, cliquez sur”OK”.
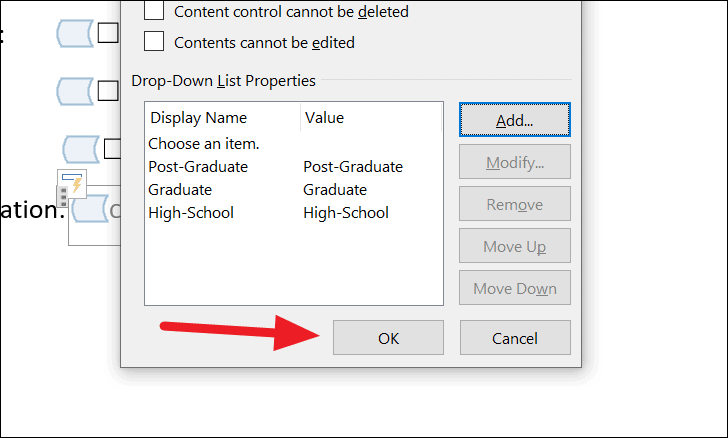
Le menu déroulant de qualification est maintenant prêt à être utilisé.
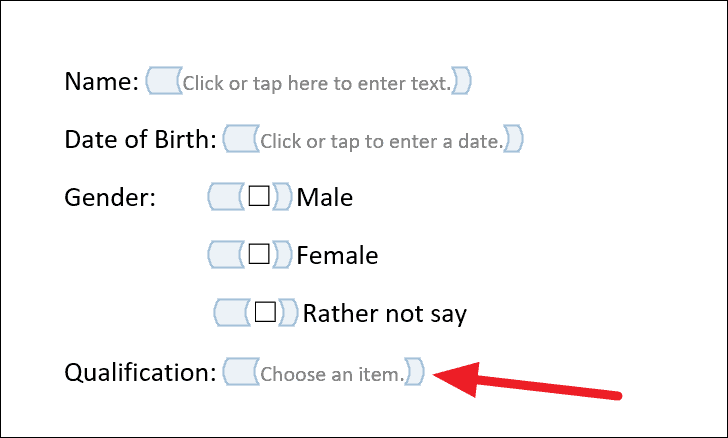
Ce que nous voyons maintenant est quelque chose comme une version backend d’un formulaire remplissable puisque le «Mode Conception» est activé. Pour le voir comme un véritable formulaire à remplir et l’utiliser pour remplir les détails, désactivez le mode de conception en cliquant sur l’icône «Mode de conception».
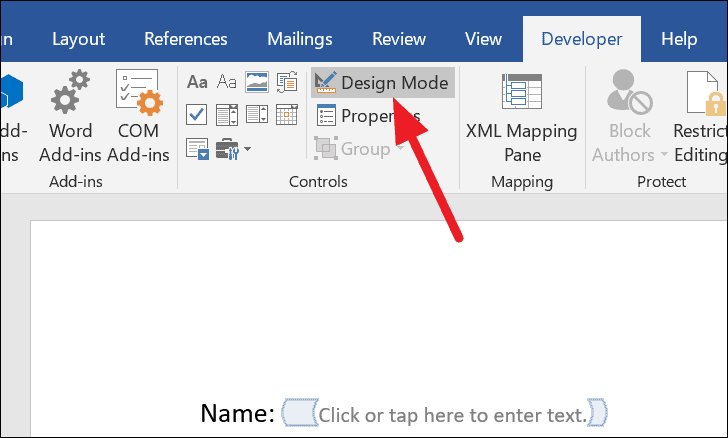
Une fois que nous avons désactivé le”Mode de conception”, nous pouvons voir le formulaire à remplir que nous avons créé.
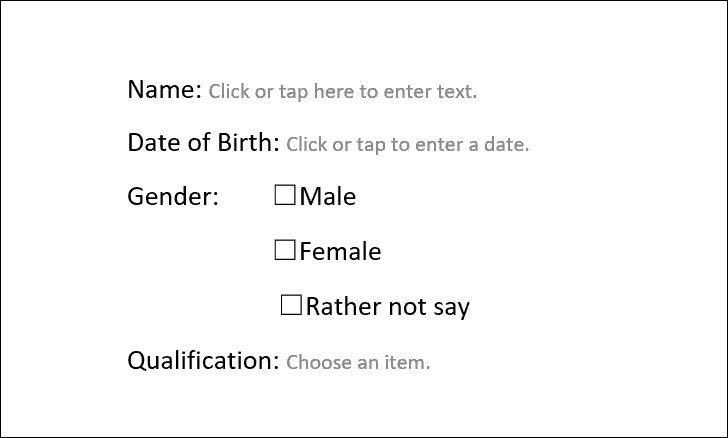
Voici comment créer un formulaire à remplir dans Microsoft Word. Il existe de nombreuses autres options disponibles pour rendre votre formulaire remplissable à votre guise. Au début, cela peut prêter à confusion. Avec une utilisation régulière, vous vous y habituerez.
