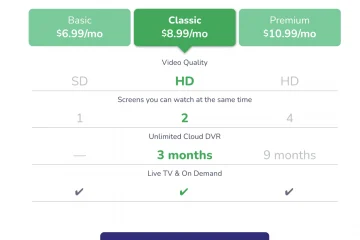Vous avez toujours voulu mettre en miroir votre Mac sur un téléviseur, sans fil ? Vous pouvez le faire avec la plupart des Mac modernes s’ils prennent en charge AirPlay. Et de nombreux téléviseurs modernes ont également intégré la prise en charge d’AirPlay, permettant à un Mac de refléter facilement son écran sur le téléviseur, directement depuis macOS. C’est plus facile que jamais dans macOS Monterey.
La prise en charge d’AirPlay est incluse dans de nombreux téléviseurs modernes de LG, Samsung, Sony, Vizio, généralement des années modèles 2018 ou plus récentes. Si votre téléviseur prend en charge la mise en miroir à partir d’un Mac (ou d’un iPhone ou d’un iPad d’ailleurs), alors”AirPlay”sera disponible comme l’une des options d’entrée sur le téléviseur. Si le téléviseur ne prend pas nativement en charge AirPlay, de nombreux appareils et boîtiers tels que Apple TV ou Roku incluent la prise en charge. Vous devez donc toujours connecter l’un d’entre eux au téléviseur à la place, puis y refléter le Mac.
Comment mettre en miroir un Mac sur un téléviseur
Nous verrons comment mettre en miroir un MacBook Pro sur un téléviseur en utilisant AirPlay dans macOS Monterey.
Depuis le téléviseur , sélectionnez”AirPlay”comme entrée TV Sur Mac, cliquez sur l’icône Control Center dans la barre de menu 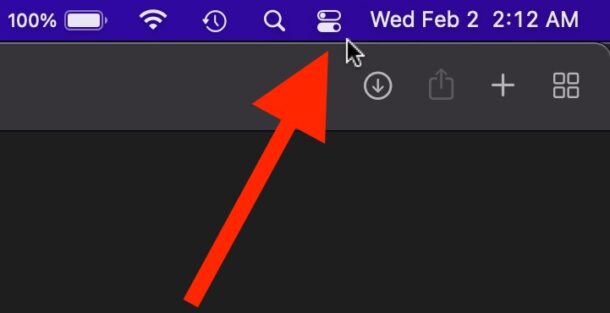 Cliquez sur”Screen Mirroring”dans Control Center
Cliquez sur”Screen Mirroring”dans Control Center 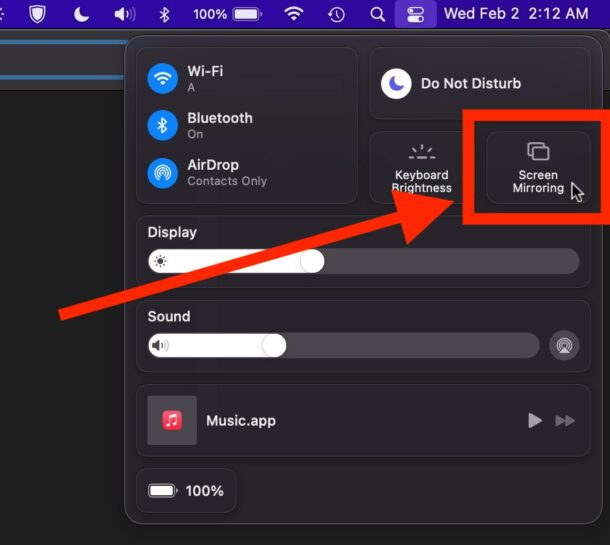 Sélectionnez le téléviseur parmi les appareils de mise en miroir d’écran disponibles
Sélectionnez le téléviseur parmi les appareils de mise en miroir d’écran disponibles 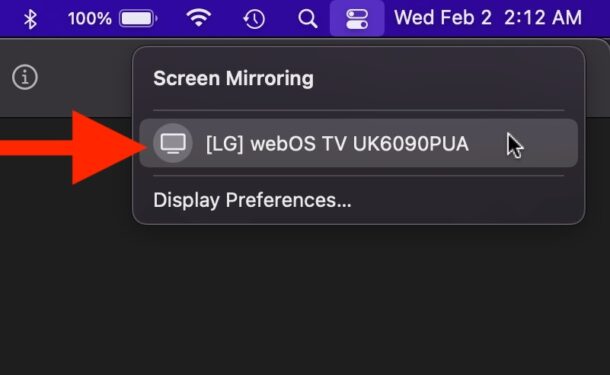 Dans un instant, un code apparaîtra sur l’écran du téléviseur, puis entrez ce code sur le Mac à la demande
Dans un instant, un code apparaîtra sur l’écran du téléviseur, puis entrez ce code sur le Mac à la demande  Donnez un moment au Mac et au téléviseur et bientôt l’écran du Mac sera mis en miroir sur le téléviseur, sans fil
Donnez un moment au Mac et au téléviseur et bientôt l’écran du Mac sera mis en miroir sur le téléviseur, sans fil 
Maintenant, l’écran de votre Mac est mis en miroir sur le téléviseur, grâce à AirPlay.
Cela affichera tout ce qui se trouve sur l’écran du Mac sur le téléviseur.
Notez que la résolution de l’écran du Mac peut changer pour s’adapter à la résolution du téléviseur, mais vous pouvez régler la résolution de l’affichage (s) dans Préférences Système > Affichages > Résolution comme bon vous semble.
Si vous souhaitez uniquement reproduire une vidéo, vous pouvez généralement sélectionner le téléviseur comme destination à partir de la plupart des lecteurs vidéo, par exemple avec YouTube. peut AirPlay directement depuis YouTube dans le navigateur Safari sur le Mac, qui enverra simplement la vidéo au téléviseur, plutôt que l’ensemble du bureau et de l’écran du Mac.
Comment déconnecter la mise en miroir d’écran sur Mac au téléviseur
Vous pouvez arrêter la duplication d’écran à tout moment :
Revenez au menu du centre de contrôle Choisissez à nouveau”Screen Mirroring”Sélectionnez le téléviseur sur lequel vous effectuez la duplication d’écran comme destination pour la désélectionner et arrêter la duplication d’écran
AirPlay est une fonctionnalité vraiment géniale avec de nombreuses fonctionnalités intrigantes, et elle ne se limite pas à envoyer l’écran de votre Mac à notre miroir. ng sur un téléviseur ou un autre appareil. AirPlay vous permet également de faire des choses comme utiliser Sonos comme haut-parleur Mac, mettre en miroir un iPhone ou un iPad sur un Apple TV, même AirPlay directement sur un autre Mac en utilisant le Mac comme appareil de destination, en supposant que vous avez un Mac qui prend en charge cette capacité, parmi de nombreuses autres astuces intéressantes, et pas seulement pour Mac, mais aussi pour iPhone, iPad et Apple TV.
Utilisez-vous la duplication d’écran avec votre Mac pour refléter l’écran sur un téléviseur ? Est-ce que votre téléviseur prend en charge AirPlay nativement ou utilisez-vous un appareil comme une Apple TV, Roku ou Fire TV pour avoir la capacité ? Faites-nous part de vos expériences dans les commentaires.
Cet article utilise des liens d’affiliation Amazon, ce qui signifie que les achats effectués à partir de ces liens peuvent nous rapporter une petite commission qui aide à soutenir le site