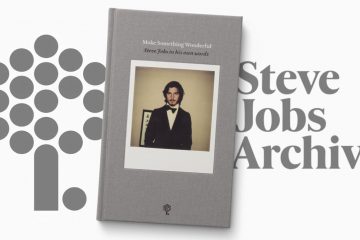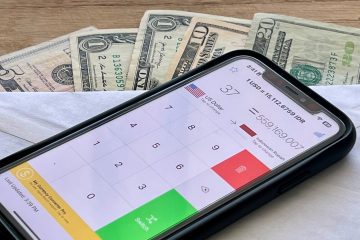« Un inconnu est connecté, mais sa signature de code n’a pas pu être vérifiée » est une erreur 1Password ennuyeuse que les utilisateurs de Chrome peuvent parfois rencontrer lorsqu’ils se connectent à un nouvelle page Web. Le message d’erreur indique que 1Password n’a pas pu vérifier la signature de code de Chrome. Cela est probablement dû au fait qu’une version plus récente du navigateur est disponible et qu’il existe un problème de compatibilité mineur entre votre gestionnaire de mots de passe et votre navigateur. Voyons comment vous pouvez y remédier.
Comment corriger les erreurs de signature de code 1Password sur Chrome

Mettez à jour votre système d’exploitation, votre navigateur et la version de 1Password
Tout d’abord, assurez-vous que toutes vos applications sont à jour et n’oubliez pas de mettre à jour également la version de votre système d’exploitation. Si vous avez récemment mis à jour Chrome, vérifiez si une version plus récente de 1Password est disponible et installez-la sur votre ordinateur. Très probablement, les développeurs de 1Password ont déjà mis à jour l’extension pour la rendre compatible avec la dernière version de Chrome.
Pour mettre à jour Chrome, cliquez sur le menu du navigateur, accédez à Aide , sélectionnez À propos de Chrome et recherchez les mises à jour. 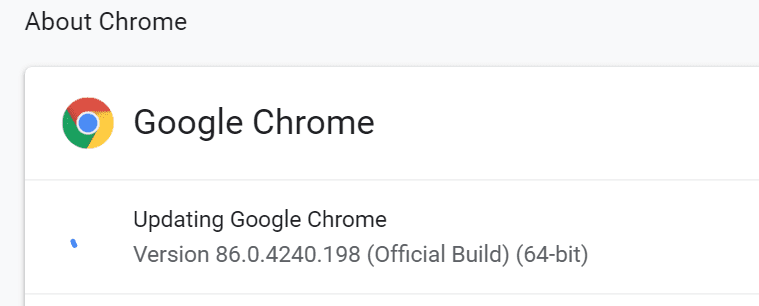
Pour mettre à jour 1Password, cliquez sur le menu de Chrome, accédez à Plus d’outils , puis sélectionnez Extensions . Localisez 1Password, cliquez sur le bouton Détails , puis sur le bouton Mettre à jour ( s’il y en a un ). Pour vérifier quand les développeurs ont mis à jour l’extension pour la dernière fois, accédez à la page Chrome Web Store de 1Password et faites défiler jusqu’à Informations supplémentaires .
Si vous souhaitez mettre à jour votre ordinateur Windows 10, accédez à Paramètres → Mise à jour et sécurité → Windows Update → Cochez pour les mises à jour . Mais si vous exécutez Chrome sur Mac, accédez à Préférences système → Mise à jour du système → Rechercher des mises à jour .
Videz le cache de votre navigateur et désactivez vos extensions
Votre cache et les autres extensions que vous avez ajoutées à Chrome peuvent interférer avec 1Password. Videz le cache, désactivez toutes les extensions sauf 1Password et vérifiez les résultats.
- Cliquez sur le menu de Chrome, puis sélectionnez Historique à deux reprises.
- Cliquez sur Effacer les données de navigation (volet de gauche).
- Sélectionnez la plage horaire et cochez les cases cookies et cache.
- Appuyez sur le bouton Effacer les données et redémarrez Chrome.

Vérifiez si vous obtenez toujours la même erreur. Si tel est le cas, désactivez toutes les extensions de votre navigateur mais conservez 1Password. Cliquez sur le menu de Chrome, sélectionnez Plus d’outils , accédez à Extensions et désactivez manuellement les extensions.
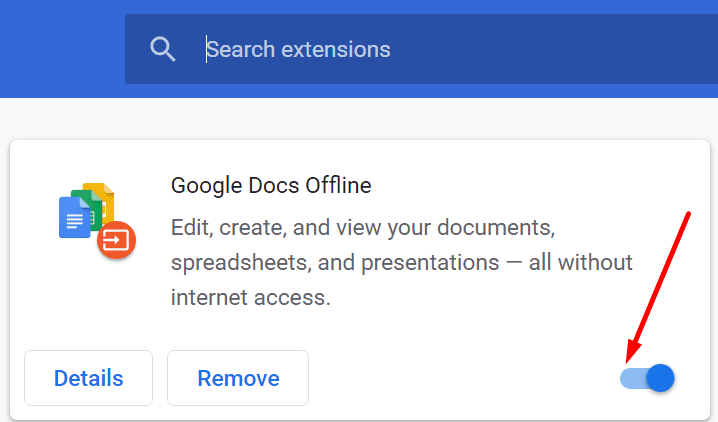
Désinstaller Chrome Beta
Si vous utilisez Chrome Beta , quittez la chaîne et installez la dernière version stable du navigateur. Chrome Beta est toujours en cours de travail et certaines fonctionnalités peuvent ne pas être compatibles avec 1Password. Ou peut-être que le code n’est pas encore aussi bien optimisé. Alors, désinstallez Chrome Beta, redémarrez votre ordinateur, installez une version stable de Chrome et vérifiez les résultats.
Désactivez vos applications de sécurité et de confidentialité
Vos programmes de sécurité et de confidentialité peuvent parfois interférer avec 1Password. Le moyen le plus rapide de tester cette hypothèse est de désactiver ces outils et de vérifier si 1Password peut vérifier la signature du code. Si tel est le cas, accédez à vos paramètres antivirus et pare-feu et à la liste blanche 1Password.
Déplacer Chrome dans le dossier Applications
Si vous êtes sur Mac, assurez-vous que Chrome se trouve dans le dossier Applications , sinon 1Password ne pourra pas vérifier de manière fiable la signature de votre navigateur. Si le dossier d’installation de Chrome se trouve ailleurs sur votre ordinateur, déplacez-le vers Applications. Redémarrez votre Mac, lancez Chrome et vérifiez si 1Password fonctionne correctement.
⇒ Remarque : certains utilisateurs ont déclaré que la désactivation de l’option” Vérifier la signature du code du navigateur Web “dans 1Password a corrigé l’erreur. Accédez à l’ Aide , sélectionnez Avancé , puis désactivez cette option. Cependant, nous voterons fermement contre la désactivation d’une fonctionnalité de sécurité aussi importante pour des raisons évidentes.
Conclusion
Si 1Password ne parvient pas à vérifier la signature de code de Chrome, assurez-vous que vous exécutez les dernières versions de Chrome, 1Password et du système d’exploitation sur votre ordinateur. De plus, effacez le cache de votre navigateur et désactivez toutes les extensions de votre navigateur, à l’exception de 1Password. Si vous utilisez Chrome Beta, désinstallez cette version de navigateur et installez une version stable. Ces solutions vous ont-elles aidé à résoudre le problème? Faites-nous savoir dans les commentaires ci-dessous.