Si vous souhaitez accéder au bureau sur votre PC Windows 11 mais que vous avez de nombreuses applications ouvertes, vous pouvez utiliser le bouton Afficher le bureau de la barre des tâches ou l’un des nombreux raccourcis clavier astucieux pour faire le travail.
Minimiser chaque fenêtre une par une juste pour avoir un aperçu de votre bureau est une perte de temps. Au lieu de cela, Windows 11 propose le bouton Afficher le bureau, qui vous donne un aperçu rapide de votre bureau. Il existe également plusieurs raccourcis clavier que vous pouvez utiliser pour afficher votre bureau ou même réduire rapidement toutes ces fenêtres.
Table des matières 
Cliquez sur l’icône Afficher le bureau dans la barre des tâches de Windows 11
Si vous venez d’une version précédente de Windows (telle que Windows 10), vous connaissez probablement déjà le bouton Afficher le bureau. Microsoft a peut-être apporté des modifications radicales à la conception de l’interface utilisateur de Windows 11, mais le bouton pratique de la barre des tâches est toujours là. Ce n’est tout simplement pas aussi évident.
Pour utiliser le bouton Afficher le bureau, déplacez votre pointeur vers le coin inférieur droit de l’écran, où vous verrez une fine ligne verticale. Cliquez ou appuyez une fois sur ce bouton pour masquer toutes les fenêtres ouvertes.
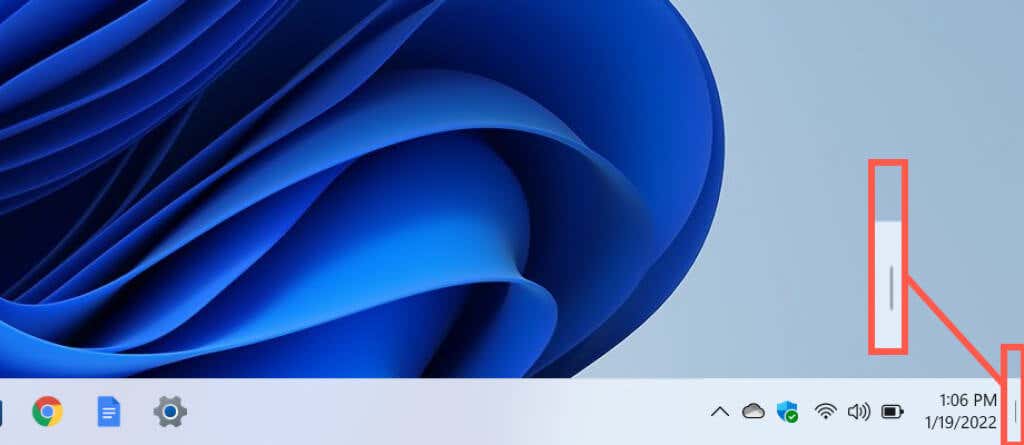
Si vous changez d’avis et souhaitez restaurer chaque fenêtre, cliquez ou appuyez à nouveau sur le bouton Afficher le bureau. Notez que vous ne pourrez plus afficher automatiquement toutes vos fenêtres si vous effectuez des activités supplémentaires après avoir accédé à la zone du bureau (par exemple, ouvrir le menu Démarrer, ouvrir un dossier, utiliser Windows Search ou lancer une autre application).
Contrairement aux versions précédentes de Windows, Windows 11 ne vous permet pas de jeter un coup d’œil sur le bureau en plaçant le curseur sur le bouton Afficher le bureau. Mais vous disposez d’un raccourci clavier système qui accomplit la même chose (nous expliquerons comment procéder dans un instant).
Activez le bouton Afficher le bureau dans Windows 11
Le bouton Afficher le bureau est actif par défaut. Mais si rien ne se passe lorsque vous cliquez ou appuyez sur le côté droit de la barre des tâches de Windows 11 (ou si vous ne voyez pas la fine ligne verticale lorsque vous placez le pointeur sur la zone), vous devez l’activer via l’application Paramètres. Vous pouvez également utiliser l’éditeur de registre pour activer il.
1. Ouvrez le menu Démarrer et lancez l’application Windows Paramètres. Si vous ne le voyez pas parmi vos applications épinglées, sélectionnez Toutes les applications, faites défiler la liste des programmes et choisissez Paramètres. Vous pouvez également appuyer sur Windows + I pour ouvrir directement la fenêtre Paramètres.
2. Cliquez sur Personnalisation dans la barre latérale.
3. Faites défiler vers le bas et sélectionnez Barre des tâches pour afficher les paramètres de la barre des tâches de Windows 11.
4. Sélectionnez Comportements de la barre des tâches.
5. Cochez la case à côté de Sélectionnez le coin le plus éloigné de la barre des tâches pour afficher le bureau.
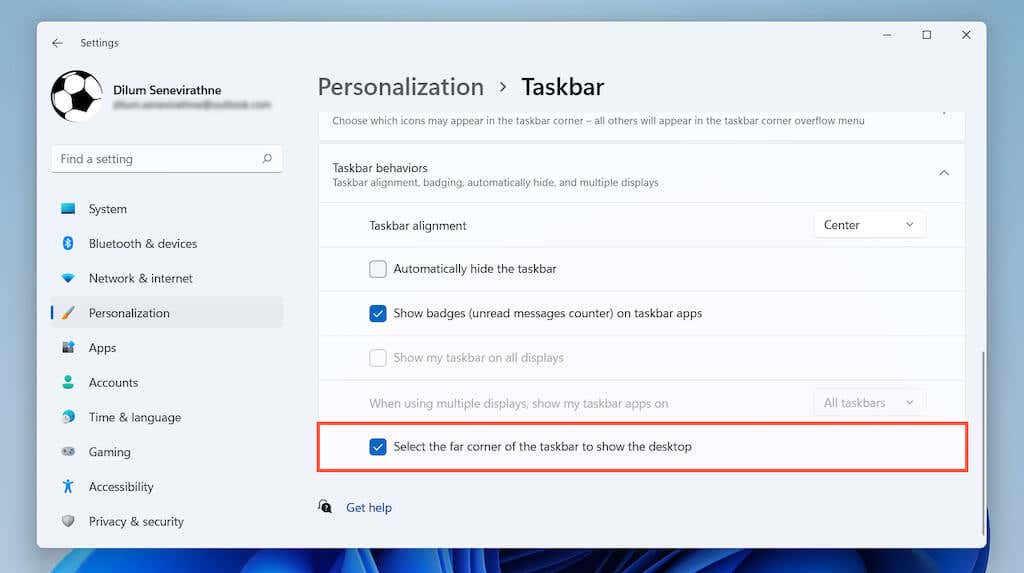
Utiliser le raccourci clavier Afficher le bureau dans Windows 11
Vous voulez un moyen encore plus simple d’afficher votre bureau ? Appuyez simplement sur Windows+ D pour masquer instantanément toutes les fenêtres ouvertes. Utilisez à nouveau le même raccourci clavier si vous souhaitez les restaurer. Notez que tout comme avec le bouton Afficher le bureau, si vous apportez des modifications après avoir masqué vos fenêtres, vous ne pourrez plus les afficher automatiquement.
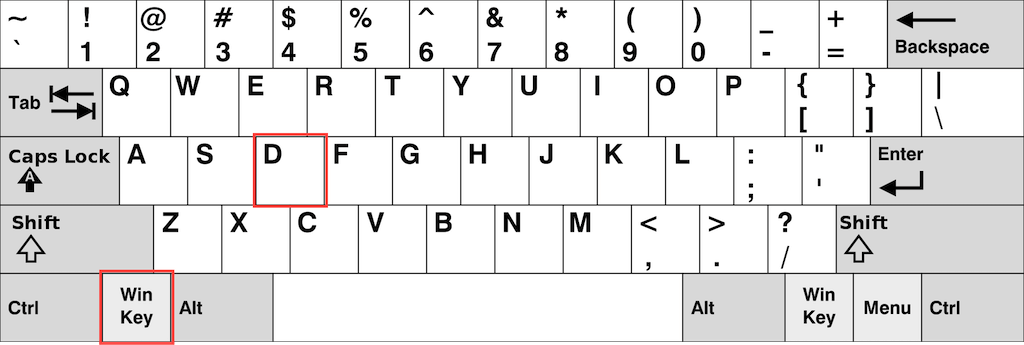
Remarque : Il n’est pas nécessaire que le bouton Afficher le bureau soit activé dans la barre des tâches pour utiliser le raccourci Windows + D.
Utiliser le raccourci clavier Réduire Windows sous Windows 11
Une autre façon d’accéder rapidement au bureau de Windows 11 consiste à utiliser le raccourci Réduire Windows. Appuyez simplement sur Windows+ M pour minimiser toutes les fenêtres d’application ouvertes. Vous pouvez également utiliser le raccourci Windows+ Maj + M pour maximiser toutes les fenêtres réduites.
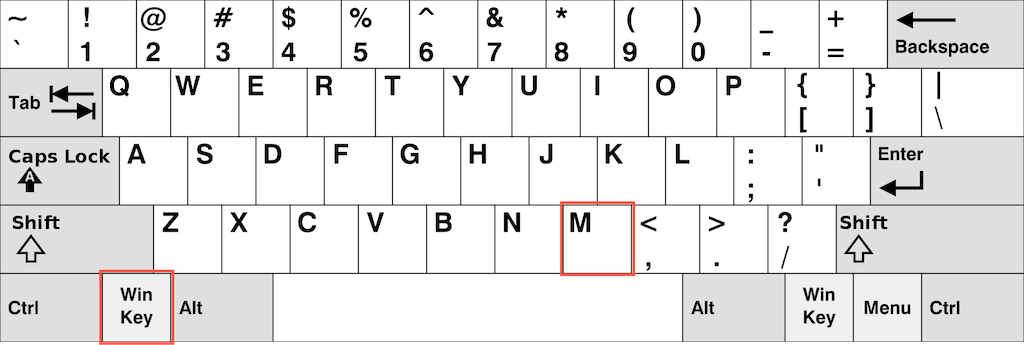
Bien que les raccourcis Afficher le bureau et Réduire Windows apparaissent pour faire la même chose, il y a une différence subtile. Le raccourci Afficher le bureau masque toutes les fenêtres ouvertes (y compris les boîtes de dialogue et les volets de propriétés), tandis que le raccourci Réduire les fenêtres masque uniquement les fenêtres qui prennent en charge la réduction.
Utiliser le raccourci Desktop Peek dans Windows 11
Dans Windows 10 et versions antérieures, vous pouvez placer le pointeur sur le bouton Afficher le bureau et jeter un coup d’œil sur le bureau. C’est incroyablement pratique si vous voulez, par exemple, regarder rapidement votre fond d’écran. Cette fonctionnalité est manquante dans Windows 11, mais il existe un raccourci clavier que vous pouvez utiliser.
Appuyez simplement sur Windows+ Comma( ,) et vous verrez immédiatement votre bureau. Relâcher les touches restaure toutes les fenêtres ouvertes.
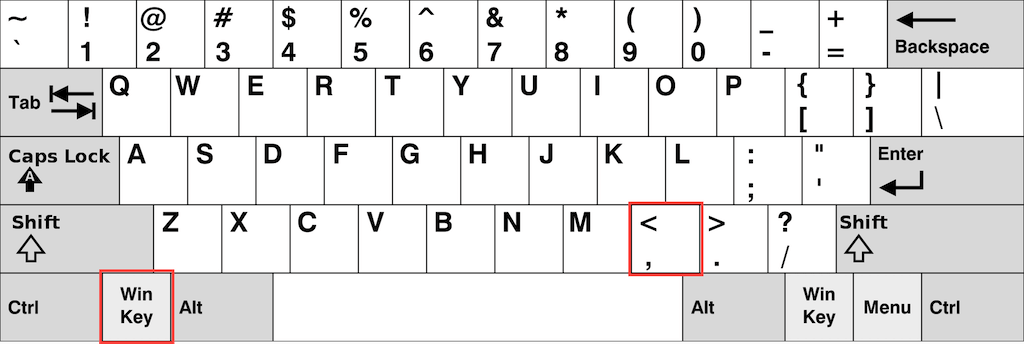
Conseil : Découvrez comment obtenir les meilleurs fonds d’écran Windows 11 pour votre bureau.
Accéder rapidement au bureau Windows 11
Pour récapituler, le bouton Afficher le bureau de la barre des tâches (ou le raccourci Windows + D) est un moyen rapide d’accéder à votre La zone du bureau du PC sous Windows 11. Vous pouvez également utiliser la combinaison de touches Windows + M pour réduire toutes les fenêtres ouvertes prenant en charge la réduction (et Windows + Maj + M pour maximiser toutes les fenêtres réduites). Enfin, vous pouvez appuyer sur Windows + virgule si vous souhaitez uniquement jeter un coup d’œil rapide sur votre bureau.