À quelle fréquence consultez-vous les prévisions météo lorsque vous utilisez votre ordinateur ? Pourquoi s’embêter à ouvrir le navigateur Web et à rechercher des sites comme Accuweather ou MSN Weather ? Si vous utilisez les meilleurs widgets météo suivants, vous pouvez voir les prévisions météo directement sur votre barre des tâches ou sur le bureau Windows.
Gardez à l’esprit que les”widgets”sont différents selon la version de Windows que vous utilisez. Les widgets ont disparu après Windows 8, mais sont ensuite revenus en tant que”Centres d’intérêt”dans Windows 10. Ce sont à nouveau des”widgets”dans Windows 11.
Table des matières
Avec soit Centres d’intérêt ou Widgets, les informations sont disponibles à partir de la barre des tâches de Windows 10 et s’étendront pour fournir plus d’informations avec des informations météorologiques.

Comment ajouter des widgets météo à la barre des tâches sous Windows
En ce qui concerne la barre des tâches (intérêts Windows 10 ou Windows 11 Widgets), vous êtes limité aux sources d’informations fournies par Microsoft. Si vous préférez plutôt installer les gadgets de bureau météo de Windows 10, vous pouvez passer à la section suivante.
1. Sous Windows 10, sélectionnez la section Intérêts de la barre des tâches pour ouvrir la fenêtre des intérêts Windows 10. Sélectionnez l’icône d’engrenage et sélectionnez Gérer les centres d’intérêt.
Remarque : sous Windows 11, sélectionnez l’icône Widget dans la barre des tâches et sélectionnez le bouton Ajouter des widgets.
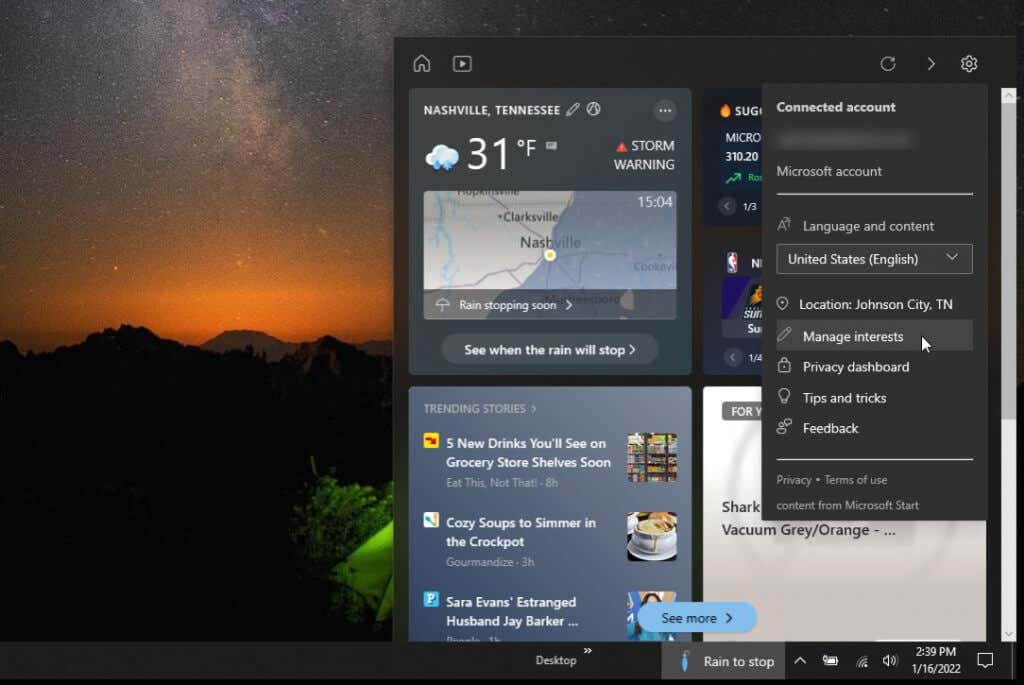
2. Cela ouvrira la page de recherche des centres d’intérêt Microsoft. Dans le champ de recherche, saisissez Météo. Cela affichera tous les intérêts météorologiques disponibles. Vous pouvez également rechercher la cible Flux RSS, nouvelles et intérêts de tout type si vous préférez. Les widgets d’actualités sont également très populaires.
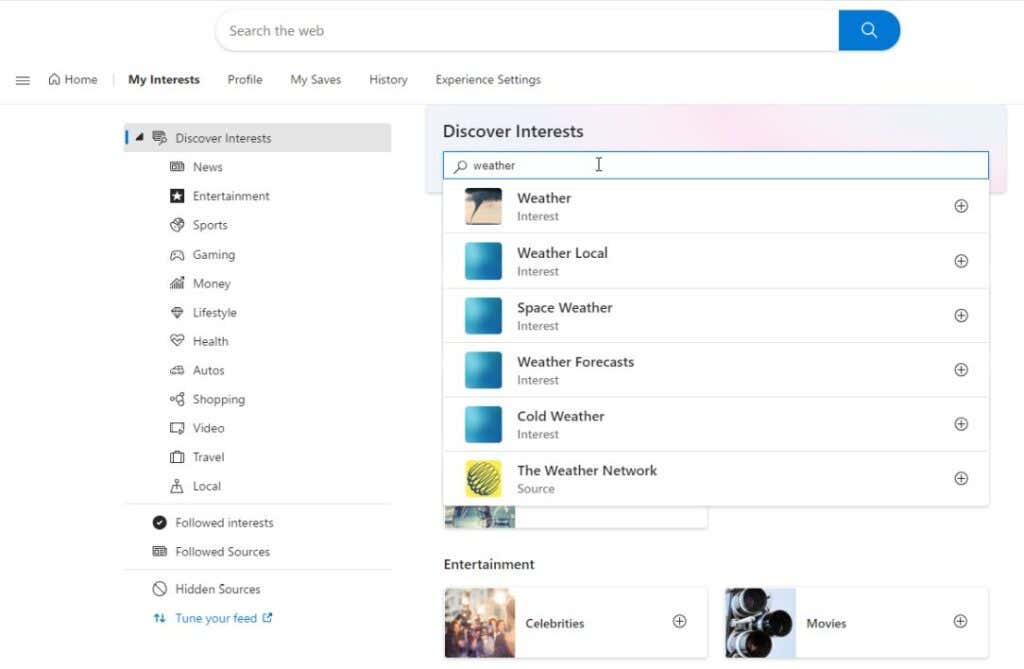
3. Faites défiler la liste et sélectionnez les centres d’intérêt que vous souhaitez ajouter. Au fur et à mesure que vous les sélectionnez, l’icône plus se transforme en coche bleue.
Remarque : sous Windows 11, vous pouvez rechercher des widgets Météo dans la fenêtre précédente avant de sélectionner Ajouter des widgets. Sélectionnez chaque widget que vous souhaitez ajouter et vous verrez la coche bleue apparaître à droite de ceux-ci.
4. Si vous faites défiler la page de recherche des centres d’intérêt Microsoft, vous verrez tous les centres d’intérêt que vous avez sélectionnés dans la section Sources suivies avec une coche bleue à droite.
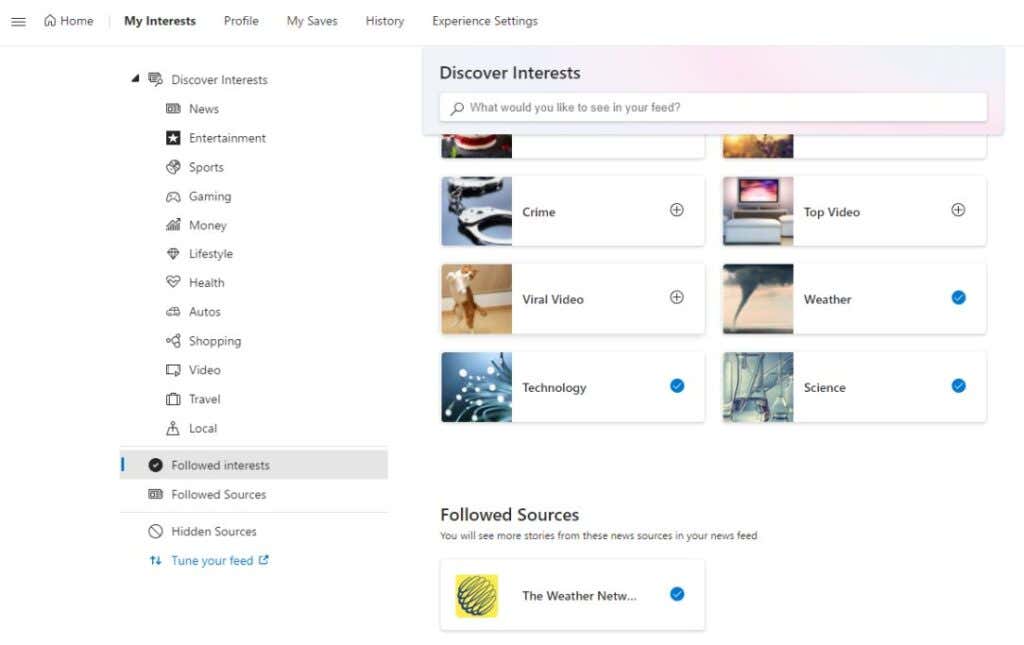
Désormais, chaque fois que vous sélectionnez la section Intérêts de la barre des tâches (ou l’icône des widgets Microsoft Windows sous Windows 11), vous verrez une fenêtre contextuelle affichant des informations sur tous les widgets ou centres d’intérêt que vous avez activés.
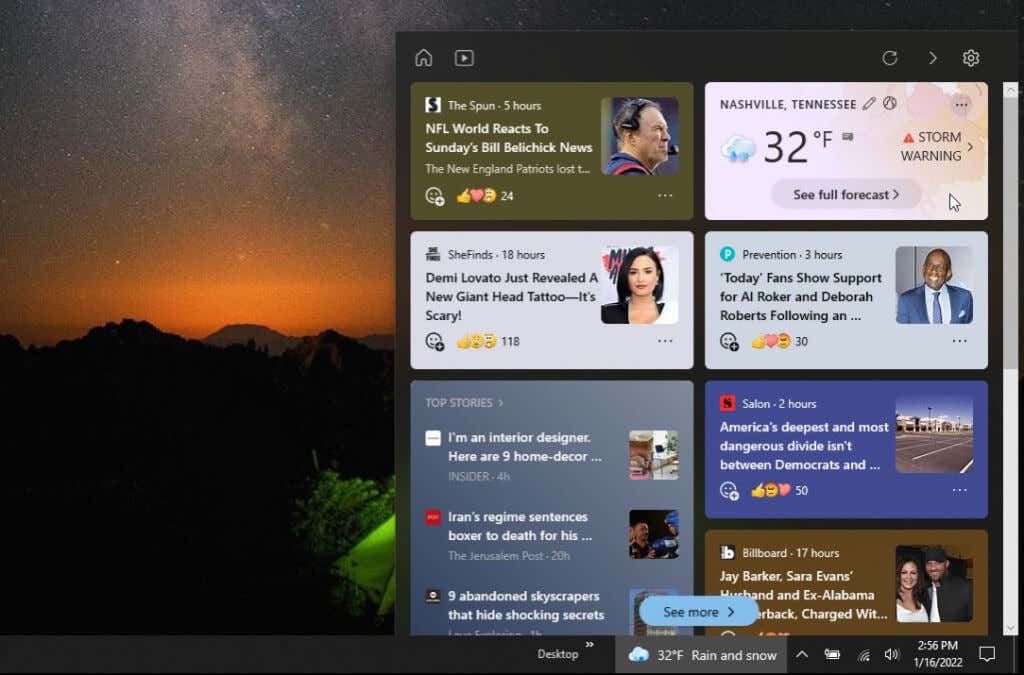
Même avec cette fenêtre fermée, Windows affichera les conditions météorologiques sous forme de widget de la barre des tâches sous la forme d’une petite ligne de texte dans votre barre des tâches Windows.
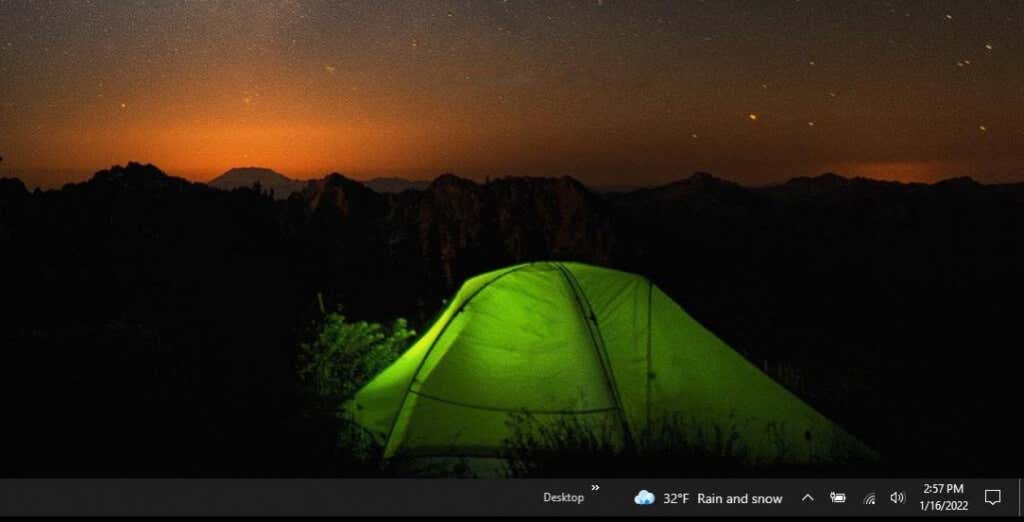
Maintenant, vous pouvez voir votre météo locale et les prévisions météo avec un coup d’œil rapide sans rien faire du tout.
Windows Desktop Gadgets for Weather
Si vous préférez que les prévisions météo s’affichent sur le bureau Windows plutôt que sur la barre des tâches, le bureau suivant les gadgets météo sont parmi les plus populaires.
Remarque : soyez très prudent lorsque vous téléchargez des applications météo de bureau à partir d’autres sites qui traitent de ce sujet. Beaucoup de ces applications sont anciennes et les liens ont été remplacés par des logiciels malveillants. Toutes les applications ci-dessous sont les meilleures applications Windows pour les gadgets de bureau et ont été testées et approuvées par nous avant d’être incluses dans la liste.
1. 8GadgetPack
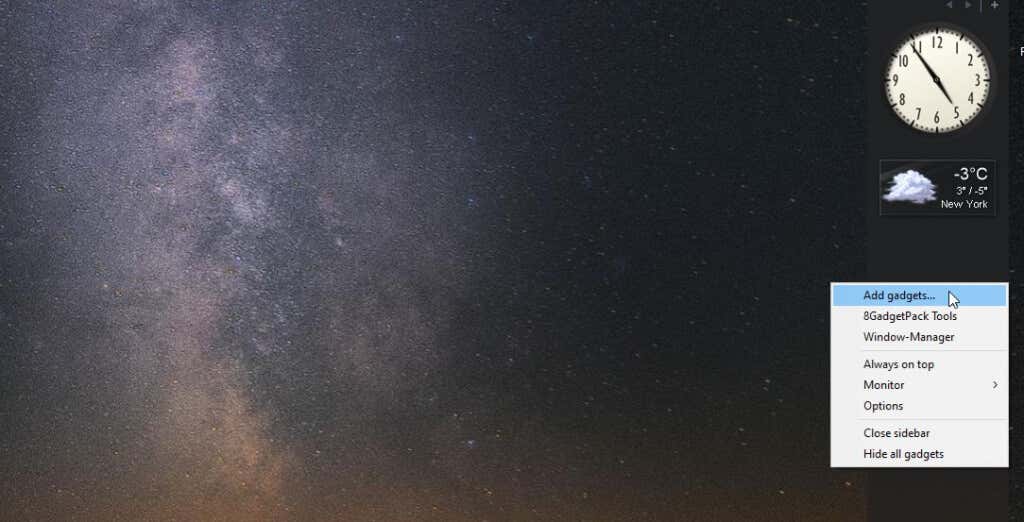
Cette application est disponible gratuitement et comprend plus qu’un simple widget météo de bureau. En fait, il comprend toute une liste de widgets tels que l’utilisation du processeur, un lanceur d’applications, un calendrier, un presse-papiers, etc. Si vous ne voulez pas que tous ceux-ci soient installés, passez par cette application. Vous pouvez choisir ceux à inclure sur votre bureau après l’installation.
Si vous n’êtes intéressé que par la météo, vous pouvez laisser cette application telle quelle après l’installation. Il inclut l’horloge et la météo sur le bureau au lancement. Si vous souhaitez utiliser l’un des autres gadgets de bureau, cliquez avec le bouton droit sur l’application et sélectionnez Ajouter des gadgets.
2. Lanceur de widgets
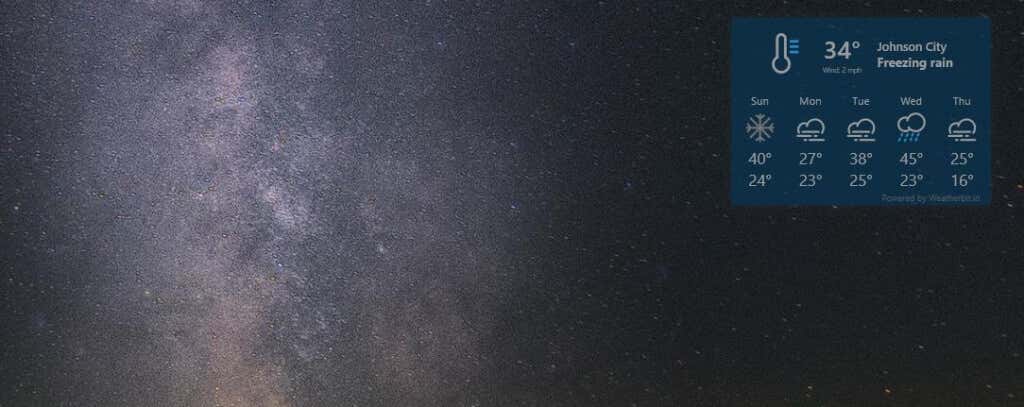
Cette application est disponible dans le Microsoft Store. Vous devrez vous connecter à votre compte Microsoft avant de pouvoir télécharger l’application. Une fois que vous l’ajouterez, vous aurez un accès instantané à la météo, aux horloges mondiales, à un moniteur CPU et à des extensions qui fournissent encore plus de contenu sur votre bureau.
Cette application a également plus d’options de personnalisation que la plupart d’autres applications météo de bureau. Donc, si vous aimez la variété, ce sera le bon widget météo de bureau pour vous.
Une fois que vous l’aurez installé et lancé, sélectionnez simplement Météo dans le volet central, sélectionnez la couleur et la transparence paramètres, puis sélectionnez Lancer le widget.
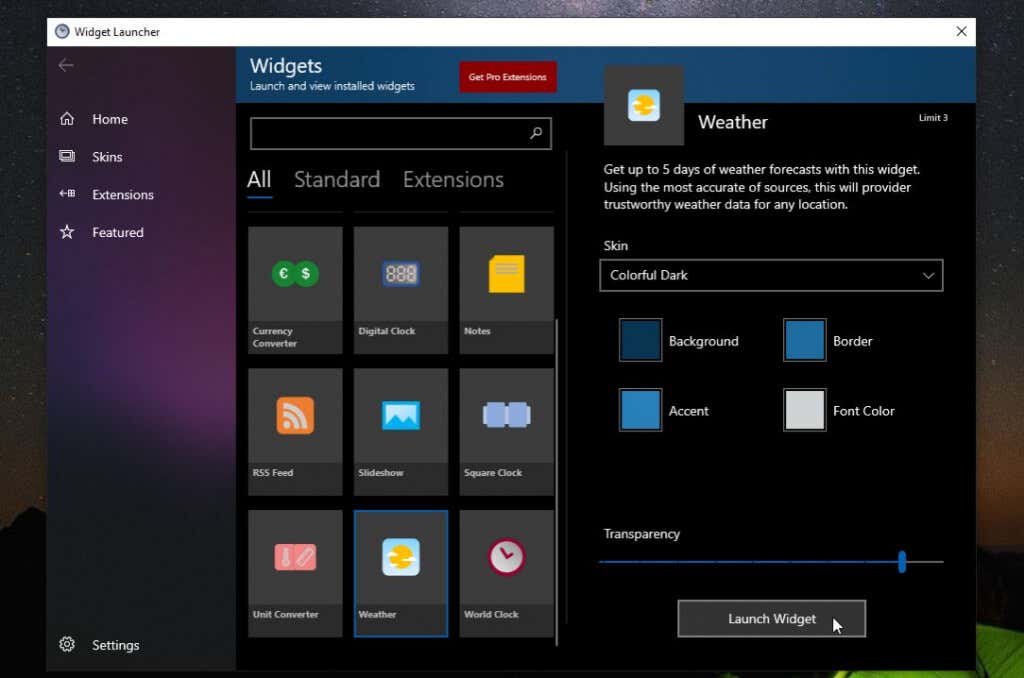
Avant que cela fonctionne, vous devrez sélectionner l’icône d’engrenage et définir le paramètre de lieu où vous souhaitez voir la météo.
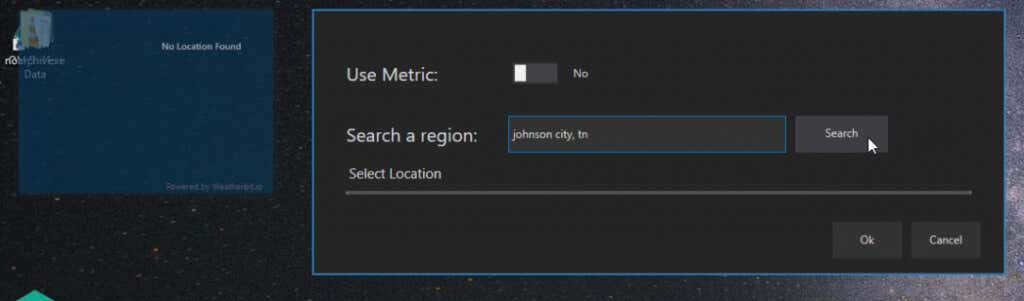
Sélectionnez Ok et le widget météo de bureau commencera à fonctionner comme vous l’avez configuré.
3. Fond d’écran animé
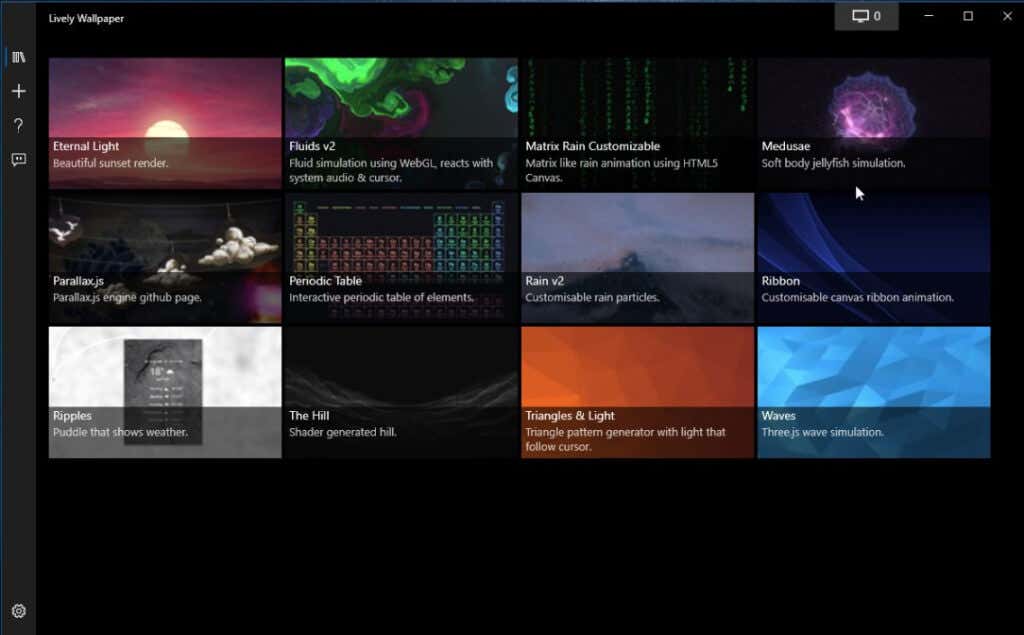
Cette application Windows est principalement destinée à créer une expérience de tableau de bord en direct animée. Heureusement, il existe un fond d’écran appelé Ripples qui inclut la météo locale.
Malheureusement, la configuration de ce fond d’écran n’est pas aussi simple que d’autres applications. Vous devrez créer un compte gratuit avec OpenWeatherApp et obtenir une clé API. Personnalisez ensuite le fond d’écran et collez l’API ainsi que l’emplacement pour lequel vous souhaitez voir la météo.
4. Prévisions météo par Accuweather
Si vous passez plus de temps à regarder votre navigateur que votre bureau, alors l’extension Chrome d’Accuweather appelée Weather Forecast est meilleure pour vous.
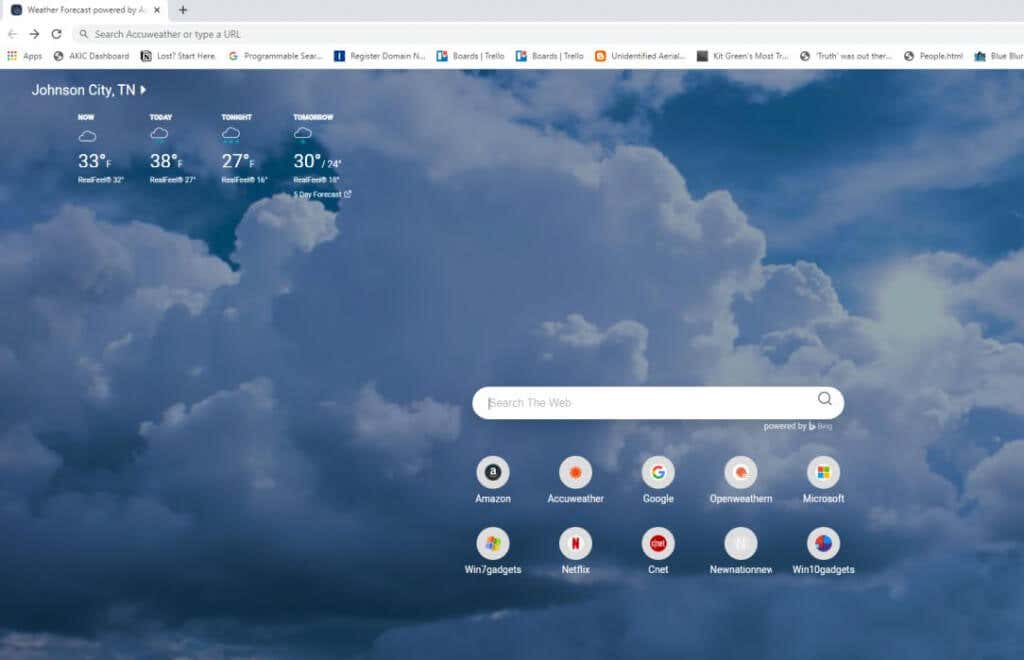
Lorsque vous installez l’extension pour la première fois, vous Vous aurez la possibilité de configurer l’emplacement par défaut. La température actuelle et les prévisions pour cet emplacement s’afficheront chaque fois que vous ouvrirez un nouvel onglet. Si vous souhaitez modifier l’emplacement ou ajouter d’autres emplacements, sélectionnez simplement l’emplacement et modifiez-les ou ajoutez-les. Si vous utilisez le navigateur Edge ou Bing comme page de recherche par défaut, vous n’aurez pas besoin de ce module complémentaire car cette page affiche déjà votre météo locale.
Accuweather propose également des applications disponibles pour Android et iPhone ou iPad dispositifs. Si vous préférez les fonds d’écran animés sur les appareils Apple, vous pouvez cibler créez vos propres fonds d’écran dynamiques sur macOS.


