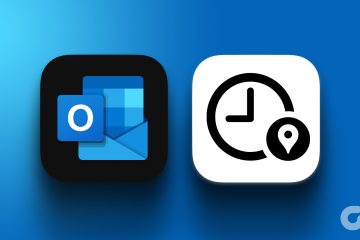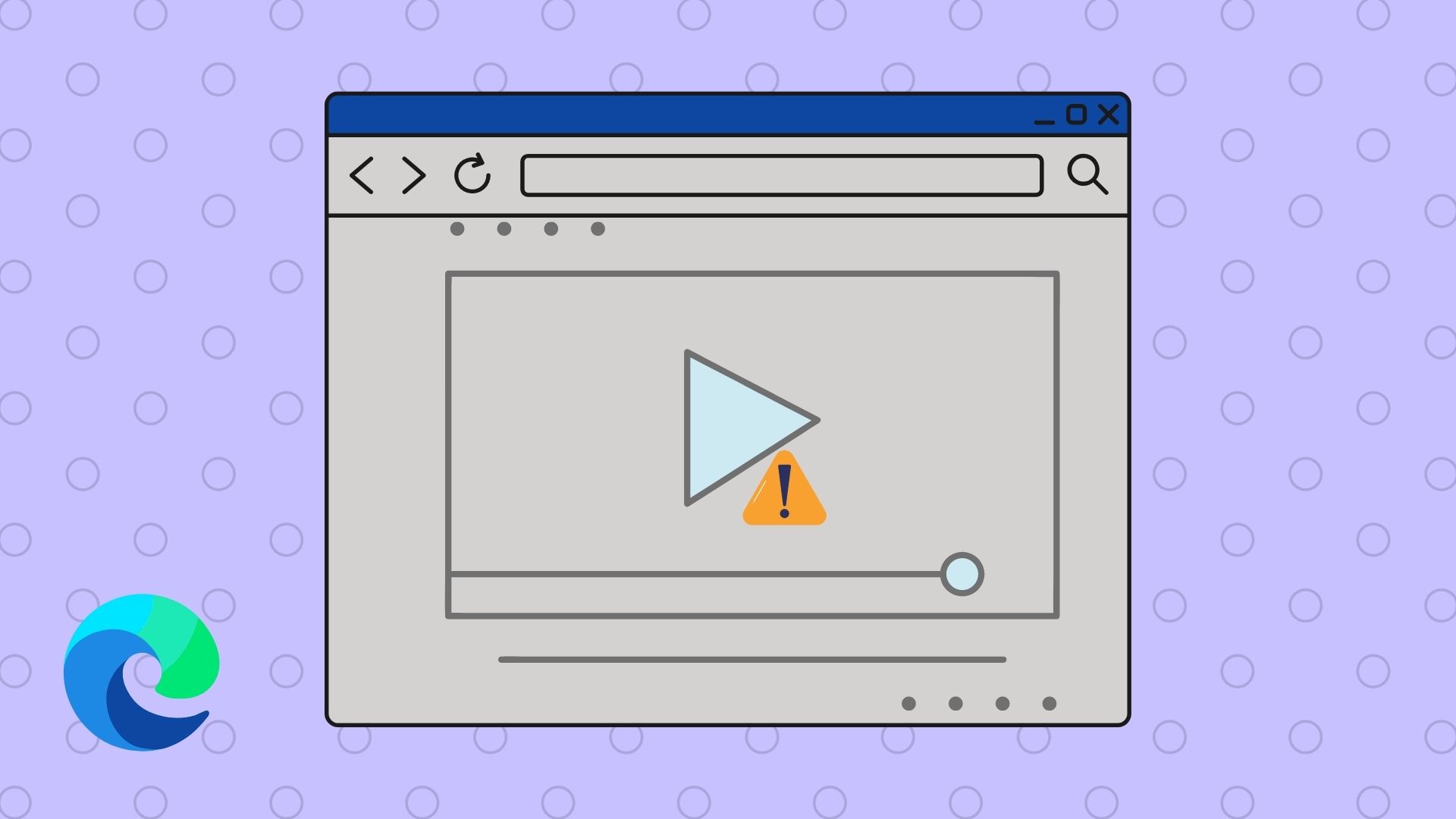
Si vous avez été dans une situation similaire, ce guide vous aidera à corriger les vidéos qui ne sont pas lues dans Microsoft Edge. Alors, vérifions-les.
1. Essayez la fenêtre InPrivate
La première chose à faire est d’essayer de lire une vidéo dans une fenêtre InPrivate dans Edge. Cela vous aidera à vérifier si l’une des extensions est à l’origine du problème.
Pour accéder au mode InPrivate dans Edge, cliquez sur l’icône de menu à trois points dans le coin supérieur droit et sélectionnez Nouvelle fenêtre InPrivate ou utilisez le Raccourci clavier Ctrl+Maj+N.
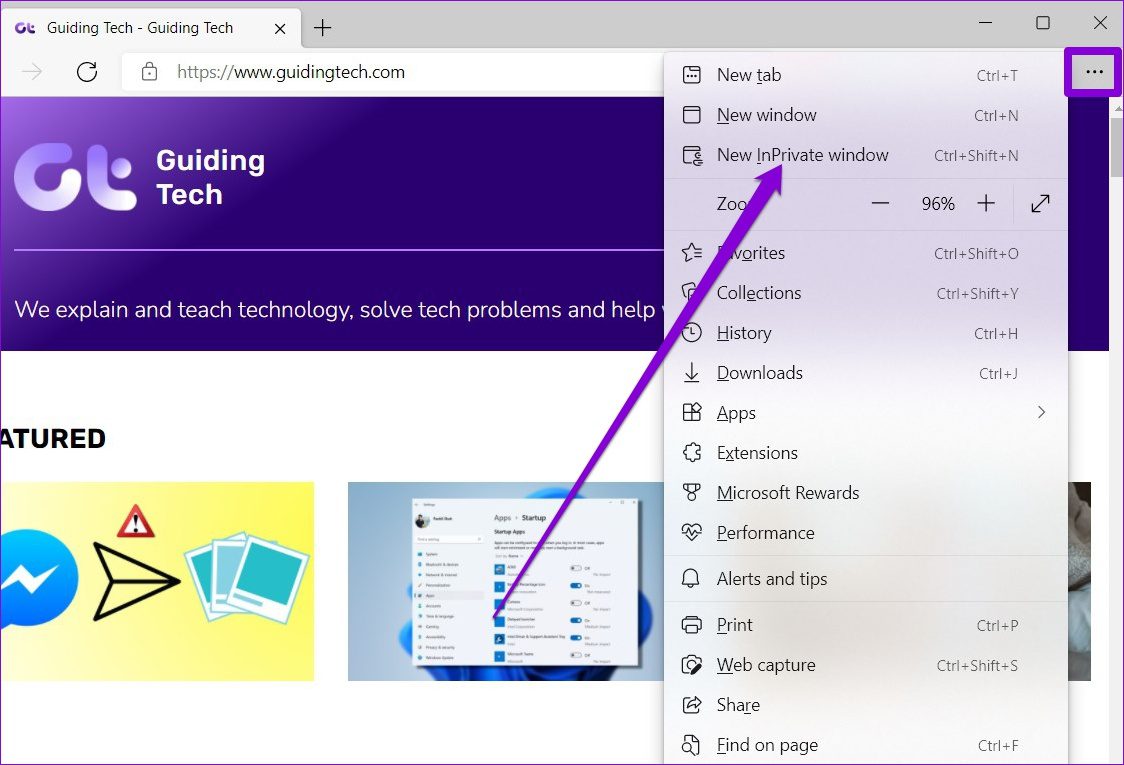
2. Désactiver les extensions
Bien que vous utilisiez des extensions tierces dans Edge pour améliorer la productivité, toutes les extensions ne sont pas bien conçues. Si l’une de ces extensions interrompt la lecture vidéo dans Edge, vous devrez désactiver toutes les extensions pour isoler celle qui pose problème. Voici comment procéder.
Étape 1 : Ouvrez Microsoft Edge. Utilisez ensuite l’icône de menu à trois points pour ouvrir les extensions.

Étape 2 : Sélectionnez Gérer l’extension.
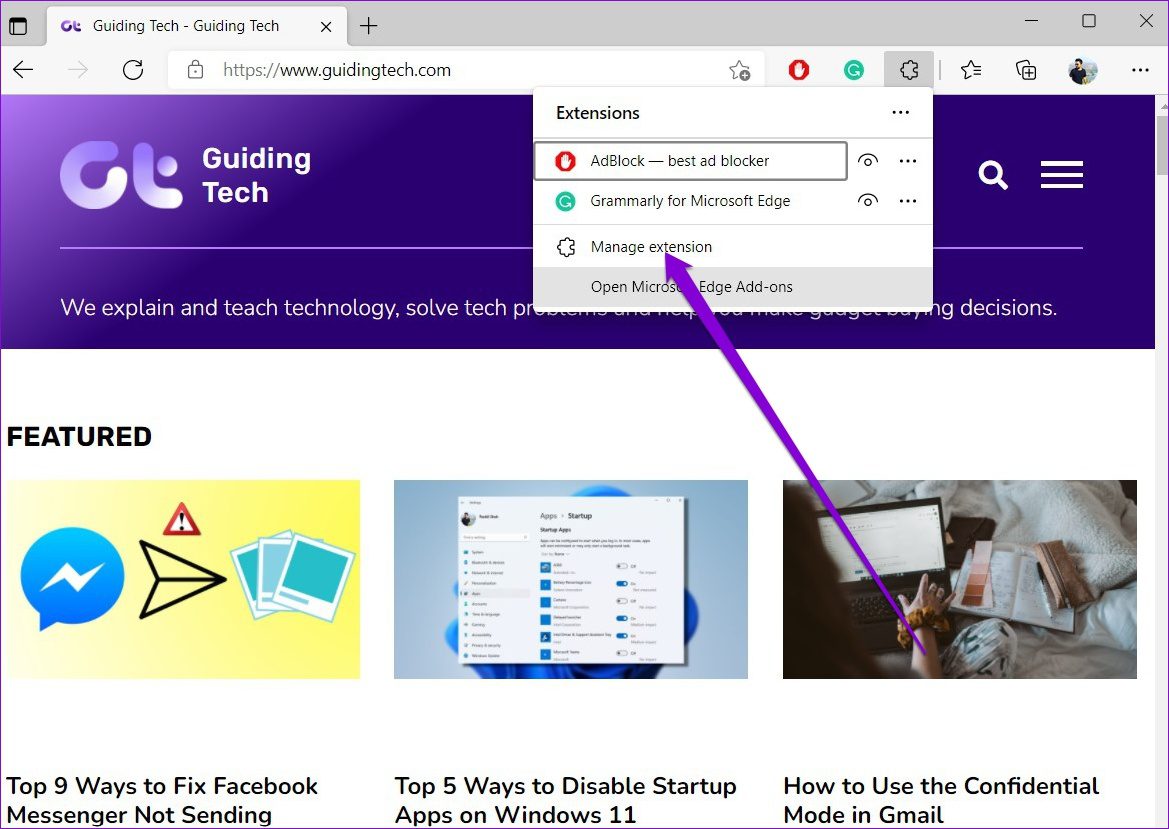
Étape 3 : Désactivez les commutateurs à côté des extensions pour les désactiver.
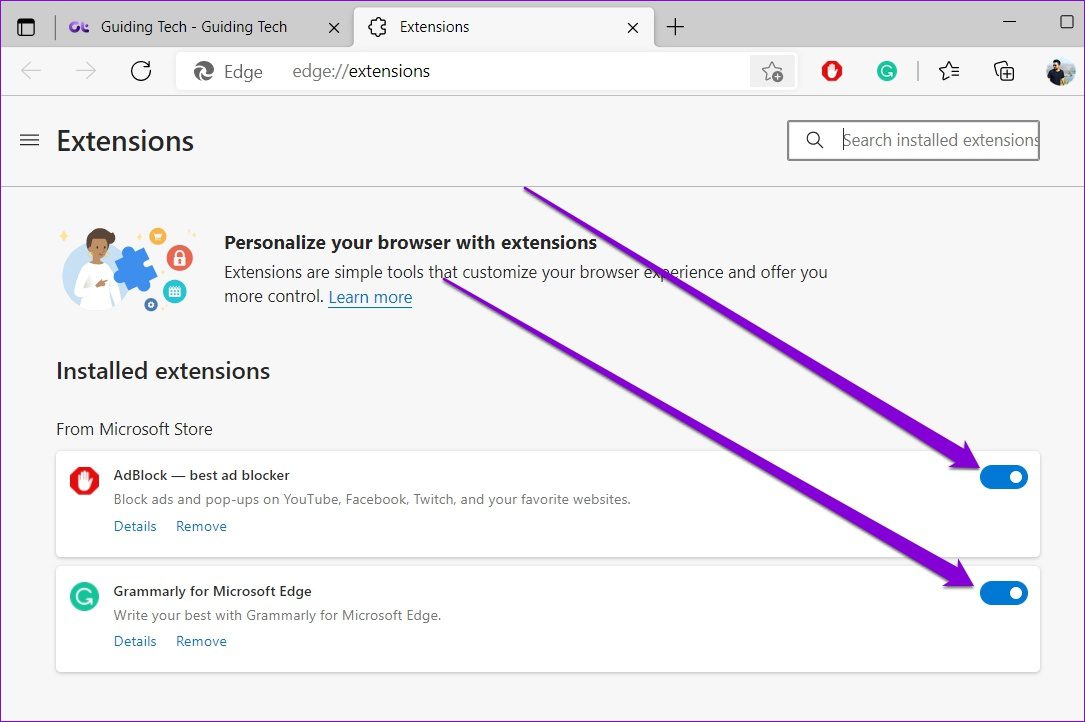
Essayez maintenant de lire des vidéos dans Edge. Si elles se chargent correctement, activez les extensions une par une pour identifier celle qui cause le problème.
3. Désactiver l’accélération matérielle
Lorsque l’accélération matérielle est activée, Edge attribue des tâches gourmandes en ressources graphiques à votre GPU au lieu du CPU. Mais si vous rencontrez des difficultés pour charger des vidéos dans Edge, essayez de désactiver l’accélération matérielle pour voir si cela vous aide.
Étape 1 : Dans Microsoft Edge, cliquez sur l’icône représentant des points de suspension en haut à droite. pour ouvrir Paramètres.

Étape 2 : utilisez le volet de gauche pour accéder à l’onglet Système et performances. Ensuite, désactivez le commutateur à côté de”Utiliser l’accélération matérielle lorsqu’elle est disponible”.
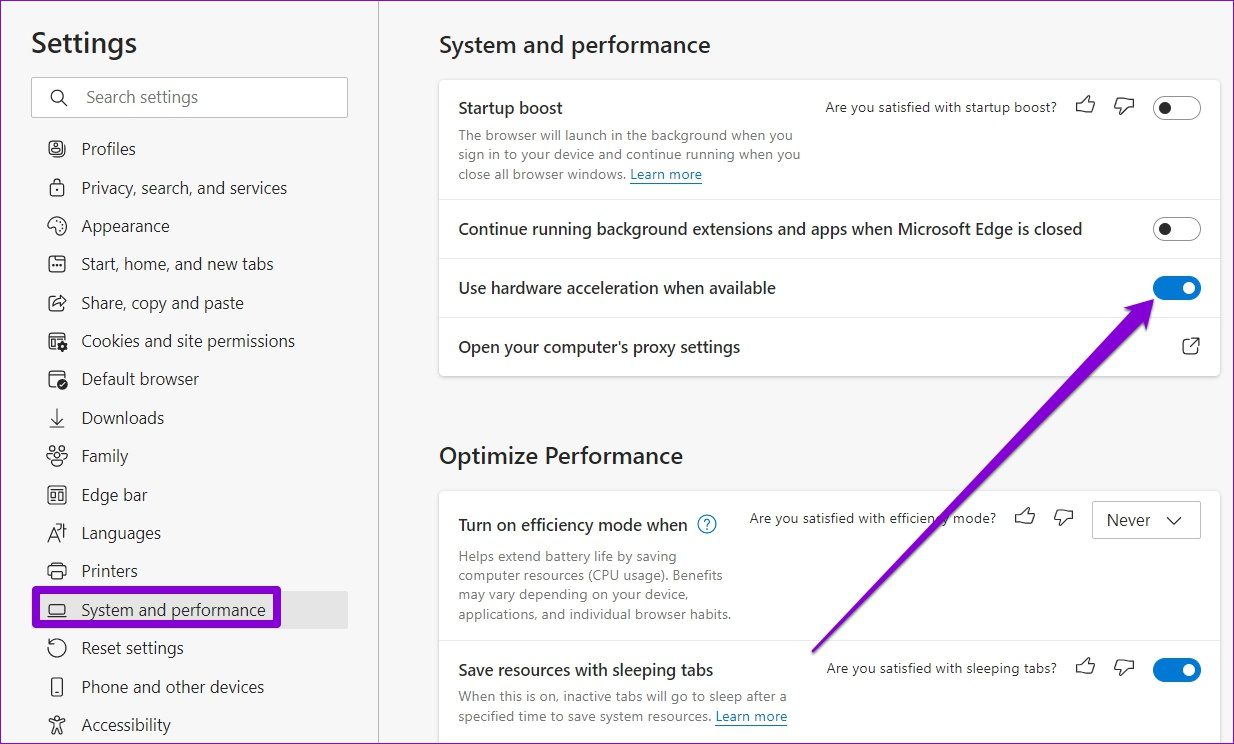
4. Désactiver la fonctionnalité SmartScreen
Microsoft Defender SmartScreen est une fonctionnalité pratique d’Edge qui vous offre une expérience de navigation plus sûre en analysant les pages Web avant leur chargement. Mais parfois, cette fonctionnalité peut également interférer avec Edge et bloquer à tort des sites Web sûrs.
Essayez de désactiver momentanément SmartScreen pour voir si cela résout le problème.
Étape 1 : Ouvrez Microsoft Edge et cliquez sur l’icône de menu pour ouvrir Paramètres.
Étape 2 : Passez à l’onglet”Confidentialité, recherche et services”. Faites défiler jusqu’à la section Sécurité et désactivez le commutateur à côté de Microsoft Defender SmartScreen.

5. Effacer les données du cache
Généralement, chaque navigateur Web collecte les données du cache lorsque vous naviguez sur le Web. Et Edge n’est pas différent à cet égard. Le problème se produit lorsque ces données de cache sont corrompues et commencent à interférer avec les fonctionnalités d’Edge, entraînant des problèmes tels que des vidéos qui ne sont pas lues. Vous pouvez essayer de vider le cache dans Edge pour voir si cela améliore la situation.
Étape 1 : Ouvrez les paramètres sur Edge. Accédez à Confidentialité, recherche et services et faites défiler jusqu’à la section Effacer les données de navigation. Cliquez ensuite sur le bouton Choisir quoi effacer.
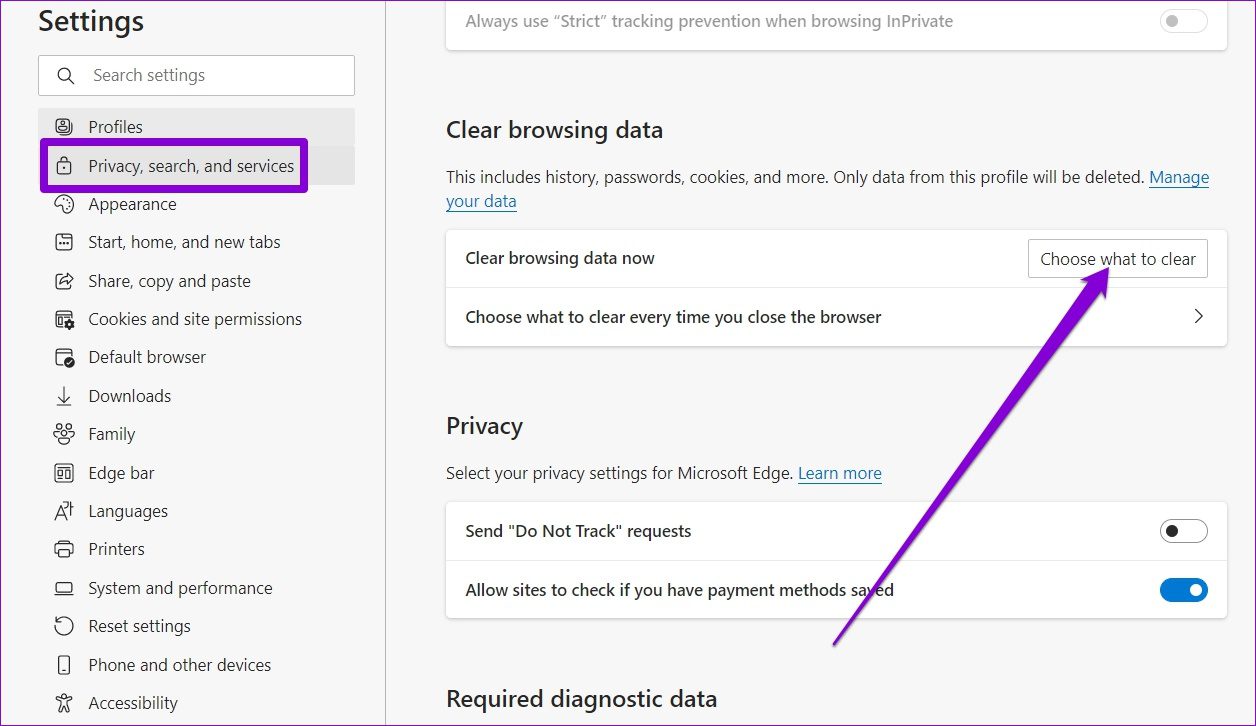
Étape 2 : Sélectionnez Toutes les périodes sous Plage de temps. Marquez”Images et fichiers mis en cache”et cliquez sur Effacer maintenant.

Une fois terminé, redémarrez Microsoft Edge et voyez s’il peut lire des vidéos.
6. Réinitialiser les drapeaux dans Edge
L’utilisation des drapeaux dans Edge vous donne accès à des fonctionnalités telles que le téléchargement parallèle, le défilement fluide, etc. Mais comme ces fonctionnalités sont expérimentales, elles peuvent également entraîner de tels problèmes lors de la navigation. Par conséquent, il est préférable d’éviter de les utiliser si vous rencontrez des difficultés pour lire des vidéos ou télécharger des fichiers.
Étape 1 : Ouvrez Microsoft Edge, saisissez edge://flags dans l’adresse barre en haut et appuyez sur Entrée.
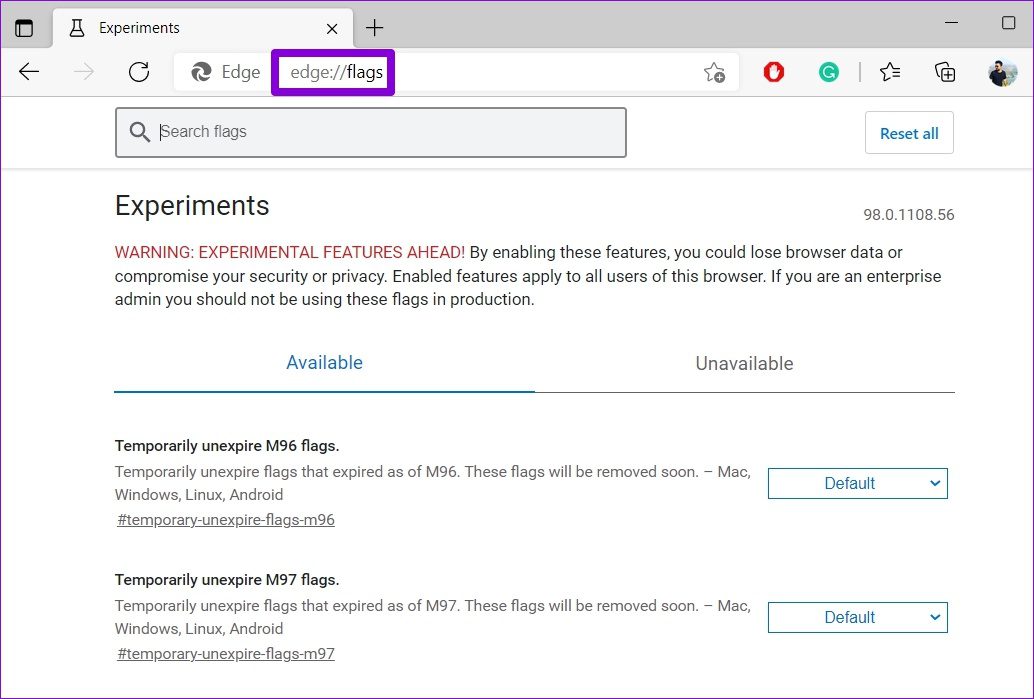
Étape 2 : Cliquez sur le bouton Réinitialiser tout dans le coin supérieur droit, puis appuyez sur Redémarrer pour que les modifications prennent effet.
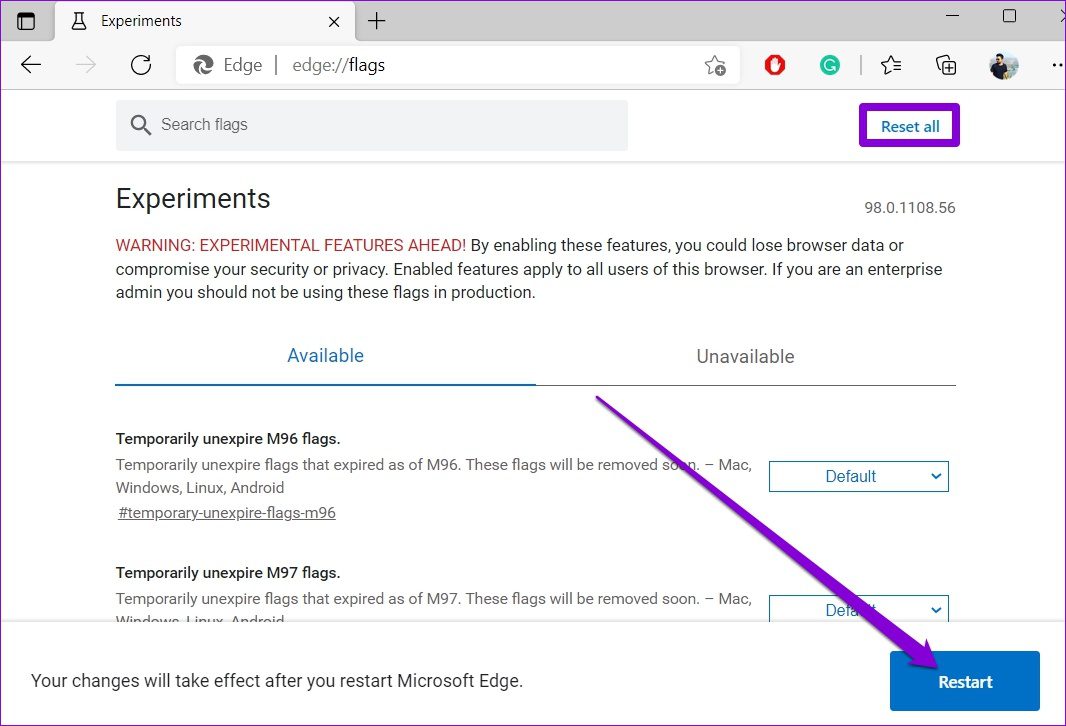
Vérifiez si les vidéos se chargent correctement dans Edge.
7. Reset Edge
Donc, tout se résume à cela. Si aucune des solutions n’a aidé, il est temps de réinitialiser Edge à ses paramètres par défaut. La réinitialisation d’Edge supprimera toutes vos extensions, configurations de démarrage et effacera les cookies et le cache du site. Heureusement, vos mots de passe, signets ou historique de navigation enregistrés ne seront pas affectés.
Étape 1 : Lancez Microsoft Edge et cliquez sur l’icône de menu à trois points pour ouvrir les paramètres.
Étape 2 : Passez à l’onglet Réinitialiser les paramètres. Sur votre droite, cliquez sur Réinitialiser les paramètres à leurs valeurs par défaut.
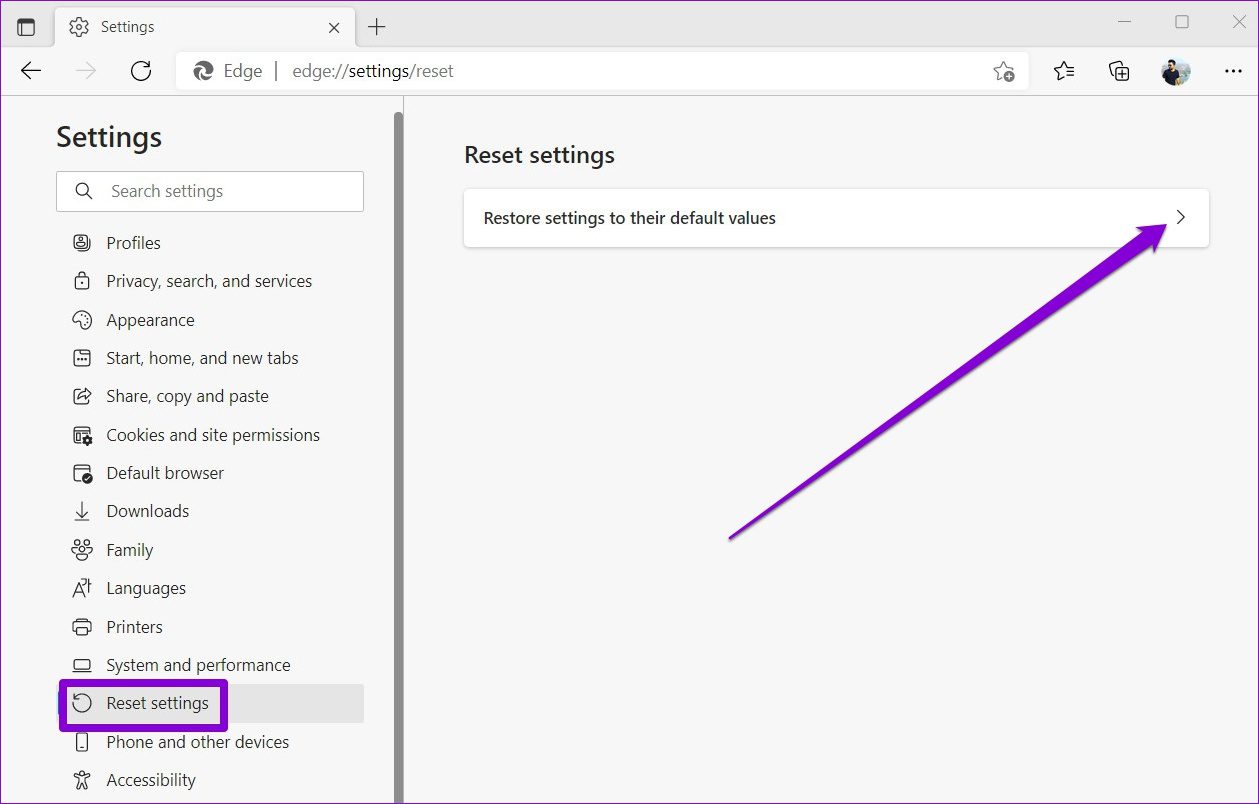
Étape 3 : Choisissez Réinitialiser à l’invite.
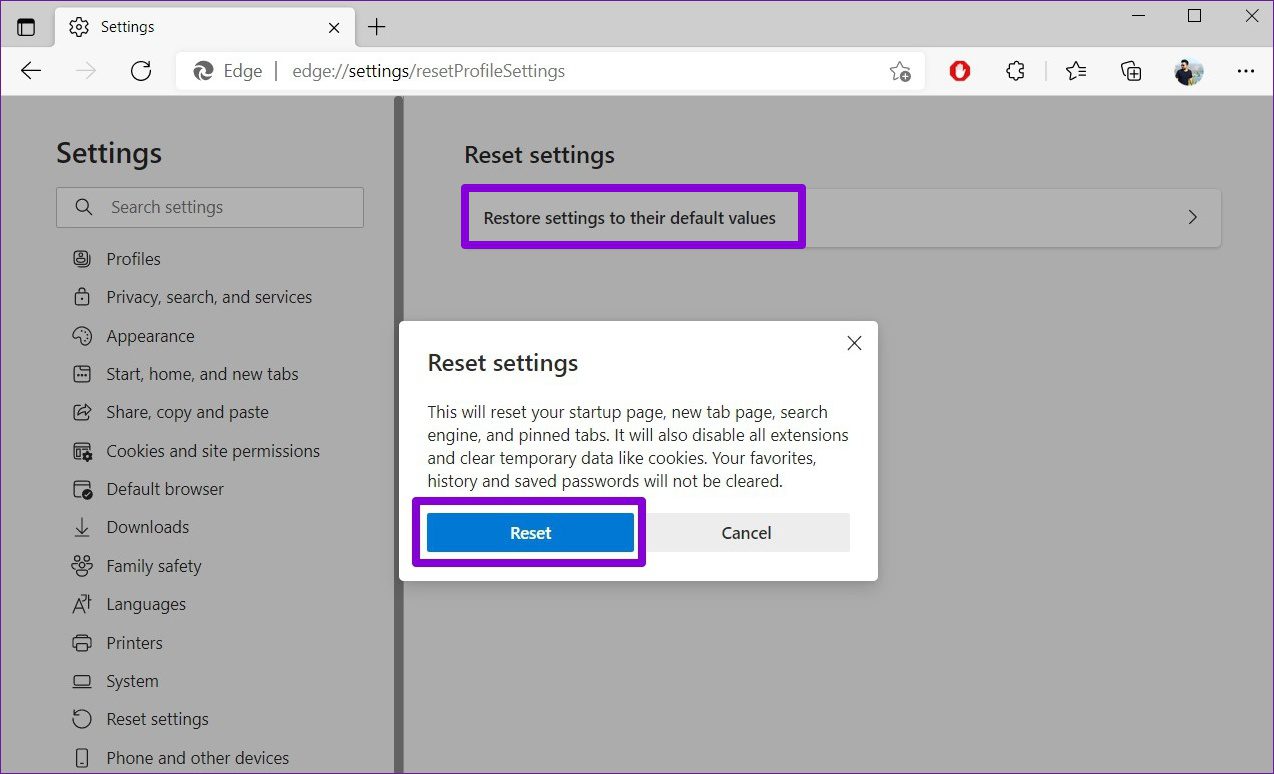
Une fois cela fait, Edge devrait pouvoir lire des vidéos comme avant.
Play It Safe
De telles erreurs de lecture vidéo peuvent être frustrantes. Espérons que les solutions ci-dessus ont mis fin à vos problèmes de lecture vidéo sur Edge. Sinon, vous pouvez passer à l’un des autres navigateurs chromium.