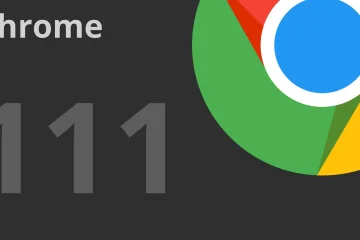sur leur machine et n’ont pas pu terminer le processus. Cela peut être assez frustrant pour les utilisateurs qui attendent avec impatience de commencer à utiliser cette application.
Les raisons possibles de cette erreur lors de la tentative d’installation d’un logiciel sont répertoriées ci-dessous.
Le service Windows Installer est désactivé Utilisation de l’ancienne version de Windows Installer Le service Windows Installer n’a pas été installé correctement. L’ancienne version de l’application n’a pas été désinstallée.
Après avoir résumé tous les facteurs indiqués ci-dessus, nous avons compilé quelques-uns des correctifs de cet article qui peuvent aider les utilisateurs à résoudre ce problème et à installer le programme sans difficulté.
Table des matières
Correctif 1 : Activer le service d’installation Windows
Le service d’installation Windows est un outil/programme sur le système Windows qui aide à installer le logiciel ou l’application de manière architecturale pour plus de commodité. Si ce service est désactivé, les utilisateurs risquent davantage d’obtenir une telle erreur lorsqu’ils essaient d’installer une application sur leur système.
En suivant les étapes simples décrites ici, vous pouvez activer le service d’installation de Windows sur votre PC de 2 façons.
Utilisation de la fenêtre Services
Étape 1 : Appuyez simultanément sur les touches Windows + R de votre clavier pour ouvrir la fenêtre Exécuter boîte de commande.
Étape 2 : Tapez services.msc dans la zone de commande d’exécution et appuyez sur la touche Entrée pour ouvrir le Fenêtre Services.
Étape 3 : Dans la fenêtre Services, localisez le service Windows Installer et double-cliquez dessus pour l’ouvrir.
Étape 4 : Dans la fenêtre Propriétés de ce service, assurez-vous que vous êtes sur l’onglet Général.
Étape 5 : Ensuite, cliquez sur le bouton Démarrer et attendez un certain temps jusqu’à ce qu’il démarre le service.
Étape 6 : Enfin, cliquez sur OK pour accepter t il change et ferme la fenêtre comme indiqué dans la capture d’écran ci-dessous.
PUBLICITÉ
Étape 7 : Fermez la fenêtre Services.
Maintenant, essayez d’installer n’importe quelle application et vérifiez si une erreur est générée.
J’espère que cela a résolu ce problème.
Utilisation de l’invite de commande
Étape 1 : Appuyez sur Windows + R ensemble pour ouvrir la boîte de commande exécuter.
Étape 2 : Tapez cmd dans la boîte de commande d’exécution et appuyez sur CTRL + MAJ + ENTRÉE ensemble pour ouvrir l’invite de commande en tant qu’administrateur.
Étape 3 : dans l’invite de commande, saisissez net start MSIServer et appuyez sur la touche Entrée pour exécuter cette commande afin de démarrer le service d’installation Windows comme indiqué dans la capture d’écran ci-dessous.
Étape 4 : une fois terminé, fermez la fenêtre d’invite de commande.
Vérifiez maintenant si l’erreur se produit lorsque vous essayez d’installer un logiciel sur votre système.
J’espère que cela a résolu votre problème ue.
PUBLICITÉ
Correctif 2 : réenregistrer le service Windows Installer
Pour résoudre ce problème, les utilisateurs peuvent essayer de réenregistrer le service Windows Service d’installation sur leur système, qui réparera si des paramètres sont modifiés. Veuillez suivre les étapes ci-dessous pour réenregistrer le service d’installation de Windows.
Étape 1 : Appuyez sur la touche Windows de votre clavier et tapez cmd.
Étape 2 : Ensuite, sélectionnez Invite de commandes dans les résultats de la recherche, comme indiqué ci-dessous.
Étape 3 : Dans l’invite de commande, exécutez les commandes ci-dessous un par un comme indiqué dans la capture d’écran ci-dessous.
%windir%\system32\msiexec.exe/unregister %windir%\system32\msiexec.exe/regserver %windir%\syswow64\msiexec.exe/unregister %windir% \syswow64\msiexec.exe/regserver
Étape 4 : Après avoir réenregistré le service Windows Installer sur votre système, fermez la fenêtre d’invite de commande.
Vérifiez maintenant si le problème est résolu.
Fix 3 : Renommer le fichier msiexec supplémentaire dans le dossier System 32 et redémarrer le service Windows Installer
Nous ignorons parfois qu’en plus du vrai fichier msiexec.exe, il existe un autre fichier msiexec qui n’a pas extension et ne contient aucune donnée. Cela peut donc créer un conflit lors du choix du fichier msiexec par Windows et, par conséquent, les utilisateurs obtiennent l’erreur lors de l’installation d’une application.
Il est donc préférable de renommer un autre fichier msiexec et de redémarrer le service d’installation de Windows sur système.
Veuillez suivre les étapes ci-dessous qui vous guideront dans la résolution de ce problème.
Étape 1 : accédez à C:\WINDOWS\System32 et localisez le fichier msiexec sans extension ni données.
Étape 2 : renommez-le en msiexec.OLD et fermez le dossier System32.
REMARQUE : s’il n’y a pas de fichier msiexec sans extension ni données, veuillez ignorer les étapes ci-dessus et continuer à partir de l’étape 3.
PUBLICITÉ
Étape 3 : Ouvrez la fenêtre Services en appuyant simultanément sur les touches Win+R et en tapant services.msc et en appuyant sur Entrée .
Étape 4 : dans la fenêtre Services, recherchez et cliquez avec le bouton droit sur Windows Installer dans la liste des services.
Étape 5 : sélectionnez Redémarrer dans le menu contextuel, comme indiqué ci-dessous.
Étape 6 : Attendez qu’il redémarre le service Windows Installer.
Étape 7 : Ensuite, fermez la fenêtre Services.
Vérifiez maintenant si le problème persiste.
Correctif 4 : supprimez l’ancienne version du logiciel que vous essayez d’installer
Lors de la tentative d’installation d’un logiciel avec la dernière version, l’erreur”Windows Installer est inaccessible”est générée s’il y a toute ancienne version du logiciel restait sur le système. S’il s’agit de mettre à jour un logiciel, ce conflit ne se serait pas produit. Mais pas en cas d’installation d’un logiciel.
Nous recommandons donc aux utilisateurs de désinstaller le logiciel avec l’ancienne version sur le système, puis d’essayer d’installer la dernière version.
Étape 1 : Appuyez simultanément sur les touches Windows + R de votre clavier pour ouvrir la boîte de commande Exécuter.
Étape 2 : saisissez appwiz.cpl > dans la zone d’exécution et appuyez sur la touche Entrée pour ouvrir la page Applications installées comme indiqué ci-dessous.
ANNONCE
Étape 3 : Puis, localisez le logiciel dans la liste des applications et cliquez sur trois points verticaux (Afficher plus d’options) comme indiqué.
Étape 4 : Cliquez sur Désinstaller dans le menu déroulant comme indiqué dans la capture d’écran ci-dessous.
Étape 5 : Suivez les instructions à l’écran pour désinstaller le logiciel que vous souhaitez.
Étape 6 : Fermez les applications installées page.
Essayez maintenant d’installer le logiciel avec une version plus récente sur votre système et vérifiez si le problème persiste.
J’espère que cela a résolu le problème.
C’est tout les gars ! J’espère que ce message était informatif.
Veuillez nous le faire savoir dans la section des commentaires ci-dessous.
Merci d’avoir lu !
Hé ! Je suis un ingénieur logiciel qui aime résoudre des problèmes techniques et guider les gens de la manière la plus simple et la plus efficace possible. J’écris actuellement des articles sur des problèmes techniques !