Après avoir utilisé Ubuntu pendant un certain temps, l’historique des applications s’accumule, ralentissant votre système. Heureusement, il est facile d’effacer l’historique de cette application pour accélérer votre système. Dans ce guide, nous allons vous montrer comment faire.
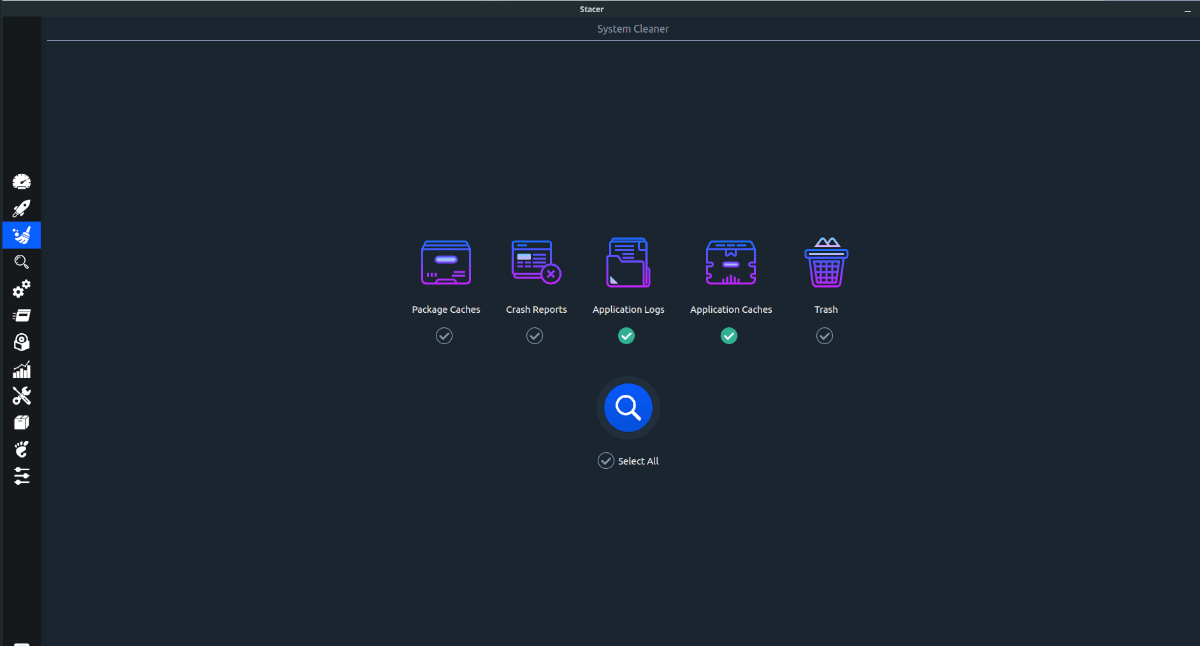
Méthode 1-Bleachbit
Si vous souhaitez supprimer l’historique des applications sur Ubuntu, la meilleure solution est Bleachbit. C’est un outil fantastique qui peut effectuer une analyse approfondie de votre système et effacer l’historique des applications. Bleachbit est open-source et fonctionne sur tout, de l’historique des applications du navigateur Web aux miniatures de photos, etc.
Installation de Bleachbit sur Ubuntu
Malheureusement, l’application Bleachbit n’est pas une application Ubuntu par défaut et n’est pas préinstallée. Pour cette raison, vous devez l’installer avant d’essayer de l’utiliser sur votre système.
Pour démarrer l’installation de Bleachbit, ouvrez le Centre logiciel Ubuntu. Pour ouvrir Ubuntu Software Center, appuyez sur Win sur le clavier, recherchez «Ubuntu Software» et ouvrez l’application.
Une fois l’application ouverte, recherchez le champ de recherche, saisissez”Bleachbit”et appuyez sur la touche Entrée pour afficher les résultats de la recherche. Parcourez les résultats de la recherche”Bleachbit”et cliquez dessus avec la souris.
Après avoir sélectionné «Bleachbit», recherchez le bouton «Installer» et cliquez dessus avec la souris. Vous serez ensuite invité à entrer votre mot de passe. Faites-le. Une fois votre mot de passe saisi, Bleachbit commencera l’installation.
Cliquez sur”Lancer”lorsque vous avez terminé pour ouvrir l’application.
Installation du terminal
Vous ne souhaitez pas installer l’application Bleachbit sur votre PC Ubuntu à l’aide du centre logiciel Ubuntu? Essayez de le configurer avec le terminal. Pour commencer, lancez une fenêtre de terminal en appuyant sur Ctrl + Alt + T sur le clavier.
Une fois la fenêtre du terminal ouverte, utilisez la commande apt install pour installer le package «bleachbit» sur votre ordinateur.
sudo apt installer bleachbit
En entrant la commande ci-dessus, Ubuntu vous demandera votre mot de passe . Saisissez-le et appuyez sur la touche Entrée , puis appuyez sur Y pour installer le logiciel.
Supprimer l’historique des applications avec Bleachbit
Pour supprimer l’historique des applications sur votre PC Ubuntu avec Bleachbit, commencez par lancer l’application. Vous pouvez lancer l’application en recherchant”Bleachbit”dans le menu de l’application de votre bureau Linux.
Une fois le programme Bleachbit ouvert, suivez les instructions étape par étape ci-dessous.
Étape 1: Dans Bleachbit, regardez dans la barre latérale gauche. Une fois dans la barre latérale, recherchez l’historique de l’application que vous souhaitez effacer. Par exemple, pour effacer l’historique de l’application Discord, cochez la case à côté de «Discord», ou pour Firefox, cochez la case à côté de «Firefox», etc.
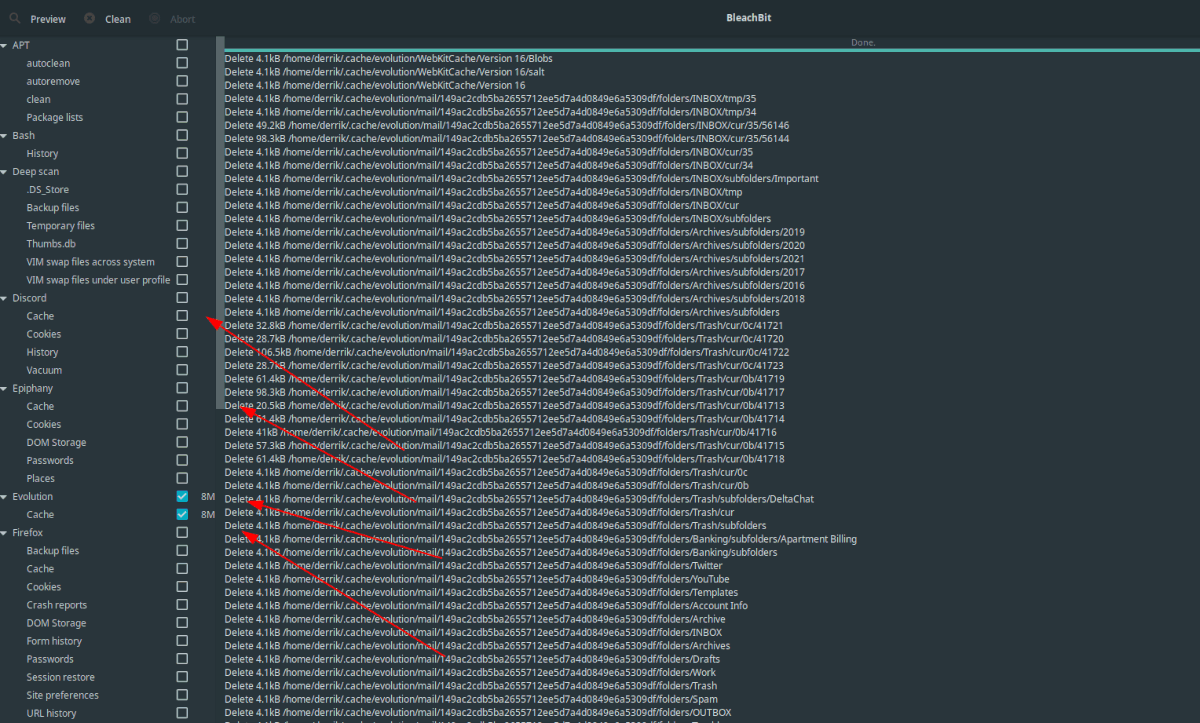
Étape 2: Après avoir sélectionné toutes les applications que vous souhaitez effacer, recherchez le bouton”Aperçu”dans le coin supérieur gauche de l’application et cliquez dessus. Lorsque vous cliquez sur”Aperçu”, Bleachbit calcule la quantité d’espace économisé après la suppression de l’historique de votre application.
Étape 3: Localisez le bouton”Nettoyer”dans le coin supérieur gauche de l’application, puis cliquez dessus. En sélectionnant ce bouton, Bleachbit tentera d’effacer tous les fichiers d’historique de l’application que vous avez sélectionnés à l’étape 1.
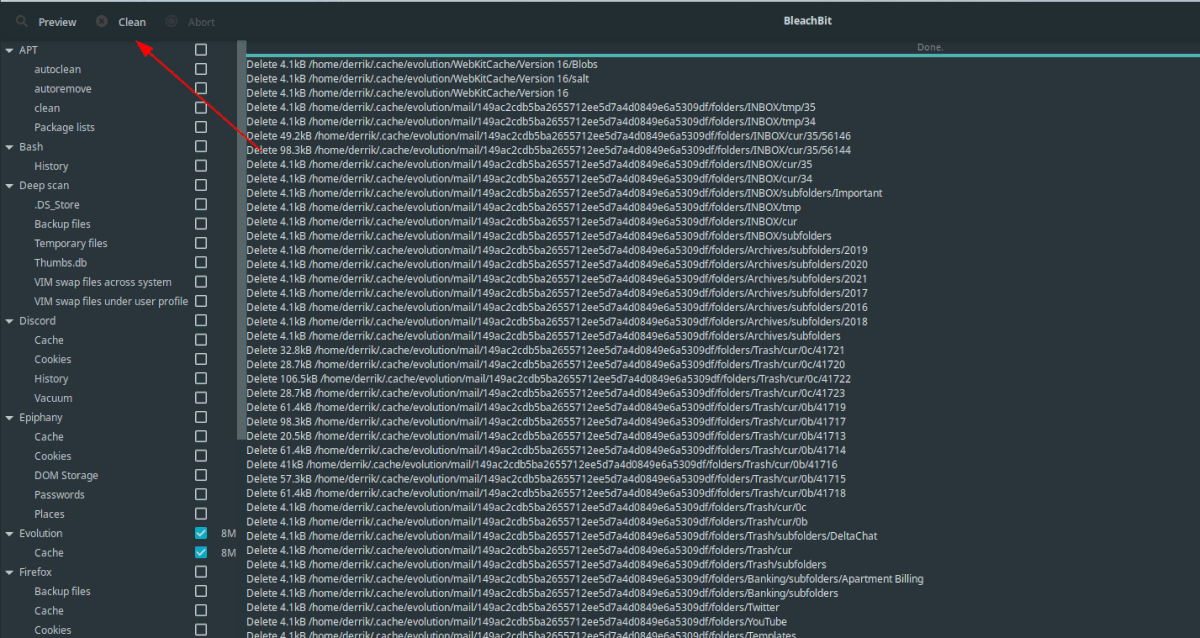
N’oubliez pas que le processus de nettoyage peut prendre un certain temps, en particulier si vous avez sélectionné des applications contenant de nombreux fichiers sur votre PC Linux. Pour de meilleurs résultats, soyez patient et asseyez-vous et attendez que tout soit terminé.
Lorsque le processus de nettoyage est terminé, Bleachbit vous montrera ce qui a été supprimé dans le journal à l’écran. Veuillez le lire, puis fermez l’application une fois le processus terminé.
Méthode 2-Stacer
Une autre façon d’effacer l’historique des applications sur Ubuntu est d’utiliser Stacer. C’est un optimiseur de système et un outil complet pour Linux que beaucoup de membres de la communauté ne jurent que par. Il dispose d’une application de nettoyage intégrée que les utilisateurs peuvent utiliser pour effacer l’historique des applications. Voici comment procéder.
Installation de Stacer sur Ubuntu
Avant d’essayer d’utiliser Stacer pour effacer l’historique des applications sur Ubuntu, vous devez l’installer. Dans le passé, sur AddictiveTips, nous avons expliqué comment installer l’application Stacer. Suivez ce guide pour savoir comment faire fonctionner l’application sur votre système Ubuntu .
Une fois que vous avez installé Stacer sur votre PC Ubuntu, passez à la section suivante du guide.
Supprimer l’historique des applications avec Stacer
Pour effacer l’historique des applications sur Ubuntu avec Stacer, ouvrez l’application en la recherchant dans le menu de votre application. Une fois l’application Stacer ouverte, suivez les instructions étape par étape ci-dessous.
Étape 1: Dans Stacer, recherchez l’icône de balai dans la barre latérale gauche de l’application, puis cliquez dessus. L’icône du balai est la zone”Nettoyeur de système”de Stacer.
Étape 2 : dans la zone System Cleaner, cochez la case”Application Caches”et”Application Logs”. En sélectionnant ces options, vous indiquez à Stacer que vous souhaitez effacer l’historique de vos applications sur Ubuntu.

Étape 3: Cliquez sur l’icône en forme de loupe bleue pour lancer le processus de nettoyage dans Stacer. À partir de là, vérifiez à nouveau à la fois «Journaux d’application» et «Caches d’application». Ensuite, appuyez sur l’icône du balai bleu pour nettoyer l’historique de vos applications.
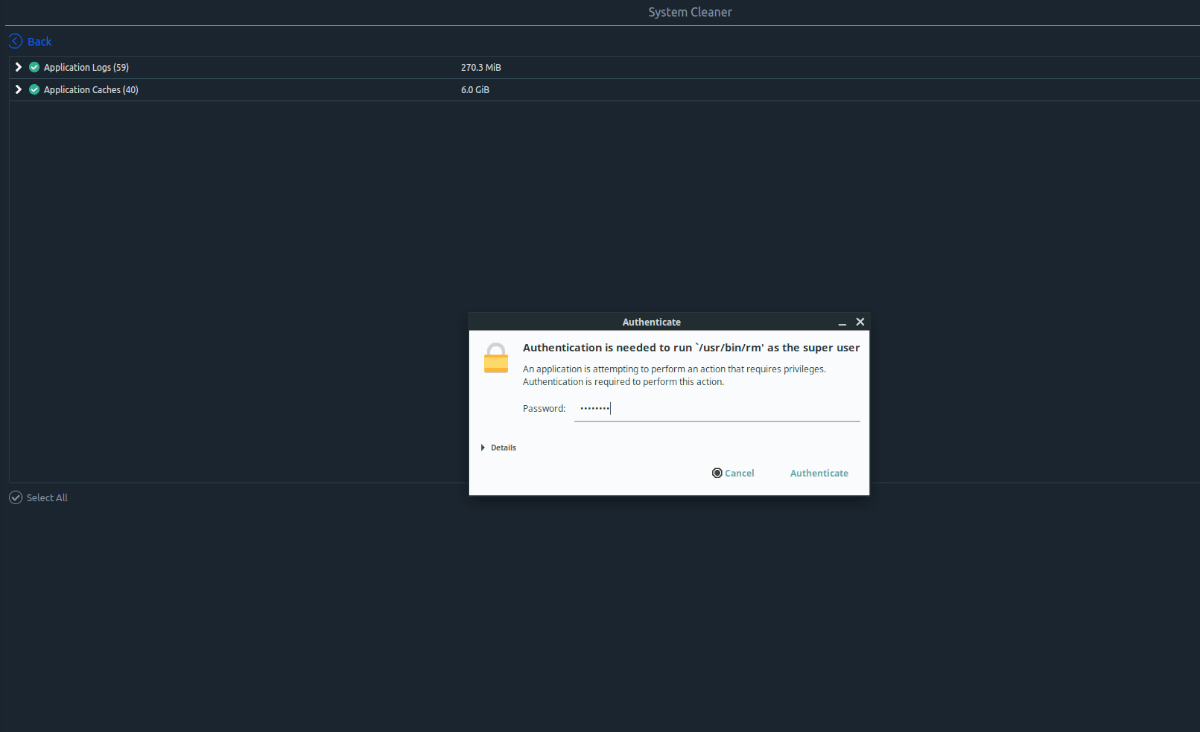
Une fois le processus de nettoyage terminé, vous verrez un texte vert indiquant que vos fichiers ont été nettoyés. Après avoir lu le texte, fermez Stacer car il n’est plus nécessaire.
