Apple continue d’adopter l’écosystème Windows avec l’application iCloud dans le Microsoft Store. À l’aide d’iCloud, vous pouvez synchroniser la bibliothèque de photos iCloud, exporter des signets Safari, utiliser des mots de passe iCloud et bien plus encore sous Windows. Le problème est que toute l’expérience est boguée, et parfois, la synchronisation iCloud ne fonctionne pas. Voici comment réparer la synchronisation iCloud qui ne fonctionne pas sous Windows 11.
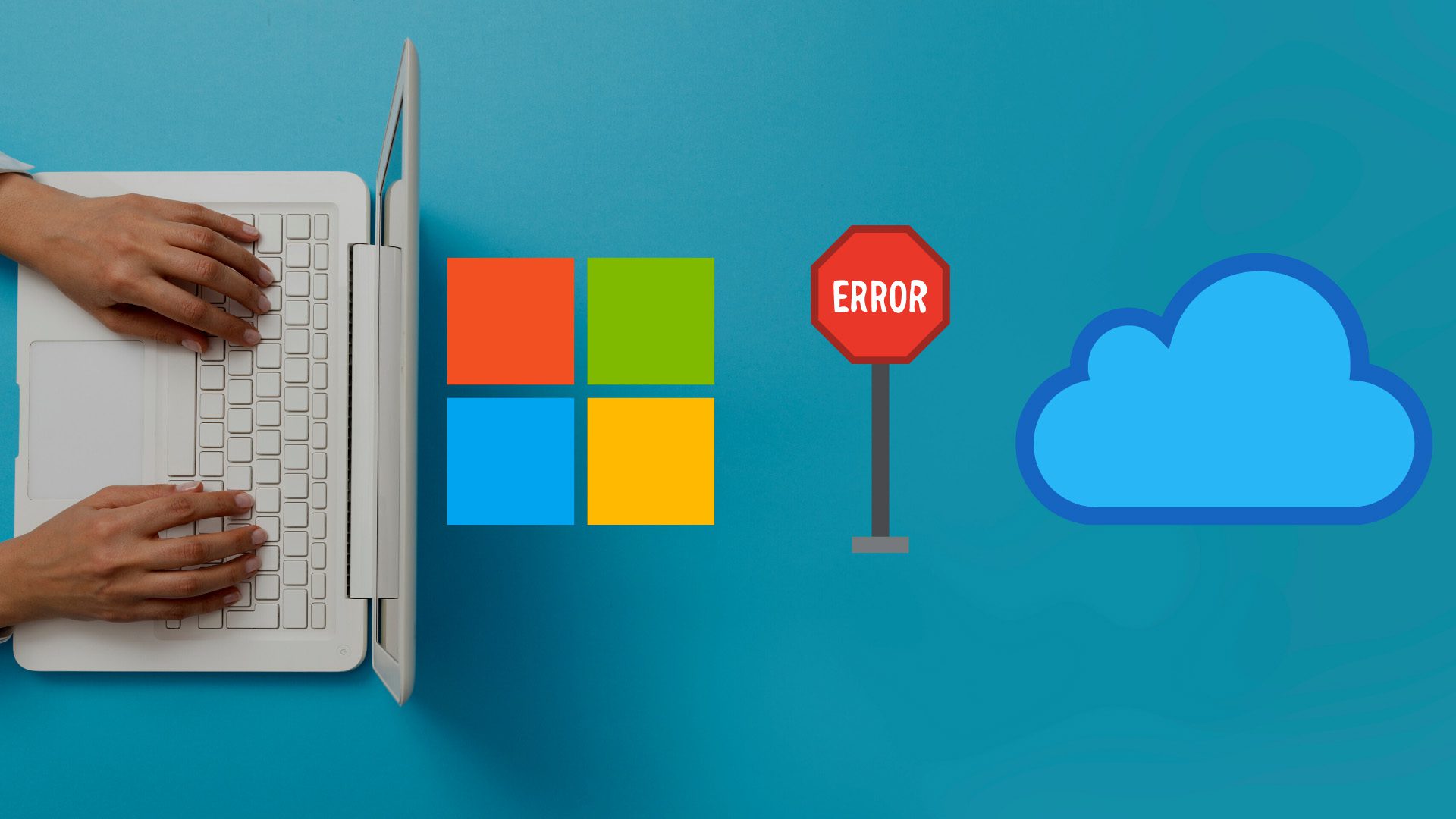
iCloud sur Windows 11 vous permet de synchroniser rapidement les photos de votre iPhone ou iPad avec votre PC. Le service ne fonctionnant pas comme prévu peut vous obliger à utiliser le Web iCloud pour effectuer le travail. Avant de passer au Web iCloud, utilisez les astuces ci-dessous et dépannez la synchronisation iCloud sous Windows 11.
1. Redémarrez l’application iCloud
Si la synchronisation iCloud ne fonctionne pas en arrière-plan, vous pouvez complètement quitter l’application et réessayer.
Étape 1 : OK-cliquez sur la touche Windows et sélectionnez Gestionnaire des tâches.
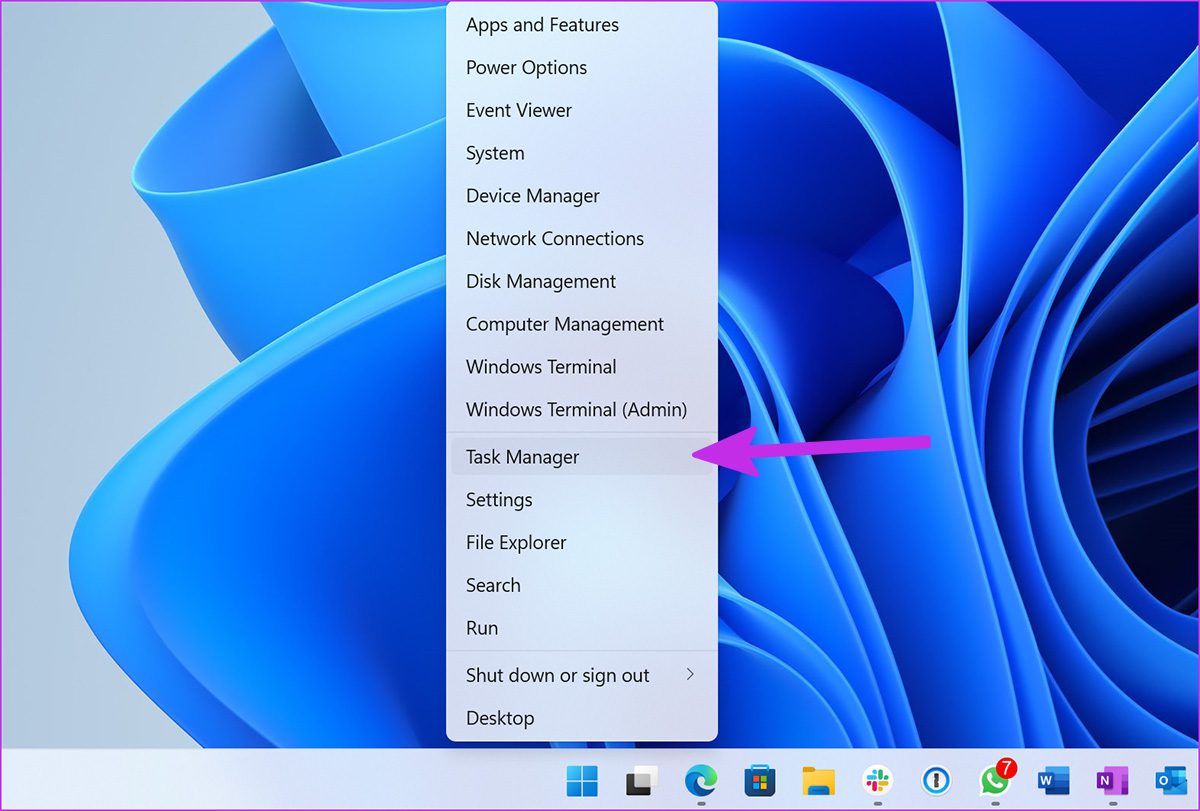
Étape 2 : Sélectionnez iCloud dans le menu Applications. Cliquez sur le bouton Fin de tâche en bas.
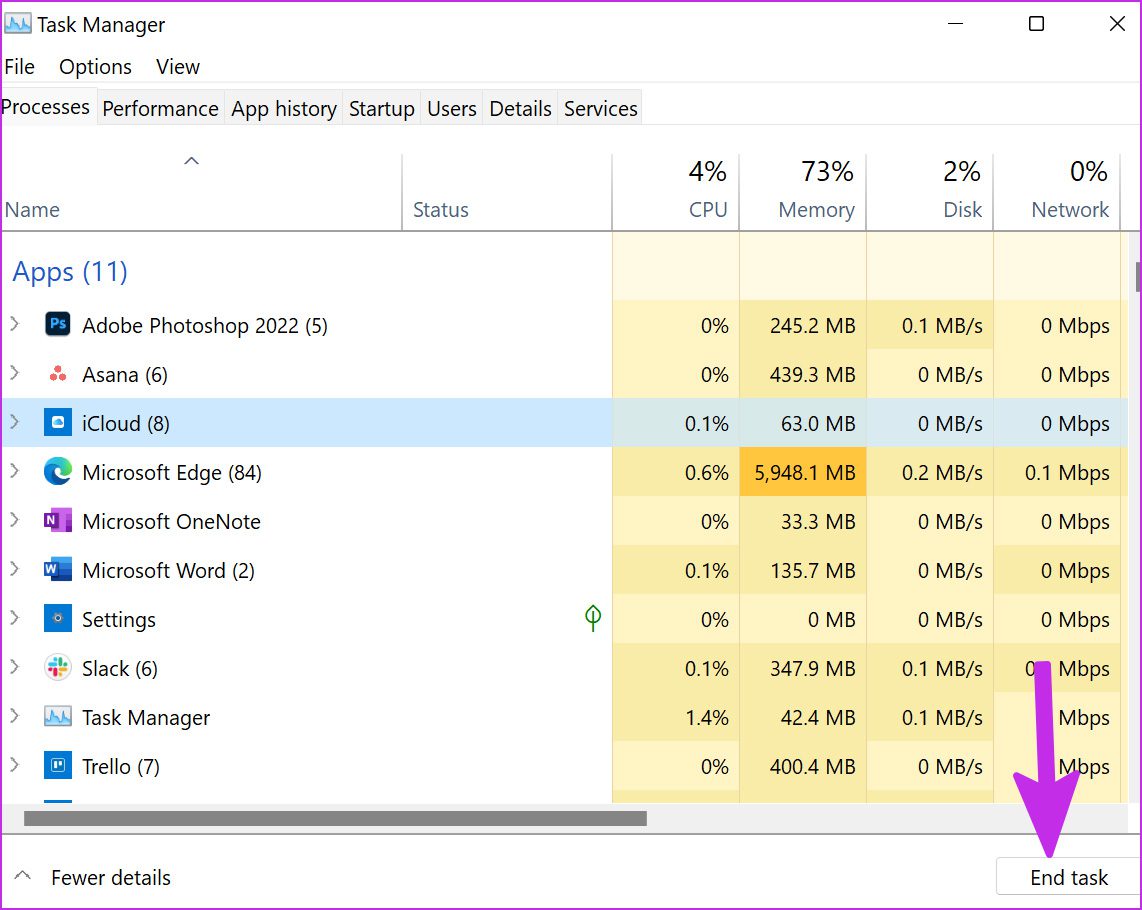
Ouvrez à nouveau l’application iCloud et elle devrait commencer à synchroniser les données sur le PC Windows 11.
2. Lancer les services iCloud au démarrage
Par défaut, l’application iCloud démarre en arrière-plan au démarrage. Nous vous recommandons d’activer les services liés à iCloud au démarrage pour un processus de synchronisation sans faille.
Étape 1 : Lancez le menu Paramètres de Windows 11 (utilisez les touches Windows + I).
Étape 2 : Accédez au menu Applications et sélectionnez Démarrage.
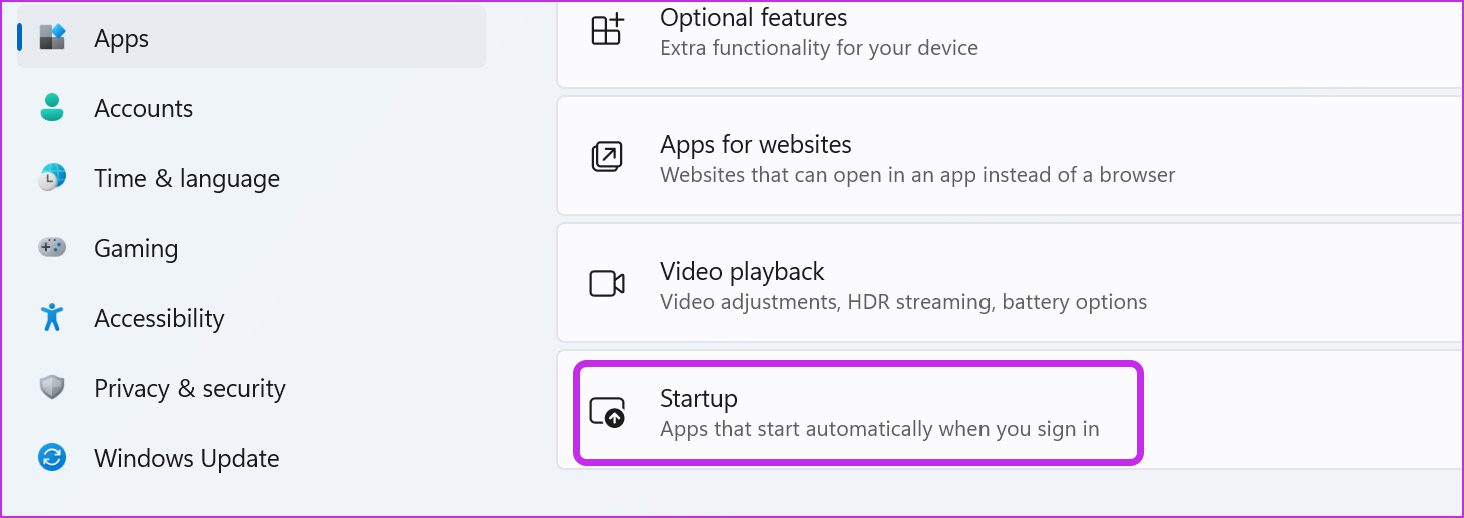
Étape 3 : Activez les services suivants pour qu’ils s’exécutent au démarrage.
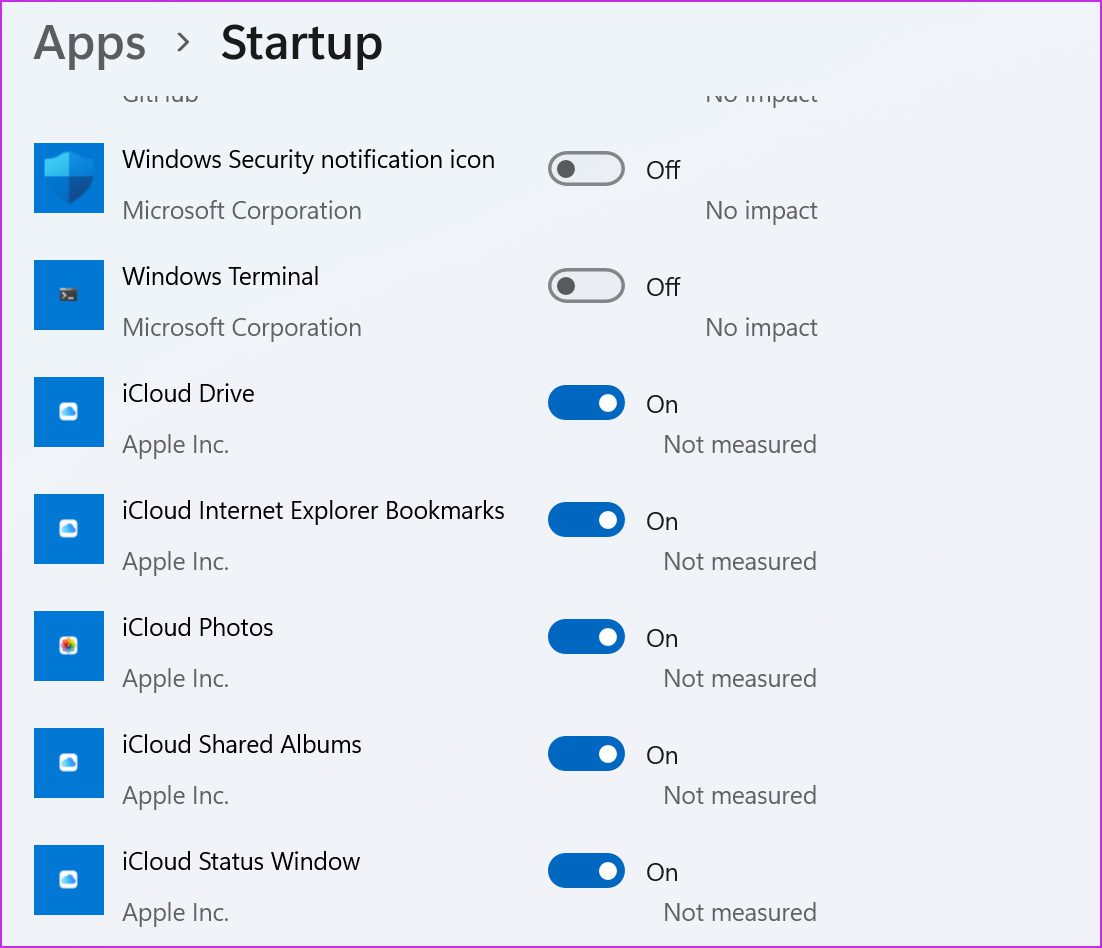 iCloud Drive iCloud Internet Explorer Favoris iCloud Photos iCloud Albums partagés iCloud Fenêtre d’état
iCloud Drive iCloud Internet Explorer Favoris iCloud Photos iCloud Albums partagés iCloud Fenêtre d’état
3. Déconnectez-vous et reconnectez-vous
Avez-vous récemment changé le mot de passe de votre compte Apple ou ajouté une protection 2FA (authentification à deux facteurs) ? L’application iCloud sur Windows peut rencontrer des problèmes de synchronisation de nouvelles données. Vous pouvez vous déconnecter de l’application et vous reconnecter avec de nouveaux détails de compte. Voici ce que vous devez faire.
Étape 1 : Ouvrez l’application iCloud sur Windows 11.
Étape 2 : Sélectionnez Déconnectez-vous en bas.
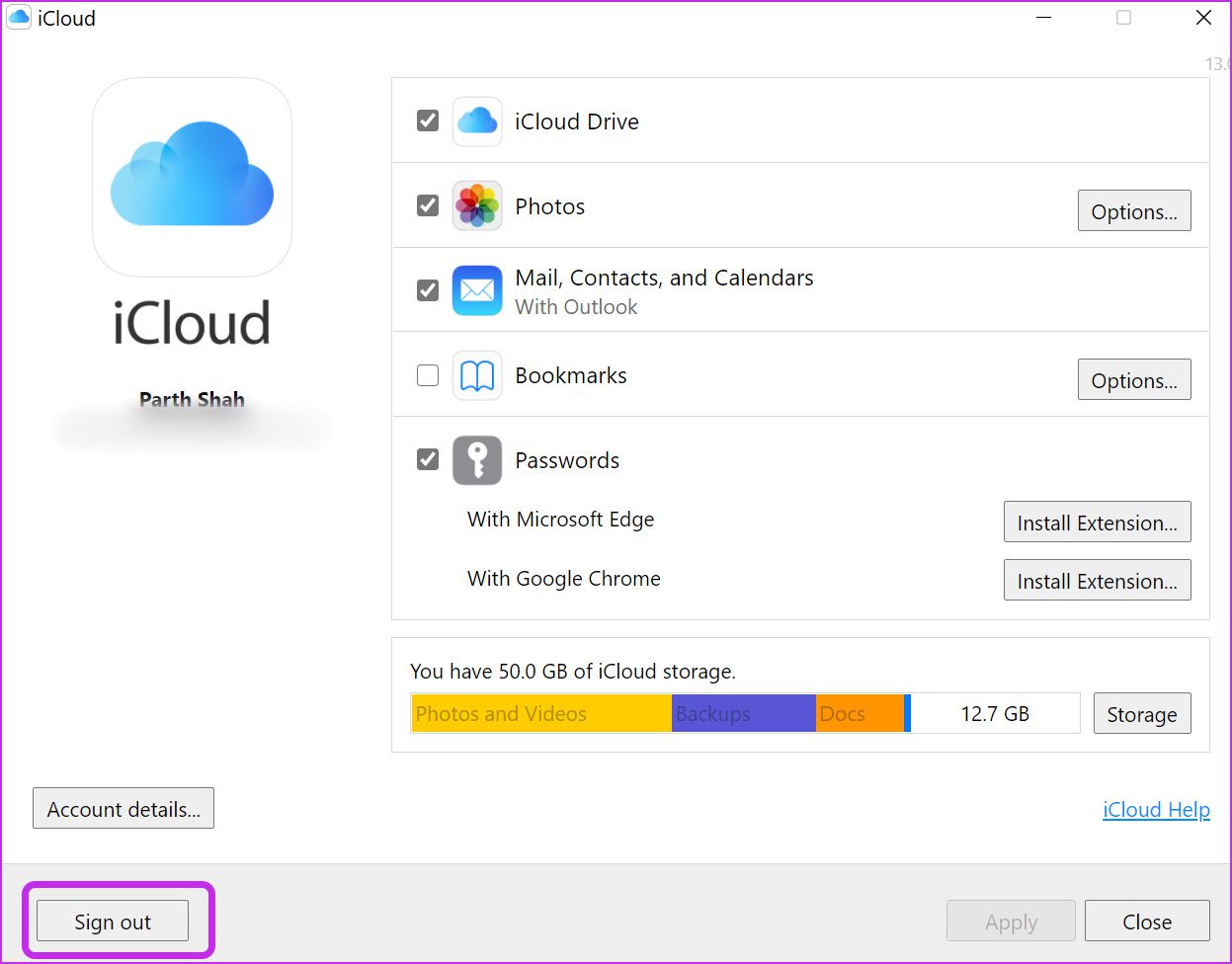
Notez que vos documents qui ont été téléchargés sur iCloud seront supprimés de votre PC. Cependant, ils seront toujours disponibles sur d’autres appareils via iCloud à partir du même compte Apple.
Étape 3 : Confirmez votre décision en cliquant sur le bouton Supprimer du PC et en vous déconnectant depuis votre compte.
Connectez-vous en utilisant les mêmes détails de compte Apple et commencez à synchroniser les données iCloud sur votre ordinateur.
4. Vérifiez le stockage iCloud
Avec la sauvegarde des médias et des appareils activée par défaut, le stockage iCloud gratuit de 5 Go se remplit assez rapidement. Lorsque vous manquez de stockage sur iCloud, le service ne synchronise pas les photos de l’appareil avec la plate-forme.
Voici comment vous pouvez vérifier le stockage iCloud restant et prendre les mesures nécessaires pour acheter du stockage supplémentaire.
Étape 1 : Ouvrez l’application iCloud sous Windows.
Étape 2 : Vous verrez une répartition détaillée du stockage iCloud.

Vous avez deux options ici. Vous pouvez vous abonner à l’un des plans iCloud + qui comprend des fonctionnalités iCloud supplémentaires telles que Private Relay, Hide My Email, la possibilité d’intégrer des domaines de messagerie personnalisés, etc. Ou vous pouvez suivre notre article et libérer de l’espace de stockage iCloud sur iPhone et iPad.
5. Activer à nouveau iCloud Photos
Si vous rencontrez toujours des problèmes de synchronisation iCloud, vous pouvez temporairement désactiver la synchronisation iCloud Photos et la réactiver.
Étape 1 : Lancer iCloud et décochez l’option Photos.
Étape 2 : réactivez-la et voyez si les nouvelles photos de l’iPhone apparaissent ou non dans le gestionnaire de fichiers.
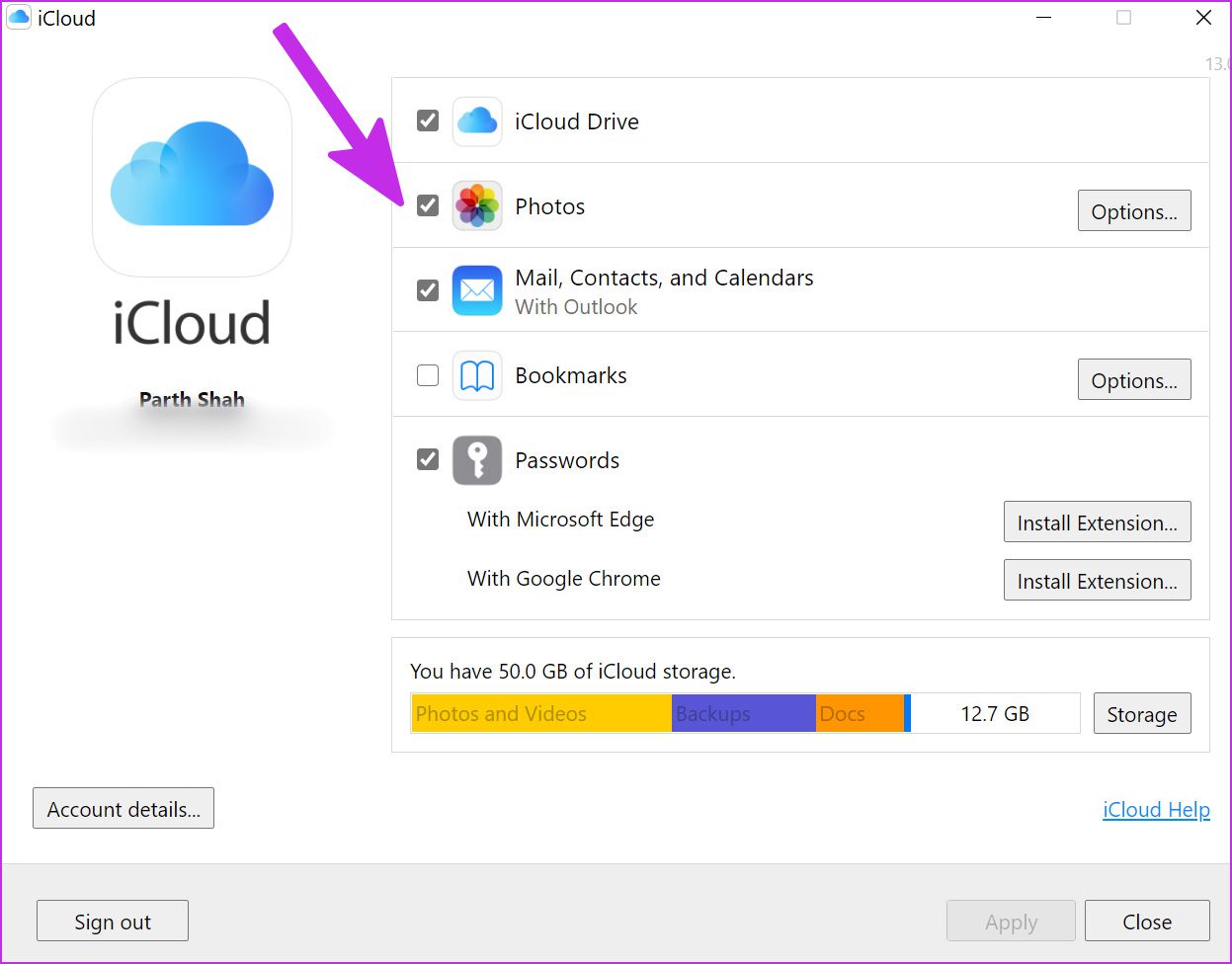
6. Vérifier l’état d’iCloud
Les temps d’arrêt sont brutal pour l’équipe des services Apple chaque fois que l’iCloud et les services associés sont en panne..
Vous pouvez visiter le État du système Apple et confirmez le problème. Tant que l’entreprise n’aura pas résolu le problème, vous ne pourrez pas synchroniser les données iCloud sur l’ordinateur.
7. Mettre à jour iCloud
Apple distribue l’application iCloud depuis le Microsoft Store. La société ajoute fréquemment de nouvelles fonctionnalités via des mises à jour d’applications. Si vous utilisez une application iCloud obsolète sous Windows, il est fortement recommandé de la mettre à jour à partir du Microsoft Store.
Ouvrez le Microsoft Store et sélectionnez Bibliothèque en bas. Mettez à jour l’application iCloud à partir du menu suivant et essayez de synchroniser les données.
8. Utilisez iCloud Web
Nous savons que ce n’est pas une solution idéale, mais si vous devez accéder aux données iCloud sur PC, vous pouvez vous diriger vers le Web iCloud et téléchargez des photos ou d’autres fichiers.
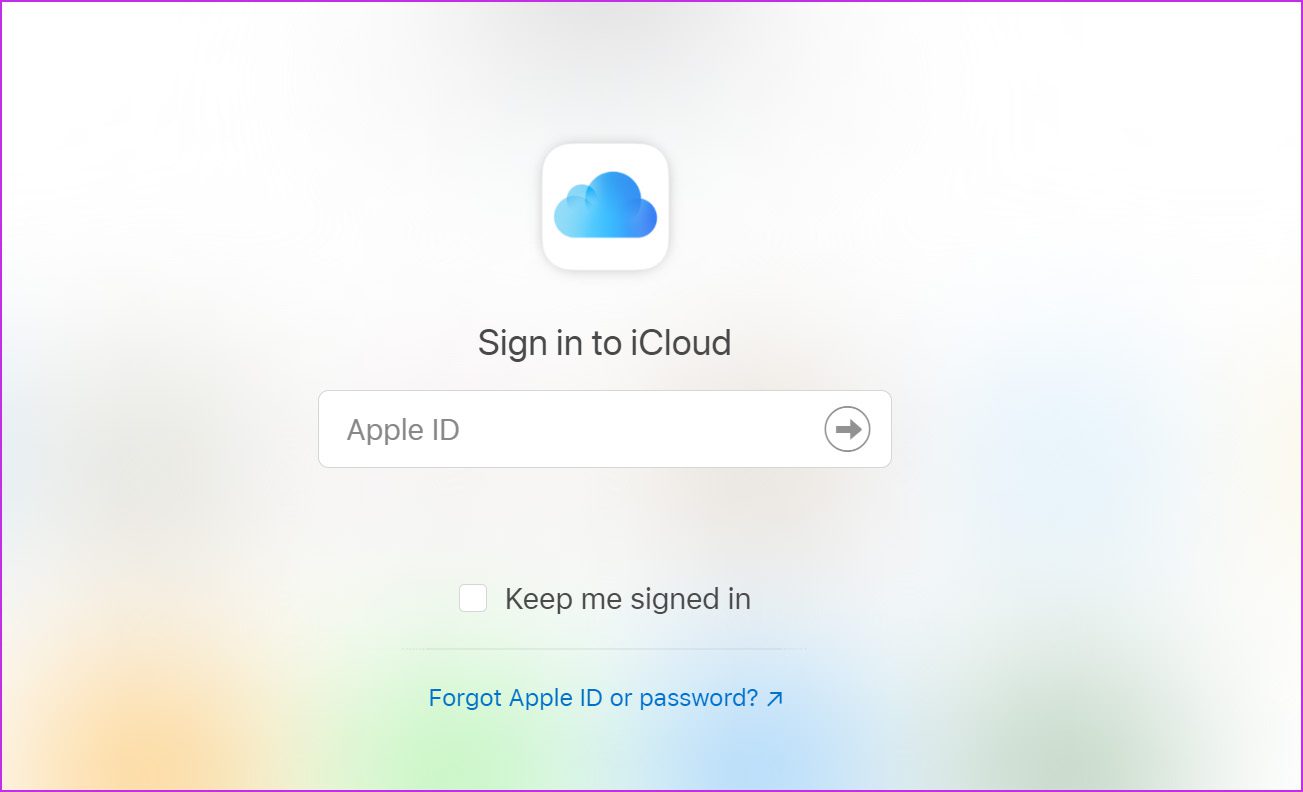
Accéder aux données iCloud sur Windows
L’application iCloud native sur Windows reste le meilleur moyen d’accéder aux données iCloud sur un PC. Cependant, des problèmes de synchronisation peuvent vous dérouter. La synchronisation iCloud a-t-elle commencé à fonctionner pour vous ? Quelles astuces ont fonctionné pour vous ? Partagez vos découvertes dans les commentaires ci-dessous.
