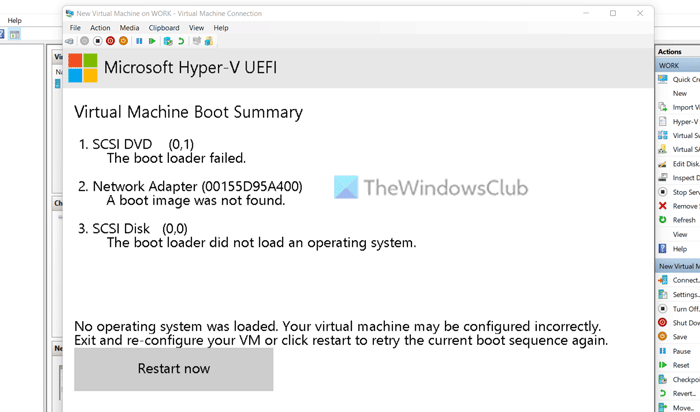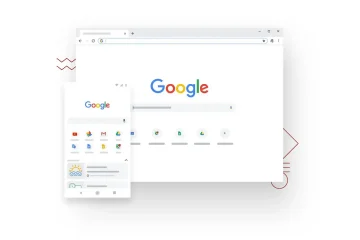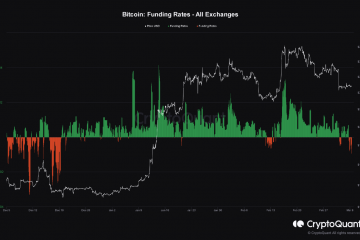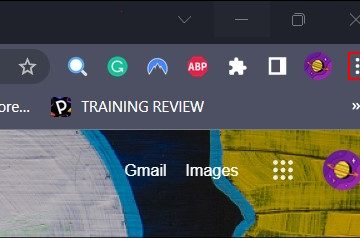Lors du démarrage d’une machine virtuelle Hyper-V, si vous obtenez l’erreur Aucun système d’exploitation n’a été chargé, ce guide vous aidera à résoudre le problème. Vous ne pouvez pas installer votre système d’exploitation sur la machine virtuelle à moins ou jusqu’à ce que vous corrigiez ce problème car sans l’ISO, il ne chargera pas l’assistant d’installation.
Le message d’erreur complet indique :
Aucun système d’exploitation n’a été chargé. Votre machine virtuelle est peut-être mal configurée. Quittez et reconfigurez votre machine virtuelle ou cliquez sur Redémarrer pour réessayer la séquence de démarrage actuelle.
En dehors de cela, vous pouvez également trouver le résumé du démarrage de la machine virtuelle. Il affiche l’ordre de démarrage que vous avez sélectionné ou configuré lors de la configuration de la machine virtuelle. Si vous ne trouvez pas d’autres messages d’erreur tels que Le démarrage chargé a échoué, Une image de démarrage n’a pas été trouvée, Le démarrage chargé n’a pas chargé de système d’exploitation strong>, etc., vous pouvez toujours suivre les mêmes solutions que celles mentionnées ici.
Parlant de la cause première de ce problème, vous devez avoir l’ISO du système d’exploitation que vous essayez d’installer sur le virtuel machine. Qu’il s’agisse de Windows 11, Windows 10 ou Linux, vous devez conserver l’ISO intacte jusqu’à ce que l’installation soit terminée. Si vous déplacez l’ISO ou le supprimez de votre PC avant de terminer l’installation, vous rencontrerez le problème susmentionné.
Aucun système d’exploitation n’a été chargé dans Hyper-V
Pour corriger Non le système d’exploitation a été chargé dans Hyper-V, suivez ces étapes :
Vérifiez si l’ISO est intactISO corrompuChoisissez l’ISO lors de la configurationAjoutez un lecteur de DVD
Pour en savoir plus sur ces étapes, continuez à lire.
1] Vérifiez si l’ISO est intact
Vous pouvez installer Windows 11, Windows 10, Linux, etc. sur une machine virtuelle Hyper-V, et ce problème peut se produire pour n’importe quel système d’exploitation. Comme indiqué précédemment, vous devez conserver l’ISO du système d’exploitation intacte jusqu’à la fin de l’installation. Hyper-V récupère l’ISO en continu pendant l’installation.
Si vous déplacez le fichier de l’emplacement sélectionné, Hyper-V ne pourra pas reconnaître automatiquement le nouvel emplacement. En d’autres termes, vous devez définir l’emplacement manuellement afin de vous débarrasser de ce problème. Au lieu de cela, il est fortement recommandé de conserver l’ISO où il se trouvait lors de la configuration de la machine virtuelle.
2] ISO corrompu
Un ISO corrompu peut également causer le même problème. Par conséquent, téléchargez l’ISO de votre système d’exploitation souhaité, entrez le nouvel emplacement dans la machine virtuelle et redémarrez l’installation.
3] Choisissez l’ISO lors de la configuration
Beaucoup de gens ne choisissent souvent pas l’ISO lors de la configuration de la machine virtuelle et l’oublient lors du démarrage de la machine. Si la même chose vous arrive, vous ne pourrez pas passer par cet écran d’erreur. Par conséquent, lorsqu’il vous demande d’entrer l’emplacement de l’ISO, ne sélectionnez pas Installer un système d’exploitation ultérieurement. Au lieu de cela, choisissez l’option Fichier image et sélectionnez l’ISO immédiatement.
4] Ajouter un lecteur de DVD
Même si vous configurez les choses correctement, Hyper-V peut ne pas récupérer l’ISO en raison de certains conflits internes. Pour vérifier l’emplacement de l’ISO, vous pouvez procéder comme suit :
Sélectionnez la machine virtuelle et cliquez sur Paramètres. Développez le Contrôleur SCSI et accédez au DVD. Drive.Assurez-vous que l’option Fichier image est sélectionnée.Cliquez sur le bouton Parcourir .Choisissez l’ISO.Cliquez sur le bouton OK .Redémarrez l’installation.
Maintenant, vous ne devriez plus avoir de problèmes.
Comment réparer le système d’exploitation introuvable ?
Si vous obtenez Le système d’exploitation n’a pas été trouvé trouvé une erreur dans Hyper-V, vous devez à nouveau sélectionner l’ISO manuellement. Pour cela, ouvrez les paramètres de la boîte virtuelle et accédez à Contrôleur SCSI > Lecteur de DVD. Cliquez ensuite sur le bouton Parcourir et sélectionnez l’ISO. En dehors de cela, assurez-vous que le disque dur virtuel est également intact.
Comment corriger l’erreur Hyper-V ?
Il peut y avoir plusieurs problèmes avec Hyper-V, et vous besoin d’obtenir le message d’erreur exact pour s’en débarrasser. Par exemple, si vous obtenez l’erreur Aucun système d’exploitation n’a été chargé, vous devez suivre cet article. Si vous obtenez Pas assez de mémoire dans le système pour démarrer l’erreur de la machine virtuelle, vous devez suivre ce guide et ainsi de suite.
C’est tout !
Lire : Hyper-V a rencontré une erreur lors de la copie des disques durs virtuels vers le dossier de destination