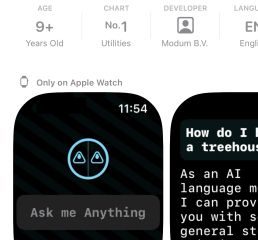Microsoft a introduit une fonctionnalité intéressante pour ceux qui exécutent Windows 11 build 22557 ou plus récente, appelée Live Captions. Cette fonctionnalité, lorsqu’elle est activée sur le système Windows, aide les utilisateurs à comprendre l’audio en convertissant l’audio lu sur le système sous forme de texte et affiché à l’écran.
Cela facilite la tâche des utilisateurs qui ont un une déficience auditive ou ceux qui ont du mal à comprendre la fluidité de l’audio. Actuellement, cette fonctionnalité de sous-titres en direct n’est disponible qu’en anglais (États-Unis), ce qui signifie qu’elle convertit l’audio anglais en sous-titres en anglais.
Si vous utilisez la dernière version de Windows et que vous avez hâte de savoir comment activer et commencer à utiliser les sous-titres dynamiques, cet article vous aidera à le faire.
Table des matières
Comment activer les sous-titres dynamiques sur un PC Windows 11
Voyons comment activer les sous-titres en direct sur le système Windows 11.
Étape 1 : Appuyez simultanément sur les touches Windows + U du clavier pour ouvrir l’Accessibilité sur le système.
Étape 2 : faites défiler la page vers le bas et cliquez sur l’option Légendes sous la section Audition, comme indiqué ci-dessous.
Étape 3 : Ensuite, cliquez sur le bouton de basculement des sous-titres en direct pour l’activer Activé afin d’activer la fonction de sous-titrage en direct.
REMARQUE : Vous pouvez également appuyer sur la touche CTRL + Windows + L s ensemble sur le clavier pour basculer la fonction de sous-titrage en direct pour l’activer.
PUBLICITÉ
Étape 4 : Si vous l’utilisez pour la première fois, il apparaîtra mettre en place des sous-titres en direct configurer une barre latérale en haut de l’écran du système comme indiqué dans l’image ci-dessous.
Étape 5 : Cliquez sur Télécharger pour commencer à télécharger le package de données audio et vocales, il signifie également que l’audio est converti localement et non partagé sur le cloud.
Étape 6 : Une fois téléchargé, vous pouvez commencer à l’utiliser pour convertir l’audio lu sur le système en légendes de texte à l’écran.
Étape 7 : Si vous souhaitez modifier la position du texte à l’écran, cliquez sur Paramètres (icône d’engrenage) en haut à droite de la fonction de sous-titrage en direct.
Étape 8 : Ensuite, passez la souris sur Position dans la liste et sélectionnez la position sur l’écran où vous souhaitez afficher les sous-titres en direct, comme Haut, Bas ou Flottant à l’écran.
Comment pour désactiver les sous-titres en direct sur Windows 11 PC
Étape 1 : Vous pouvez désactiver les sous-titres en direct sur le système en appuyant simplement sur les touches CTRL + Windows + L ensemble, ce qui bascule l’option, qui signifie qu’il le désactive s’il a été activé plus tôt et vice-versa.
Étape 2 : Sinon, vous pouvez également le désactiver à partir de la page d’accessibilité.
Étape 3 : Appuyez sur le raccourci (c’est-à-dire Windows + U ensemble) pour ouvrir la page Accessibilité.
Étape 4 : accédez à la section Audience et sélectionnez Légendes comme indiqué dans l’image ci-dessous.
Étape 5 : Ensuite, cliquez sur le bouton basculer de Légendes dynamiques pour éteignez-le Off pour qu’il soit désactivé comme indiqué ci-dessous.
Étape 6 : Après la désactivation, vous remarquerez que la barre latérale des sous-titres en direct disparaît de l’écran du système.
Comment accéder à l’option Live Captions à partir du Centre d’action sur un PC Windows 11
Étape 1 : Pr Appuyez simultanément sur les touches Windows + A pour ouvrir le centre d’action ou cliquez sur le coin le plus à droite de la barre des tâches.
Étape 2 : s’il n’y a pas d’option d’accessibilité dans le centre d’action, cliquez sur Modifiez les paramètres rapides (icône du stylo) pour les modifier.
Étape 3 : Cliquez sur Ajouter pour afficher la liste des options.
Étape 4 : Cliquez sur Accessibilité dans la liste des fonctionnalités.
Étape 5 : Une fois ajouté, cliquez sur Terminé comme indiqué dans la capture d’écran ci-dessous.
Étape 6 : Vous pouvez maintenant voir qu’il existe une option d’accessibilité dans le centre d’action.
Étape 7 : Veuillez donc cliquer sur Accessibilité pour voir la liste des fonctionnalités en dessous.
Étape 8 : dans la liste, cliquez sur le bouton de basculement des sous-titres dynamiques pour l’activer Activé si vous souhaitez activer comme indiqué ci-dessous.
Étape 9 : Pour le désactiver, vous pouvez cliquer une fois sur le bouton bascule des sous-titres dynamiques pour Désactivez.
Étape 10 : Appuyez à nouveau sur les touches Windows + A pour fermer la fenêtre du centre d’action.
Hé ! Je suis un ingénieur logiciel qui aime résoudre des problèmes techniques et guider les gens de la manière la plus simple et la plus efficace possible. Actuellement, écrire des articles sur des problèmes techniques, c’est mon truc !