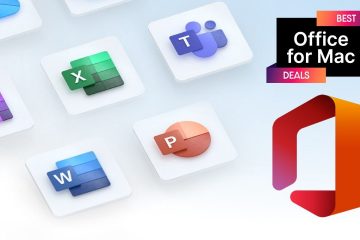Avoir le pouvoir de personnaliser permet d’explorer davantage. Windows donne le plus grand pouvoir de personnalisation à ses utilisateurs et nous l’apprécions tous beaucoup. Alors, avez-vous pensé à personnaliser votre écran CTRL + ALT + SUPPR ? Bien sûr que vous l’avez fait, sinon vous ne liriez pas cet article maintenant. Eh bien, nous avons une excellente nouvelle pour vous ! Il vous est en effet possible de personnaliser votre écran d’options de sécurité. Vous pouvez conserver uniquement les options que vous souhaitez et supprimer toutes celles que vous ne souhaitez pas.
La personnalisation de l’écran CTRL + ALT + SUPPR peut se faire soit depuis la Stratégie de groupe locale Éditeur ou depuis l’éditeur du registre. Vous pouvez choisir la méthode de votre choix, les deux ont le même effet. Alors, qu’attendez-vous, plongeons dans l’article ! J’espère que vous apprécierez !
Table des matières
Méthode 1 : via l’éditeur de stratégie de groupe local
Étape 1 : dans la barre des tâches, cliquez sur l’icône Rechercher.
Étape 2 : saisissez gpedit dans la barre de recherche et cliquez sur l’icône Modifier l’entrée de stratégie de groupe de la section Meilleure correspondance.
Étape 3 : dans l’éditeur de stratégie de groupe local strong>, naviguez jusqu’à l’emplacement suivant. Vous pouvez développer chaque dossier en double-cliquant dessus une fois.
Configuration utilisateur–> Modèles d’administration–> Système–> Options Ctrl+Alt+Suppr
Une fois que vous êtes sur le dossier Ctrl+Alt+Suppr Options, assurez-vous qu’il est sélectionné en cliquant dessus.
Maintenant sur le côté droit de la fenêtre, vous pourrez voir les 4 options de sécurité qui s’affichent sur votre écran CTRL + ALT + SUPPR. Double-cliquez sur le paramètre que vous souhaitez supprimer.
Dans l’exemple ci-dessous, je supprime l’option de sécurité Verrouiller de mon CTRL + ALT + SUPPR en premier. J’ai donc double-cliqué sur le paramètre Supprimer le verrouillage de l’ordinateur pour modifier sa configuration.
ANNONCE
Étape 4 : Dans la fenêtre Supprimer le verrouillage de l’ordinateur, choisissez le bouton radio correspondant à l’option Activé. Appuyez sur le bouton Appliquer suivi du bouton OK.
De même, vous pouvez supprimer les autres options de sécurité à partir du CTRL + ALT + SUPPR comme suit.
Pour supprimer l’option Gestionnaire des tâches, double-cliquez sur le paramètre Supprimer le gestionnaire des tâches et définissez son valeur sur Activé Pour supprimer l’option Déconnexion, double-cliquez sur le paramètre Supprimer la déconnexion et choisissez le bouton radio en regard de Activé. Pour supprimer l’option Modifier un mot de passe, de même, vous devez configurer la valeur du paramètre Supprimer le mot de passe sur Activé.
Vous ne pouvez supprimer que ceux que vous souhaitez et conserver les autres selon votre choix.
Si vous souhaitez annuler les modifications et que vous souhaitez que les options de sécurité supprimées reviennent sur le CTRL + ALT + SUPPR, vous devez alors configurer chacun des paramètres comme Non configuré ou comme Désactivé.
Méthode 2 : Via l’Éditeur du Registre
Les étapes 1 à 3 sont requises pour toutes les sous-sections de cette section.
Étape 1 : Appuyez simultanément sur les touches CTRL + R et saisissez regedit. Une fois cela fait, appuyez sur la touche Entrée.
Étape 2 : dans la fenêtre Éditeur du Registre, copiez et collez l’emplacement suivant dans la barre de navigation et appuyez sur la touche Entrée.
Ordinateur\HKEY_CURRENT_USER\Software\Microsoft \Windows\CurrentVersion\Policies
Ensuite, clic droit sur le dossier Policies, cliquez sur l’option Nouveau puis cliquez sur le Option Clé.
Étape 3 : Cliquez sur la clé nouvellement créée et appuyez sur F2 bouton pour le renommer. Nommez la nouvelle clé comme Système.
Maintenant, voyons comment créer les valeurs DWORD requises pour supprimer les options de sécurité sur votre CTRL + ALT + SUPPR passez en revue les étapes ci-dessous.
2.1 Supprimer l’option de sécurité”Lock”
Nous devons ajouter une nouvelle valeur DWORD pour supprimer l’option de sécurité Lock depuis l’écran CTRL + ALT + SUPPR. Pour cela, veuillez suivre les étapes ci-dessous.
Étape 1 : Assurez-vous que la clé Système est sélectionnée en cliquant dessus. Maintenant dans le volet droit de la fenêtre, clic droit sur un espace vide, cliquez sur l’option Nouveau, puis sur DWORD strong> Valeur (32 bits).
Étape 2 : Pour supprimer l’option Verrouiller de la Sur l’écran CTRL + ALT + SUPPR, nommez la valeur DWORD nouvellement créée en tant que DisableLockWorkstation.
Double-cliquez dessus pour modifier ses propriétés. Définissez la valeur sur 1 dans le champ Données de la valeur. Appuyez sur le bouton OK une fois terminé.
C’est tout. Les changements doivent être instantanés. Vous pouvez appuyer simultanément sur les touches CTRL + ALT + SUPPR pour voir si l’option Verrouiller a maintenant disparu ou non.
Si vous souhaitez revenir en arrière ce changement, vous pouvez soit définir la valeur de DisableLockWorkstation sur 0 (zéro) à l’étape 2 ou vous pouvez simplement supprimer le DisableLockWorkstation Valeur DWORD complètement.
2.2 Supprimer l’option de sécurité’Task Manager’
Nous allons maintenant voir comment nous pouvons supprimer l’option de sécurité Task Manager à partir de l’écran CTRL+ALT+SUPPR. Pour cela également, nous devons créer une nouvelle valeur DWORD.
Étape 1 : encore une fois, clic droit sur un élément vide espace sur le côté droit de la touche Système. Cliquez sur l’option Nouveau puis sur l’option Valeur DWORD (32 bits).
Étape 2 : Cliquez sur sur la valeur DWORD nouvellement créée et appuyez sur la touche F2 pour la renommer en DisableTaskMgr. Définissez la valeur dans le champ Données de la valeur sur 1 et appuyez sur le bouton OK.
C’est tout. Vous pouvez vérifier si votre modification est effective ou non.
Si vous souhaitez annuler cela, définissez la valeur dans le champ Données de la valeur sur 0 (zéro) au lieu de 1 à l’étape 2. Ou vous pouvez supprimer la clé DisableTaskMgr.
2.3 Supprimer l’option de sécurité”Changer un mot de passe”
Étape 1 : pour celle-ci aussi, commençons par créer une nouvelle valeur DWORD.Clic droit sur un espace vide de la clé Système, cliquez sur Nouveau, puis cliquez sur Valeur DWORD (32 bits).
Étape 2 : Cliquez sur la valeur DWORD nouvellement créée, appuyez sur la touche F2 et nommez-la DisableChangePassword. Double-cliquez dessus pour ouvrir ses propriétés, puis définissez la valeur sur 1 dans le champ Données de la valeur. Appuyez sur le bouton OK.
C’est tout. L’option Modifier un mot de passe devrait maintenant avoir disparu de votre écran CTRL + ALT + SUPPR. Si vous souhaitez le rétablir, vous pouvez soit définir la valeur sur 0 (zéro) à l’étape précédente, soit supprimer le DisableChangePassword Valeur DWORD.
2.4 Supprimer l’option de sécurité”Déconnexion”
Pour supprimer l’option de sécurité Déconnexion de CTRL + ALT + SUPPR , vous devez désactiver la valeur dans le dossier Explorer au lieu du dossier Système. Veuillez suivre les étapes ci-dessous pour la même chose.
Étape 1 : Tout d’abord, copiez et collez l’emplacement suivant dans la navigation barre et appuyez sur la touche Entrée.
HKEY_CURRENT_USER\Software\Microsoft\Windows\CurrentVersion\Policies\Explorer
Ensuite, clic droit sur le
Étape 2 : Cliquez sur le dossier Explorer et assurez-vous que le DWORD nouvellement créé se trouve sous le dossier Explorer lui-même.
Nommez le nouveau DWORD comme NoLogoff et double-cliquez dessus pour modifier ses propriétés. Dans le champ Données de la valeur, saisissez 1, puis appuyez sur le bouton OK.
Le champ Se déconnecter
Veuillez nous indiquer dans la section des commentaires si vous êtes bloqué à l’une des étapes mentionnées, nous sommes là pour vous aider.

Quelqu’un qui aime l’écriture et les trucs et astuces techniques.