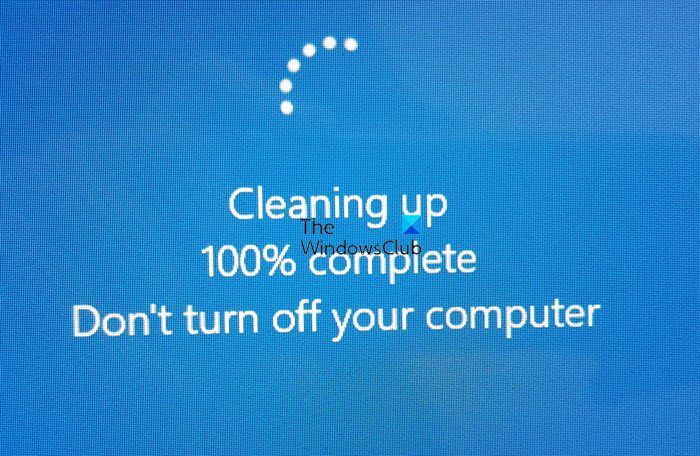Si votre ordinateur Windows 11 ou Windows 10 est bloqué sur Nettoyage terminé à 0 % ou 100 %, n’éteignez pas l’écran de votre ordinateur ; après avoir installé une mise à jour de fonctionnalités, voici ce que vous devez faire pour résoudre le problème.
Microsoft déploie souvent une mise à jour de fonctionnalités avec de nombreuses améliorations, fonctionnalités, modifications, etc. Bien qu’il soit très simple d’installer un Mise à jour des fonctionnalités sur Windows 11/10 PC, vous pourriez parfois rencontrer des problèmes. Il peut arriver qu’il soit bloqué sur l’écran de nettoyage avec un pourcentage de 100 %, 95 %, 0 %, etc.
Ordinateur Windows bloqué sur l’écran de nettoyage
Nous vous recommandons d’attendre-même si cela prend une heure ou deux ! Néanmoins, si votre PC est bloqué, pour résoudre le problème de la mise à jour Windows bloquée sur l’écran de nettoyage, suivez ces étapes :
Utilisez la réparation de démarrage automatiqueUtilisez le point de restauration du système pour restaurer votre ordinateurInstallez la mise à jour en mode sans échec
Vous devez accéder au mode sans échec ou aux options de démarrage avancées car votre PC est bloqué ! Le mode sans échec ou les options de démarrage avancées vous permettent de réparer votre PC Windows. L’option de démarrage avancé vous offre la restauration du système, la récupération de l’image système, les paramètres de démarrage, la réparation du démarrage et plusieurs options de récupération ou de réparation. Le mode sans échec vous offre un accès à tous les outils système tels que le CMD, la restauration du système, etc., qui peuvent vous aider. Ainsi, lorsque votre ordinateur ne démarre pas normalement, est bloqué dans une boucle de redémarrage sans fin ou est bloqué sur un écran, vous devez vous concentrer sur le mode sans échec ou démarrer sur l’écran Options de démarrage avancées
1 ] Utiliser la réparation au démarrage automatique
Lorsque l’installation est bloquée à un certain pourcentage pendant une longue période, vous pouvez démarrer le dépannage en utilisant la réparation au démarrage automatique. Il s’agit d’un outil intégré inclus dans Windows 11 ainsi que dans Windows 10.
Que vous puissiez vous connecter à votre compte utilisateur ou non, vous devez ouvrir les options de démarrage avancées sur votre ordinateur. Si vous pouvez redémarrer votre ordinateur sans installer la mise à jour, le processus est plus simple pour vous. Cela dit, vous pouvez appuyer sur Win + I pour ouvrir les paramètres Windows, accéder à Système > Récupération et cliquer sur le bouton Redémarrer maintenant .
Cependant, si vous ne pouvez pas vous connecter à votre compte, vous devez suivre une méthode différente. En termes simples, vous devez redémarrer votre ordinateur 2 à 4 fois de manière continue pour opter pour les options de démarrage avancées.
Ensuite, vous pouvez accéder à Dépannage > Réparation du démarrage.
Ensuite, vous devez consacrer quelques instants jusqu’à ce que votre ordinateur corrige les choses pour vous. Une fois cela fait, vous pourrez vous connecter à votre système normalement.
3] Utiliser le point de restauration du système
Puisque vous ne pouvez pas démarrer sur votre ordinateur, vous devez utiliser la restauration du système indiquer. Vous devez ouvrir les options de démarrage avancées. Une fois ouvert, accédez à Dépannage > Restauration du système.
Ensuite, vous pouvez trouver les points de restauration du système et il est possible de choisir un point de restauration du système adapté à vos besoins.
Lire : Comment effectuer la restauration du système lorsque Windows ne fonctionne pas démarrer sur le bureau
3] Installer la mise à jour en mode sans échec
En général, Le mode sans échec vous aide à résoudre les problèmes en cas de problème de pilote ou quelque chose comme ça. Cependant, la bonne nouvelle est que vous pouvez installer les mises à jour en mode sans échec. D’autre part, démarrer en mode sans échec est assez facile lorsque vous utilisez Windows 11 ou Windows 10. Cependant, si vous ne pouvez pas vous connecter à votre ordinateur, vous devez passer par les options de démarrage avancées. Pour cela, accédez à Dépannage > Options avancées > Paramètres de démarrage. Ensuite, redémarrez votre ordinateur et appuyez sur la touche numéro 4 de votre clavier.
Il démarrera en mode sans échec en quelques instants. Ensuite, vous pouvez télécharger et installer les mises à jour sur votre PC. Qu’il s’agisse d’une mise à jour de fonctionnalité ou de toute autre chose, vous pouvez l’installer sans aucun problème.
Pourquoi ma mise à jour Windows est-elle bloquée lors du nettoyage ?
Il peut y avoir plusieurs raisons pour lesquelles Windows La mise à jour est bloquée sur l’écran de nettoyage. Par exemple, une interruption, un téléchargement corrompu, etc., pourraient être les raisons possibles. Cependant, vous pouvez résoudre le problème en suivant le guide susmentionné.
Lire : Le nettoyage de disque est bloqué sur le nettoyage de Windows Update.
Combien de temps Windows Update doit-il nettoyage ?
Selon la taille de la mise à jour, cela ne devrait pas prendre plus de 15 minutes dans le pire des cas. Cependant, cela dépend du matériel informatique, de la connexion Internet, du type de mise à jour, etc. S’il s’agit d’une mise à jour Windows régulière, elle doit être effectuée dans les 5 à 10 minutes une fois le téléchargement terminé.