Créez facilement une sauvegarde des données stockées sur votre Google Drive sur un lecteur externe de votre ordinateur ou sur votre compte Google secondaire.
Nous dépendons tous de Google pour la plupart de nos besoins Web, qu’il s’agisse de Gmail, YouTube, Google Docs Editors Suite ou Google Drive, entre autres. Avec ces services conviviaux, Google est en quelque sorte le leader de l’espace numérique.
Google Drive, l’un des services les plus populaires, est utilisé pour le stockage et la synchronisation de fichiers. Il est accessible à la fois sur ordinateur et sur mobile et les utilisateurs peuvent facilement y télécharger des données ou utiliser la fonction de synchronisation automatique pour gagner du temps et gagner des efforts. Cependant, les vols et la perte de données étant la nouvelle norme de nos jours, il est recommandé de toujours créer une sauvegarde locale de même vos lecteurs cloud.
Beaucoup d’entre nous ne réalisent pas l’importance de la sauvegarde tant que nous ne sommes pas victimes de perte ou de vol de données. Si vous avez une sauvegarde en place, vous pouvez toujours récupérer les données, ne perdant ainsi jamais vos précieux fichiers et photos. Il existe différentes façons de sauvegarder votre Google Drive, certaines sont simples tandis que d’autres peuvent être complexes pour les débutants. Utilisez celui qui correspond le mieux à vos besoins et qui correspond parfaitement à vos capacités.
Sauvegarder localement Google Drive sur un disque dur externe
C’est l’une des méthodes les plus simples, où vous téléchargez les données puis les déplacez localement sur un disque dur externe. Vous n’avez pas besoin d’être technophile pour utiliser cette méthode, mais vous devrez répéter le processus chaque fois que vous ajoutez un fichier à Google Drive, ce qui est une tâche fastidieuse. Un autre inconvénient majeur de cette méthode est qu’elle consomme de l’espace sur votre disque dur, laissant ainsi peu de place pour les autres éléments.
Cependant, cette méthode ne nécessite l’interférence d’aucun logiciel ou programme tiers, ce qui la rend relativement sûre.
Pour télécharger les fichiers depuis votre Google Drive, accédez à drive.google.com et sélectionnez les fichiers que vous souhaitez télécharger. Vous pouvez appuyer sur CTRL + A pour sélectionner tous les éléments ou maintenir la touche CTRL et cliquer sur les fichiers que vous souhaitez sélectionner et télécharger.
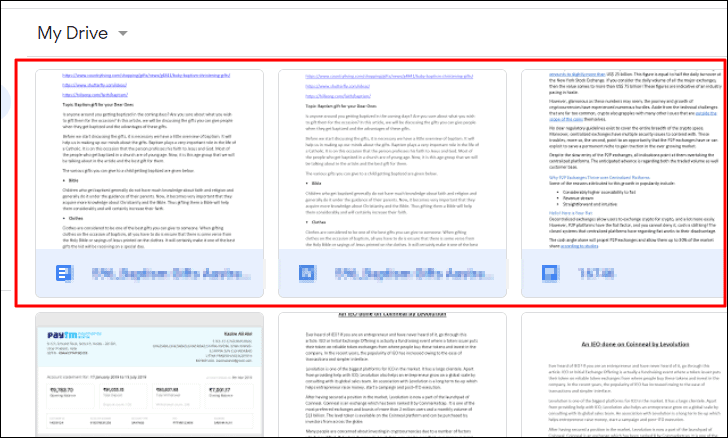
Une fois que vous avez sélectionné les fichiers à sauvegarder, cliquez sur les points de suspension (trois points) près du coin supérieur droit, puis sélectionnez”Télécharger”dans le menu déroulant.
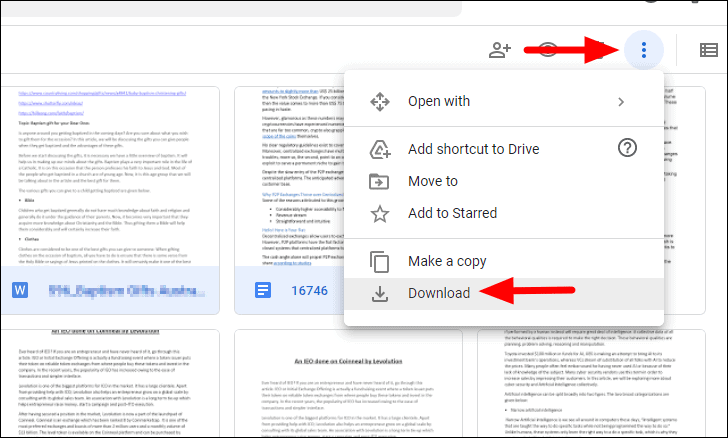
Il faudra environ une minute à Google Drive pour préparer le téléchargement et, une fois terminé, le téléchargement commencera automatiquement. Vous pouvez suivre la progression du téléchargement à partir de la barre de téléchargements en bas de votre écran. Vous pouvez également trouver le fichier dans le dossier”Téléchargements”par défaut de votre ordinateur.
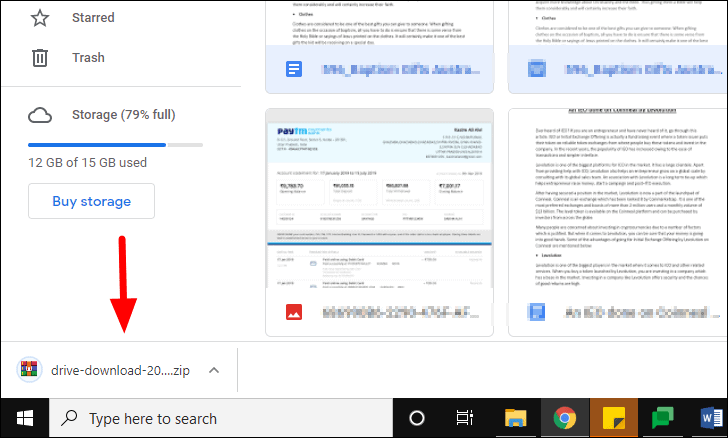
Ouvrez le dossier des téléchargements et copiez le fichier ZIP téléchargé de votre sauvegarde Google Drive et collez-le dans le lecteur externe connecté à votre ordinateur.
Créer une sauvegarde sur un autre Google Drive
Quoi de plus pratique que de sauvegarder des données sur un autre Google Drive, ce qui est assez simple et direct? Vous devriez opter pour cela si vous dépendez de Google pour la plupart de vos besoins, car le processus vous serait familier.
Le processus se compose de deux parties: partager les fichiers sur un autre Google Drive et les ajouter.
Partage des fichiers sur votre compte Google secondaire
Pour partager vos fichiers sur un autre Google Drive, sélectionnez les fichiers appropriés, puis cliquez sur l’option”Partager”en haut.
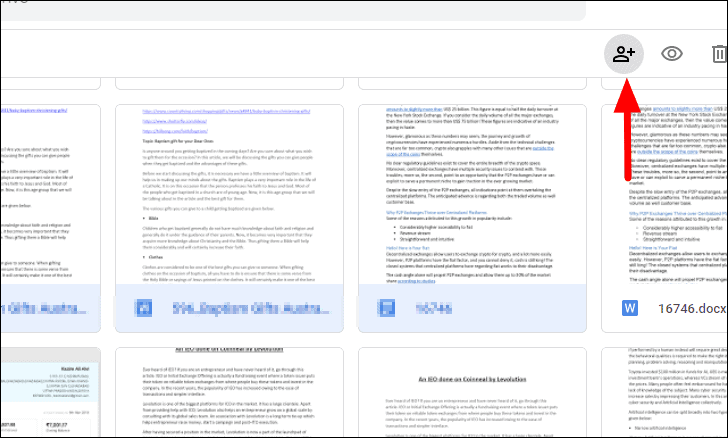
La boîte de dialogue”Partager avec des personnes et des groupes”s’ouvre et vous permet d’ajouter le compte avec lequel vous souhaitez partager les fichiers. Pour ajouter, cliquez sur le champ de recherche en haut et sélectionnez votre compte Google secondaire dans la liste (si disponible) ou saisissez manuellement votre identifiant Gmail.
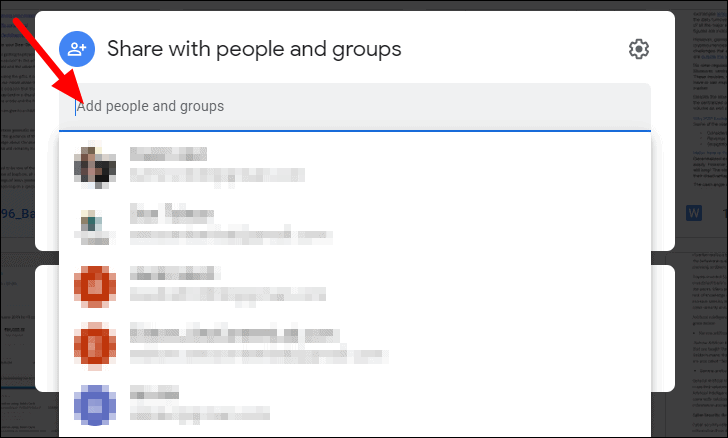
Une fois terminé, cliquez sur l’icône”Envoyer”en bas et la boîte se fermera juste après.
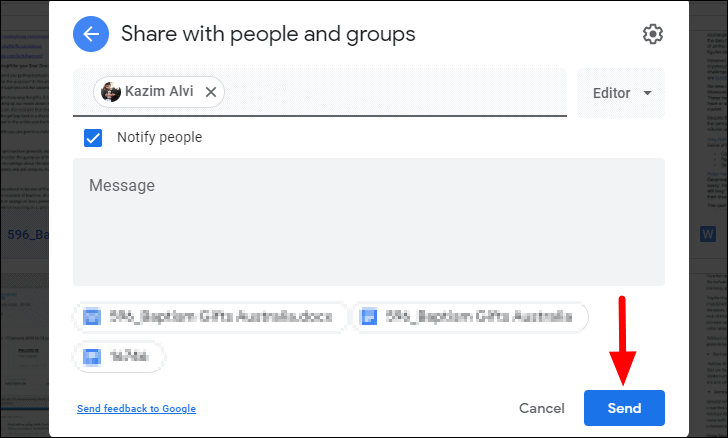
Nous avons partagé les fichiers mais il ne peut être édité et n’a pas de propriété, ce qui est très nécessaire en cas de sauvegarde. Pour le modifier, sélectionnez les fichiers partagés et rouvrez la case «Partager avec des personnes et des groupes», cliquez sur la case à côté du compte avec lequel vous avez partagé les fichiers, puis sélectionnez «Faire propriétaire» dans le menu déroulant.
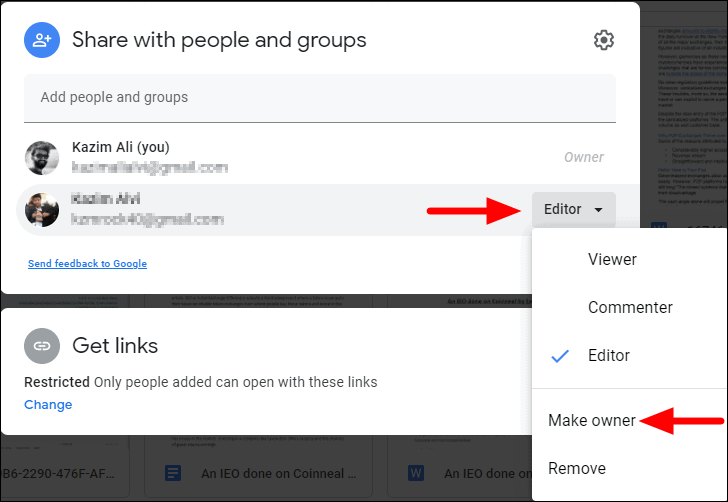
Ensuite, une boîte de confirmation apparaîtra, cliquez sur”Oui”pour continuer.
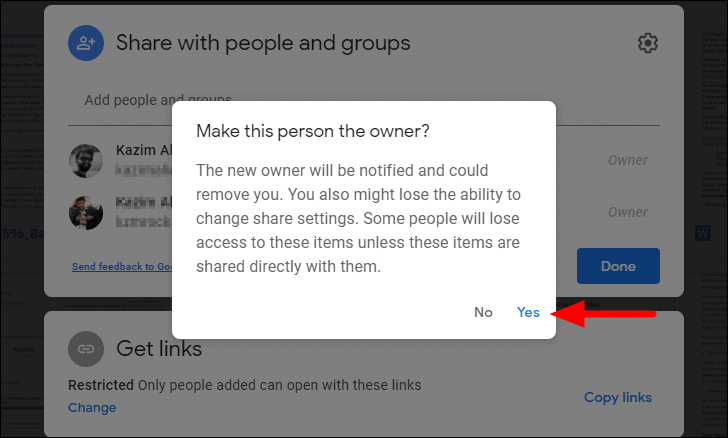
Les fichiers ont maintenant été partagés et il ne vous reste plus qu’à les ajouter à l’autre lecteur.
Ajout de fichiers à l’autre Google Drive
Connectez-vous au compte Gmail sur lequel vous avez partagé les fichiers précédemment, puis recherchez le courrier contenant les fichiers joints. Dans l’e-mail, faites défiler vers le bas où les fichiers sont placés et cliquez sur l’option”Tout ajouter au lecteur”à droite.
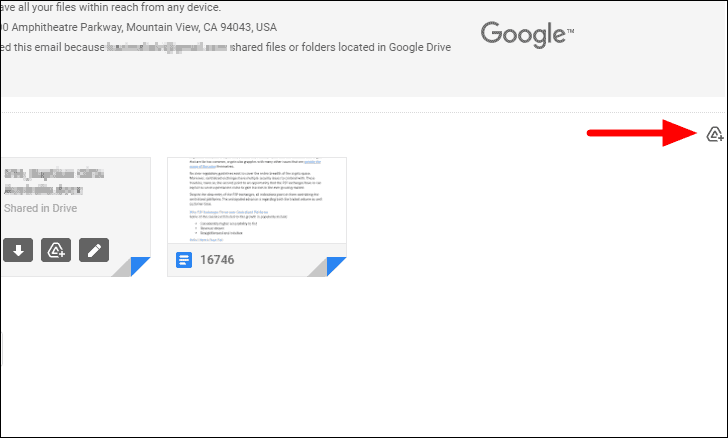
À présent, tous les fichiers sont ajoutés à votre Google Drive secondaire et vous pouvez facilement les récupérer d’ici, au cas où vous les perdriez.
Sauvegarder Google Drive avec Google Takeout
Google Takeout est un excellent moyen de créer des sauvegardes pour tous les produits Google, que ce soit Gmail, YouTube ou Google Drive, entre autres. Avec Google Takeout, vous créez un fichier d’archive téléchargeable et pouvez l’utiliser pour récupérer des données. Il s’agit au départ d’un processus chronophage, mais vous avez la possibilité de définir une fréquence pour les sauvegardes automatiques, ce qui permet d’économiser du temps et des efforts à long terme.
Création d’une sauvegarde pour Google Drive
Pour créer une sauvegarde avec Google Takeout, ouvrez takeout.google.com puis cliquez sur «Tout désélectionner» sous «Sélectionner les données à inclure».
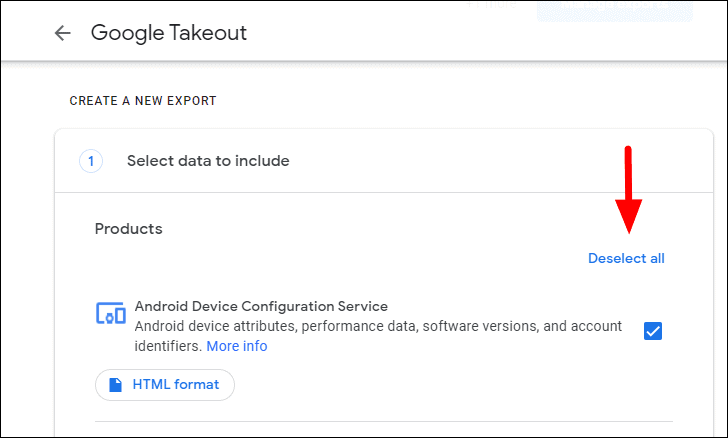
Ensuite, faites défiler vers le bas et cochez la case à côté de”Drive”.
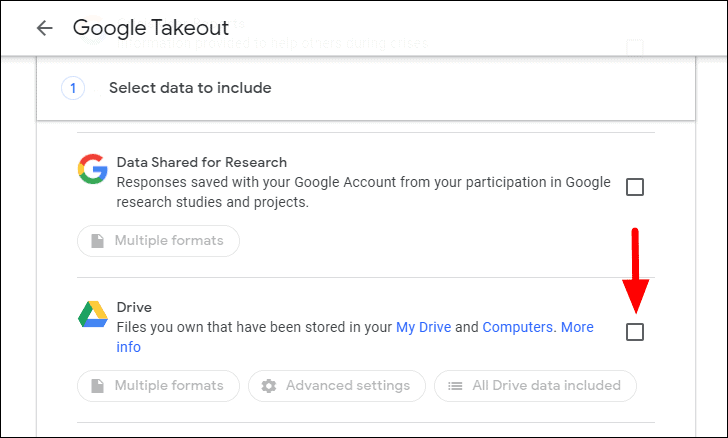
Vous disposez désormais de trois personnalisations pour la sauvegarde. Nous verrons chacun d’eux individuellement. Le premier est”Plusieurs formats”, cliquez dessus pour développer et vérifier les différentes options proposées sous celui-ci.
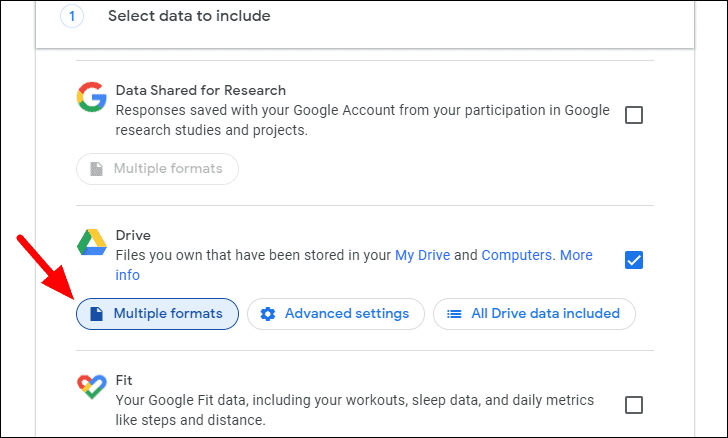
Vous pouvez maintenant sélectionner les formats pour différents types de fichiers que vous souhaitez dans la sauvegarde. Cette fonctionnalité devient nécessaire lorsque vous souhaitez un format différent et que vous n’avez pas le temps de modifier le format des fichiers individuellement. Cliquez sur la case à côté de chacun des types de fichiers et sélectionnez le format souhaité dans le menu déroulant. Une fois terminé, cliquez sur”OK”pour continuer.
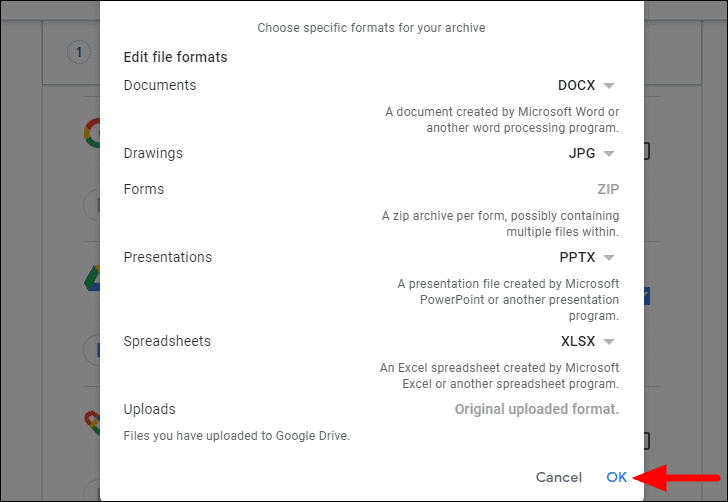
La prochaine personnalisation disponible est”Paramètres avancés”, où vous pouvez choisir si vous souhaitez également inclure des informations supplémentaires.
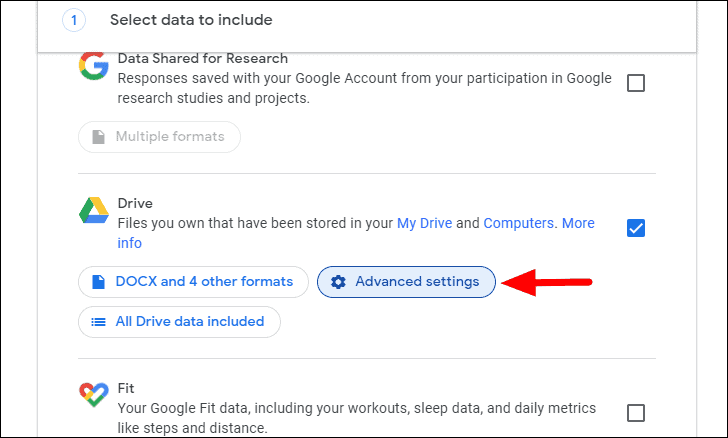
Dans la case”Paramètres avancés”, cochez les cases appropriées si vous souhaitez inclure les données mentionnées à côté d’elles, puis cliquez sur”OK”pour continuer.
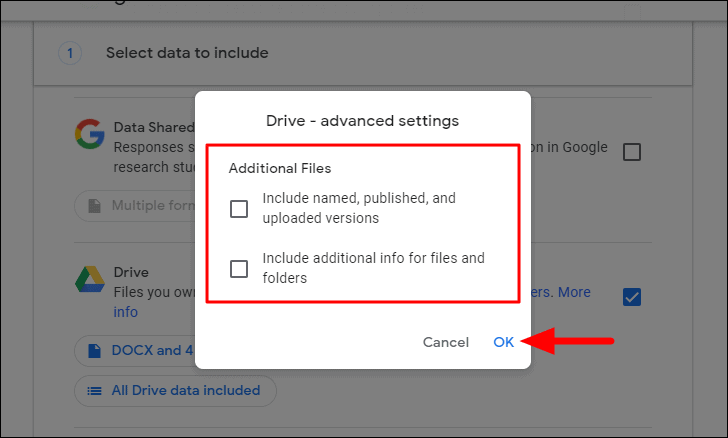
La dernière personnalisation est”Toutes les données Drive incluses”, où vous pouvez choisir d’inclure toutes les données ou uniquement les dossiers sélectionnés.
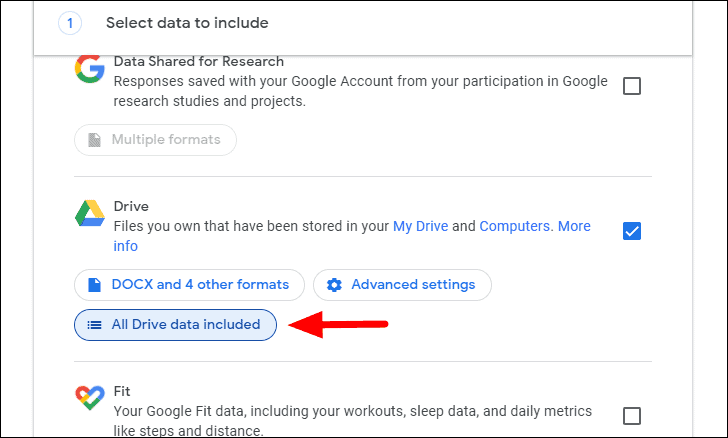
Dans la zone”Options de contenu de Drive”, la case”Inclure tous les fichiers et dossiers dans Drive”est cochée par défaut et les options de dossier individuel sont grisées. Si vous souhaitez sauvegarder les fichiers sélectionnés, décochez la case.
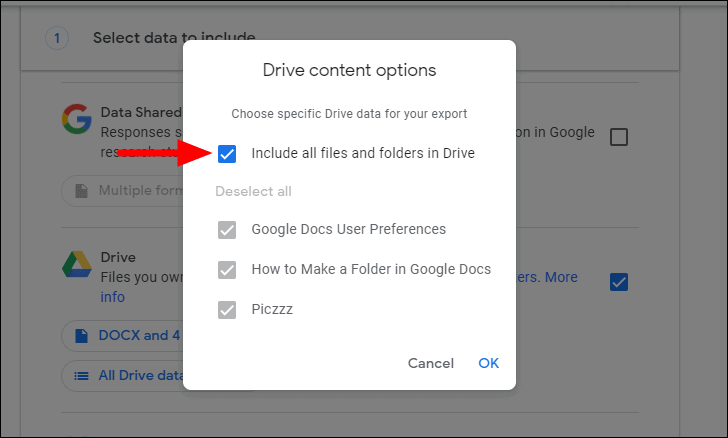
Après avoir décoché la case, celles du bas seront accessibles. Cochez maintenant la case devant les dossiers pour lesquels vous souhaitez créer une sauvegarde et cliquez sur «OK» en bas.
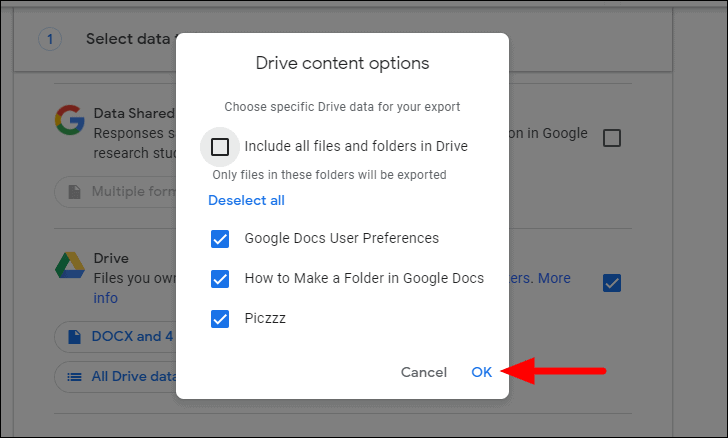
Après avoir effectué les personnalisations nécessaires, faites défiler vers le bas et cliquez sur”Étape suivante”.
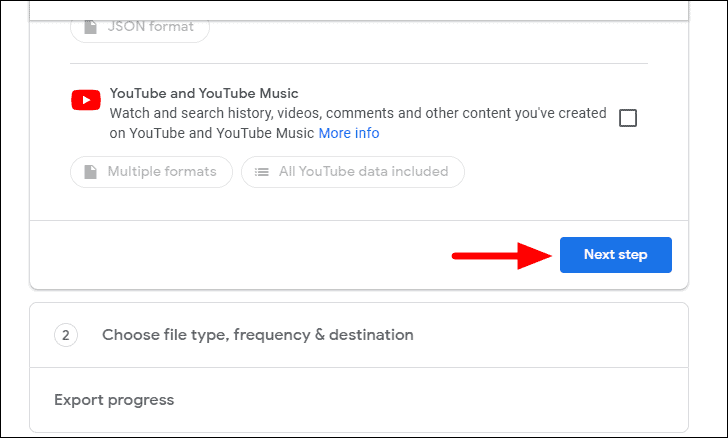
Dans la section suivante, il vous sera demandé de sélectionner une fréquence pour la sauvegarde. Ici, vous avez la possibilité de créer une sauvegarde une seule fois ou d’en créer une tous les deux mois pendant un an.
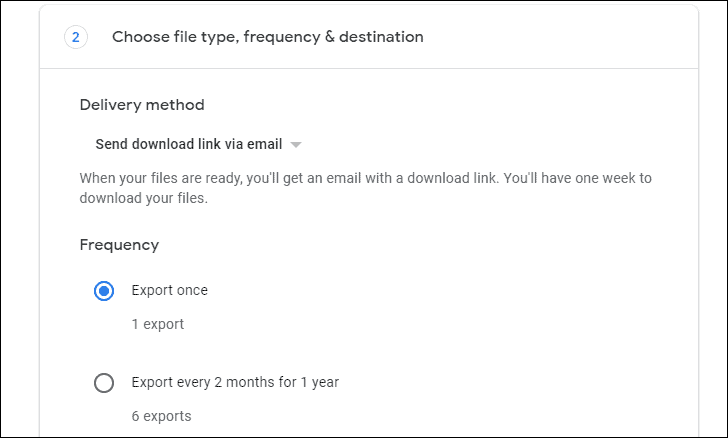
Ensuite, vous avez la section”Type et taille de fichier”où vous pouvez sélectionner le type et la taille de fichier pour la sauvegarde. Il est recommandé d’utiliser les sélections par défaut. Une fois que vous avez terminé avec toute la sélection, la dernière étape consiste à cliquer sur”Créer une exportation”en bas.
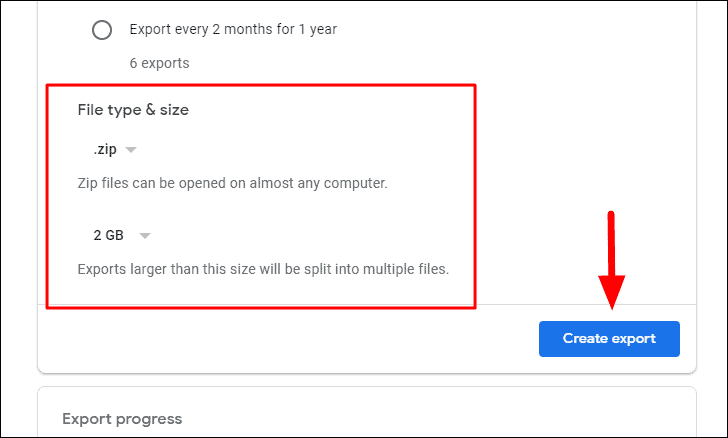
Après avoir cliqué sur”Créer une exportation”, vous recevrez un e-mail de confirmation et le fichier de sauvegarde vous sera envoyé par e-mail dans quelques heures, en fonction de la taille de la sauvegarde. Vous recevrez également un e-mail une fois la sauvegarde créée avec le lien vers le fichier de sauvegarde.
Téléchargement du fichier de sauvegarde
Continuez à vérifier votre courrier toutes les deux heures pour le fichier de sauvegarde. Une fois que vous l’avez reçu, vous trouverez les liens de téléchargement du fichier de sauvegarde. Avant de procéder au téléchargement, vérifiez le nombre de fichiers de sauvegarde créés et la taille de chacun pour référence future. En outre, vous ne pouvez télécharger le fichier de sauvegarde que dans les 7 premiers jours à compter du moment où la sauvegarde a été demandée.
Après avoir reçu l’e-mail contenant les fichiers de sauvegarde, cliquez sur l’une des icônes pour ouvrir l’écran”Gérer vos exportations”à partir duquel vous pouvez les télécharger.
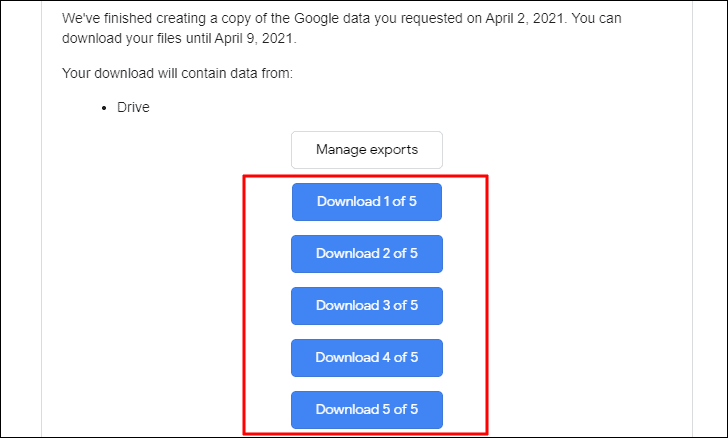
Vous serez invité à vous authentifier en confirmant votre mot de passe sur la page suivante. Cliquez sur”Suivant”pour passer à la dernière page.
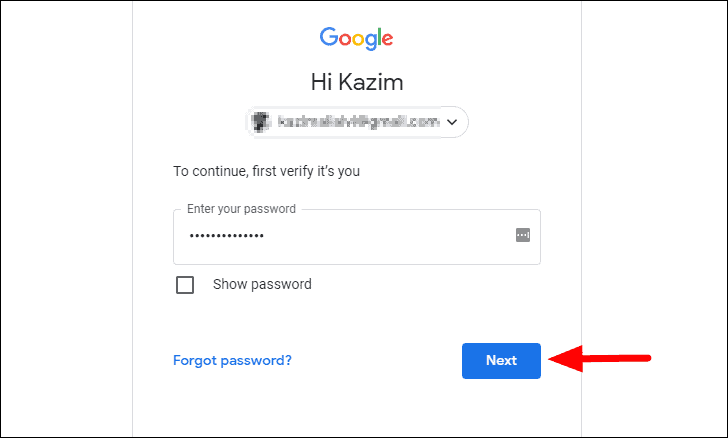
Tous les fichiers de sauvegarde créés pour votre Google Drive s’affichent à l’écran et vous pouvez les télécharger individuellement en cliquant sur l’icône”Télécharger”à côté de chacun. Puisque nous avons sélectionné le format «ZIP» plus tôt, vous devrez les décompresser, au cas où vous récupéreriez les données.
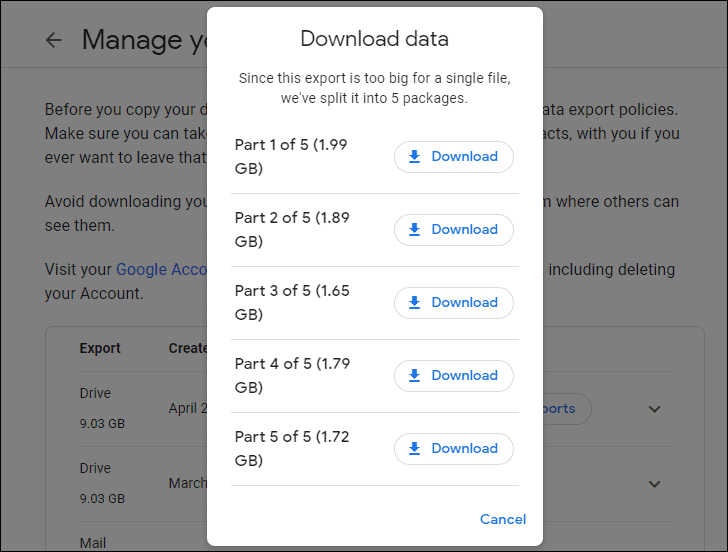
Vous êtes maintenant bien familiarisé avec les différentes méthodes de sauvegarde de Google Drive et pouvez facilement en créer une vous-même. Rappelez-vous toujours qu’une sauvegarde n’intervient qu’après la perte de données.Par conséquent, votre approche principale devrait être d’éviter la perte de données. Pour cela, essayez de créer des mots de passe forts et continuez à les changer régulièrement.
De plus, ne téléchargez jamais de fichiers provenant de sources non fiables car ils peuvent infecter votre système et entraîner la perte ou le vol de données.


