Un graphique à barres (également appelé graphique à barres) est une représentation graphique des données sous forme de barres horizontales le long de deux axes. Un graphique à barres est utilisé pour visualiser certains types de données tels que les changements au fil du temps ou les différences de taille, de volume ou de quantité.
Les graphiques à barres sont tracés horizontalement avec l’axe horizontal (x) représentant les catégories et l’axe vertical (y) représentant les valeurs de ces catégories.
Différence entre un graphique à barres et un histogramme
Le diagramme à barres et l’histogramme (diagramme à colonnes) sont tous deux utilisés pour afficher des données sous la forme d’un diagramme à barres. Comme ils utilisent tous les deux des barres pour afficher des données, les gens les confondent souvent.
- Les graphiques à barres sont tracés horizontalement tandis que les histogrammes sont tracés verticalement.
- Les histogrammes sont utilisés pour afficher la fréquence des données numériques tandis que le graphique à barres est utilisé pour comparer différentes catégories de données. li>
- Histogramme utilisé pour la distribution de variables continues telles que la taille, le poids, la température et la longueur, etc. tandis qu’un diagramme à barres est utilisé pour la comparaison de variables discrètes telles que le nombre de personnes dans une classe, le nombre d’éléments , types de films, etc.
Histogramme/Graphique à colonnes:
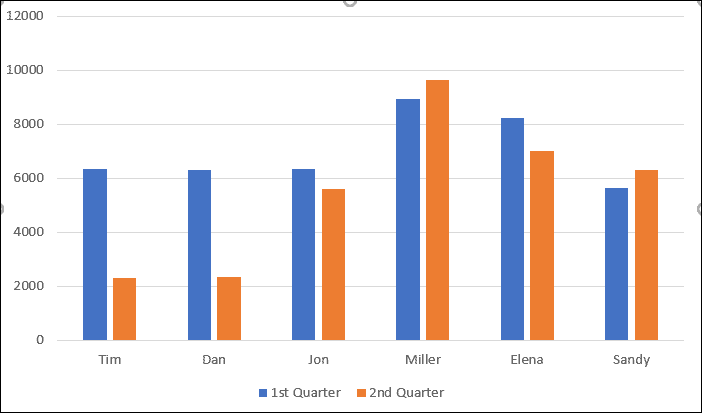
Caractère à barres:
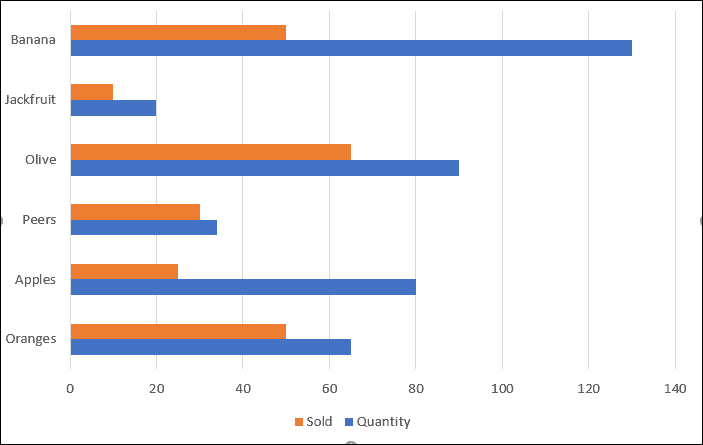
Comment créer un graphique à barres dans Excel
Un graphique à barres dans Excel est très simple et facile à créer. Voyons comment créer un graphique à barres dans Microsoft Excel.
Ajouter des données
La saisie des données dans une feuille de calcul est la première étape de la création d’un graphique. Pour créer un graphique à barres, vous aurez besoin d’au moins deux colonnes de données: les valeurs indépendantes (dans notre exemple, le nom de chaque série de livres) et les valeurs dépendantes (le nombre d’exemplaires vendus et en stock).
Les variables dépendantes peuvent être deux colonnes ou plus, une barre est ajoutée pour chaque variable (colonne).
Insérer un graphique à barres dans Excel
Mettez en surbrillance les données que vous souhaitez tracer dans votre graphique et assurez-vous de mettre en évidence les données avec des en-têtes de colonne. Accédez ensuite à l’onglet Insertion, dans le groupe Graphiques du ruban, cliquez sur l’icône”Insérer une colonne ou un graphique à barres”pour ouvrir une liste des types de graphiques disponibles.
Passez la souris sur un type de graphique pour lire une description du graphique et obtenir un aperçu de son apparence avec vos données. Choisissez un type de graphique à barres dans la liste des graphiques à barres 2D ou 3D.
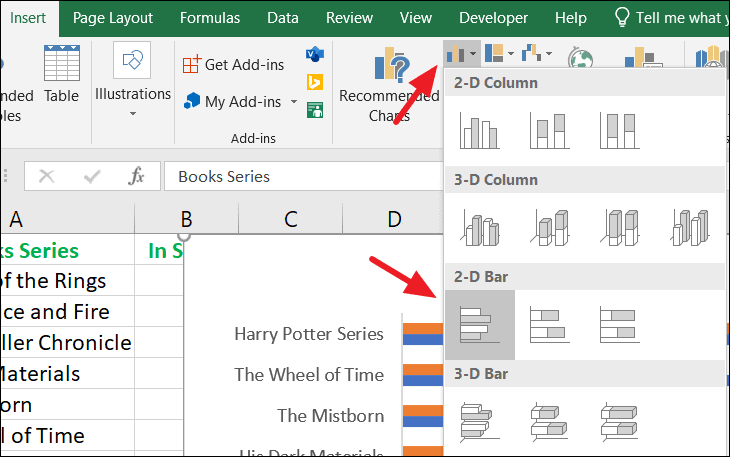
Dans cet exemple, nous choisissons le type de graphique standard”Barres groupées 2D”comme indiqué ci-dessus.
Une fois sélectionné, un graphique à barres groupées en 2D sera inséré dans votre feuille de calcul et ressemblera à ceci:
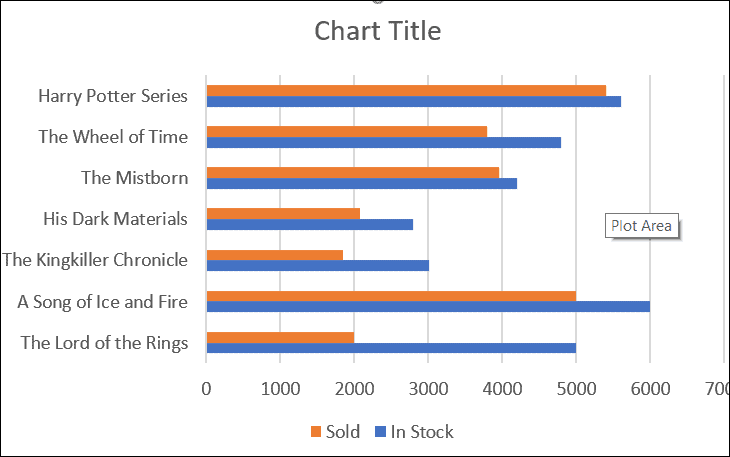
Si votre ensemble de données comporte deux colonnes ou plus de valeurs numériques, votre graphique à barres contiendra plusieurs séries de données (une pour chaque colonne), chacune ombrée dans une couleur différente.
Formatage d’un graphique à barres dans Excel
Une fois votre graphique à barres créé, vous pouvez ajouter des éléments de graphique, changer la couleur du graphique à barres, changer le format du graphique, etc. Il existe différents outils de mise en forme dans Excel pour mettre en forme un graphique, y compris l’onglet Conception, Onglet Format, volet Format, boutons flottants et menu contextuel.
Ajout d’un titre
Un graphique à barres sera créé avec le titre par défaut,”Titre du graphique”. Vous pouvez changer le titre du graphique en quelque chose de plus descriptif. Cliquez une fois sur le titre par défaut du graphique pour le sélectionner et cliquez une deuxième fois pour le modifier. Supprimez le texte par défaut à l’aide de la touche Retour arrière ou Suppr et entrez un nouveau titre.

Modification du type de graphique
Si vous n’aimez pas le graphique nouvellement créé, vous pouvez facilement le remplacer par un autre type de graphique à tout moment. Sélectionnez simplement le graphique existant, cliquez avec le bouton droit n’importe où dans le graphique et sélectionnez”Modifier le type de graphique”dans le menu contextuel.
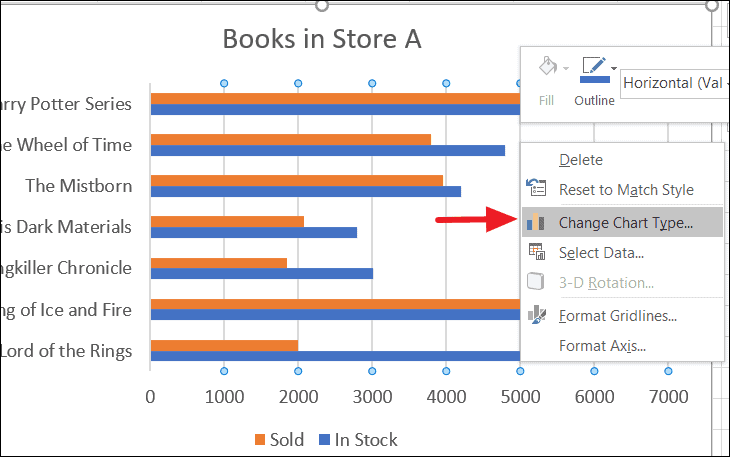
Ensuite, la fenêtre Modifier le type de graphique apparaîtra sur la feuille de calcul. Ici, vous pouvez choisir n’importe quel autre type de graphique. Lorsque vous êtes satisfait du nouveau graphique, cliquez sur”OK”afin de pouvoir modifier votre type de graphique.
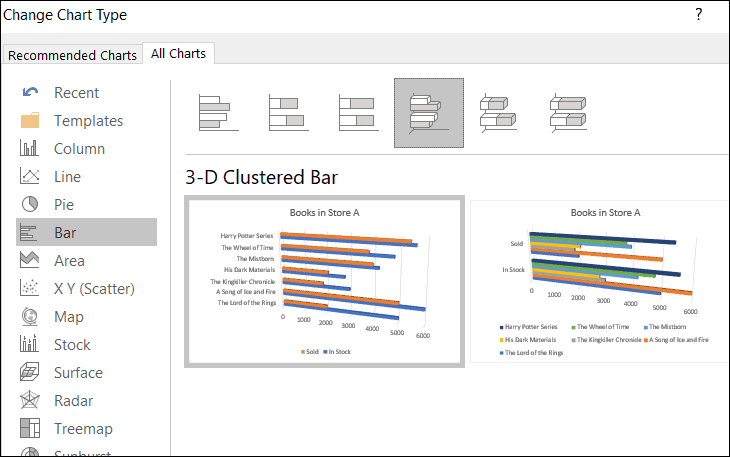
Modification de la disposition et du style du graphique à barres
Si vous n’êtes pas entièrement satisfait de la mise en page ou du style par défaut du graphique à barres, vous pouvez utiliser les mises en page et les styles prédéfinis d’Excel pour améliorer davantage votre graphique.
Essayez différentes mises en page de graphique à barres en cliquant sur le bouton”Mise en page rapide”dans le groupe Présentations de graphique, et choisissez un style différent dans le groupe Styles de graphiques de l’onglet”Conception”.
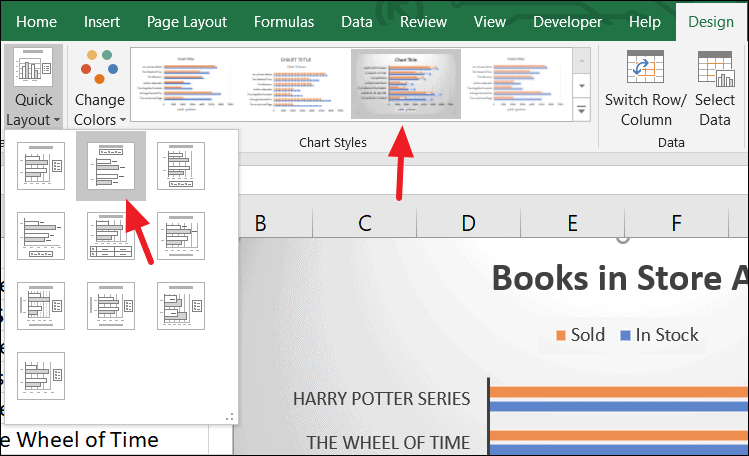
Modification des couleurs du graphique
Pour modifier la couleur par défaut des barres du graphique, cliquez sur l’icône”Modifier les couleurs”dans le groupe Styles du graphique sous l’onglet”Conception”et choisissez l’une des combinaisons de couleurs disponibles. Et votre sélection sera immédiatement reflétée dans le graphique.
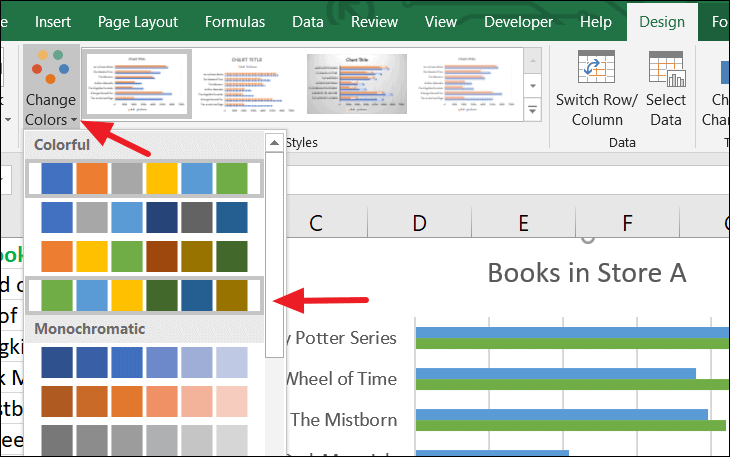
Vous pouvez également cliquer sur le bouton flottant du pinceau à droite du graphique pour choisir la couleur et le style de votre graphique.
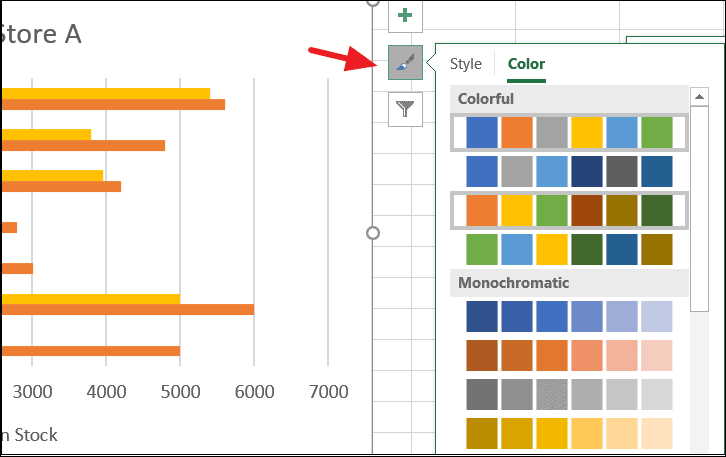
Pour modifier la couleur de chaque série de données (barres) individuellement, sélectionnez la série de données sur le graphique, cliquez avec le bouton droit de la souris et sélectionnez l’option”Formater la série de données”dans le menu contextuel.
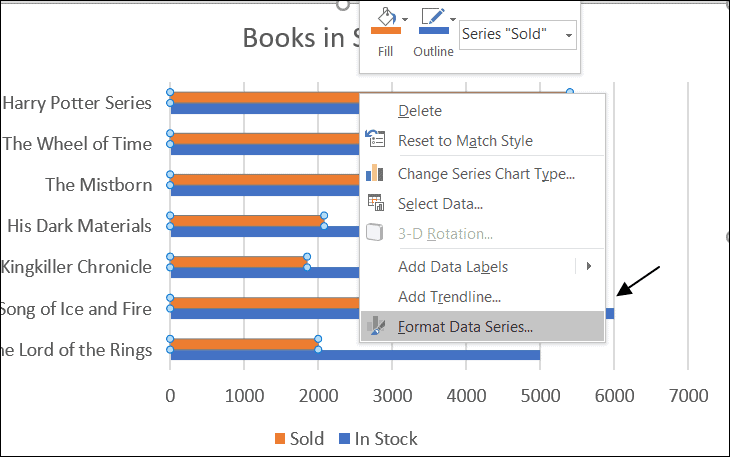
Un volet Format de la série de données apparaîtra sur le côté droit de la fenêtre. Ensuite, passez à l’onglet «Remplissage et ligne» (icône de pot de peinture), cliquez sur la liste déroulante «Couleur» et choisissez une nouvelle couleur dans la palette de couleurs.
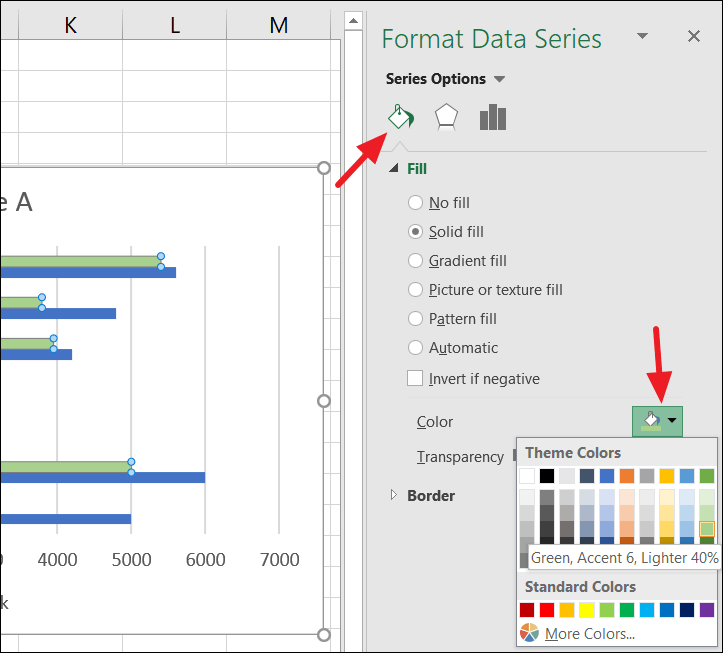
Permuter les axes X et Y dans le graphique
Si vous n’aimez pas la façon dont les lignes et les colonnes sont tracées par défaut sur le graphique, vous pouvez facilement changer les axes vertical et horizontal. Pour ce faire, sélectionnez le graphique, accédez à l’onglet”Conception”et cliquez sur le bouton”Changer de ligne/colonne”dans le groupe Données.
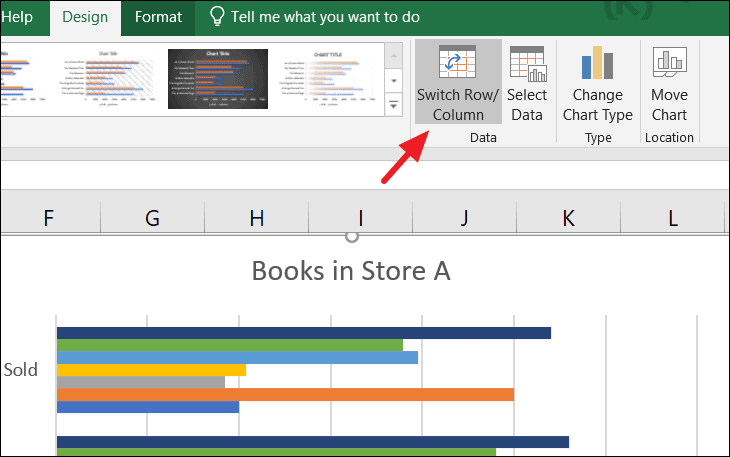
Le résultat:
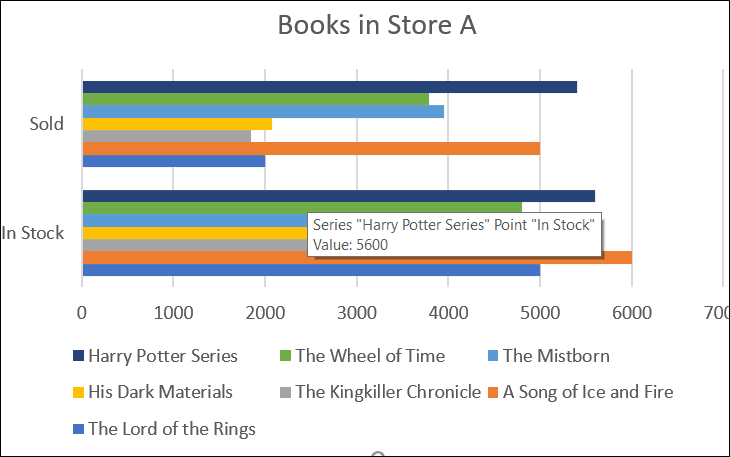
Remplacez le quadrillage par votre histogramme
L’ajout de quadrillages à votre graphique facilite la lecture des valeurs de colonne à partir des valeurs répertoriées sur l’axe Y (vertical). En règle générale, Excel détermine et ajoute automatiquement le type de quadrillage le plus approprié pour votre graphique. Mais vous pouvez le modifier si vous n’êtes pas satisfait du quadrillage par défaut. Si vous n’avez pas de quadrillage dans votre graphique, ajoutez-les pour faciliter la lecture de votre graphique.
Pour modifier le type de quadrillage, cliquez sur le bouton flottant (+) à côté de votre graphique et cliquez sur la flèche à côté de”Quadrillage”, puis choisissez le type de quadrillage souhaité dans la liste.
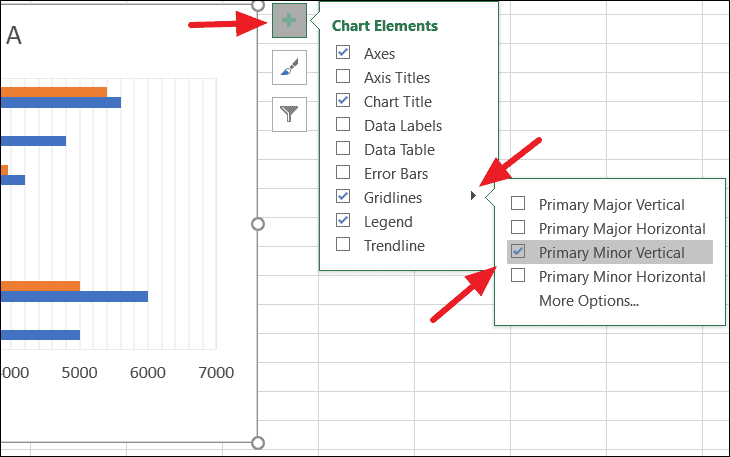
ou cliquez sur”Plus d’options”pour ouvrir le volet Format avec les options avancées du quadrillage principal. Là, vous pouvez formater davantage votre quadrillage.
Si vous souhaitez supprimer le quadrillage du graphique, sélectionnez le quadrillage, cliquez avec le bouton droit de la souris et sélectionnez”Supprimer”ou cliquez sur le bouton flottant (+) à côté de votre graphique et décochez”Quadrillage”.
Ajout d’un titre d’axe
Vous pouvez ajouter des titres à l’axe X et à l’axe Y pour aider vos utilisateurs à comprendre en quoi consistent les données du graphique.
Pour afficher le titre uniquement pour l’axe horizontal, cochez la case”Horizontal”et pour l’axe vertical, cochez”Vertical”.
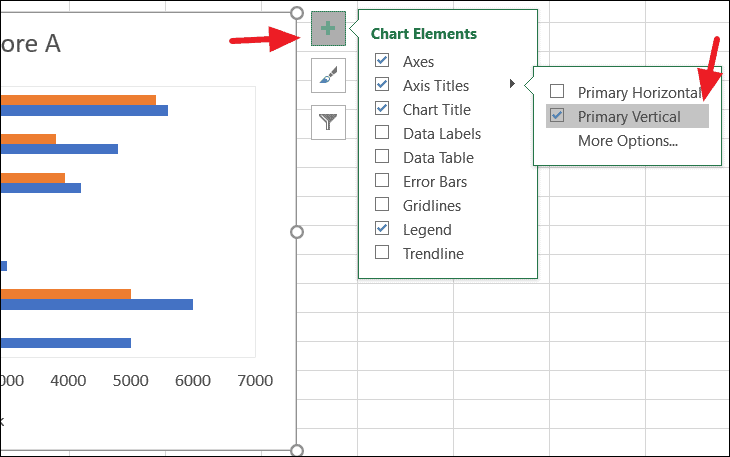
Une barre de titre d’axe apparaît dans l’axe sélectionné avec le titre par défaut,”Titre de l’axe”. Cliquez une fois pour le sélectionner et cliquez à nouveau pour le modifier.
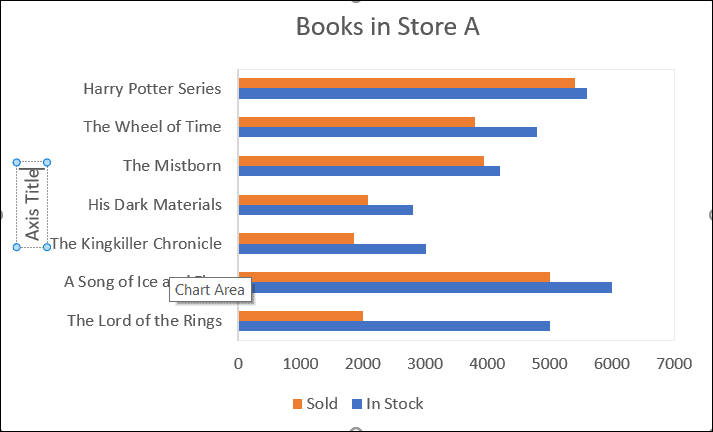
Pour mettre en forme le titre de l’axe, cliquez dessus avec le bouton droit de la souris et sélectionnez «Mettre en forme le titre de l’axe» dans le menu contextuel. Le volet Titre de l’axe de format apparaîtra avec de nombreuses options de formatage. Vous pouvez essayer différentes options de mise en forme pour mettre en forme le titre de votre axe.

Déplacer votre graphique à barres
Pour déplacer votre graphique à barres vers une feuille de calcul nouvelle ou existante, vous devez sélectionner le graphique à barres, puis cliquez avec le bouton droit sur la zone de graphique et sélectionnez l’option”Déplacer le graphique”dans le menu contextuel ou cliquez sur”Déplacer le graphique”. bouton sur l’onglet”Conception”.
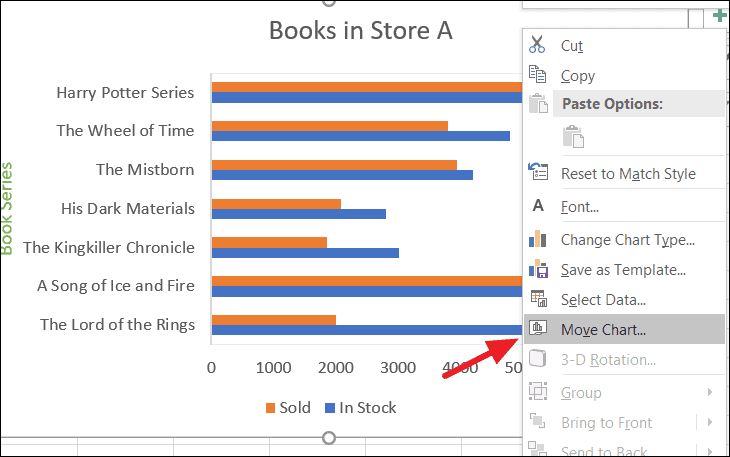
Dans la boîte de dialogue Déplacer le graphique, si vous choisissez”Nouvelle feuille”, le graphique à barres sera déplacé vers une nouvelle feuille appelée”Graphique1″; si vous choisissez”Objet dans”, vous pouvez choisir de déplacer votre graphique à barres dans une feuille de calcul existante.
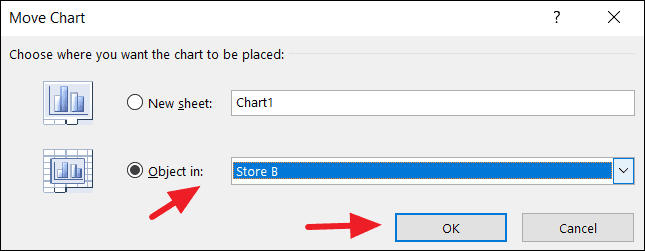
Maintenant, vous savez créer des graphiques à barres dans Excel.