Les problèmes de retard de clavier sur iPhone peuvent être très ennuyeux. Cela ralentit votre frappe ou peut même entraîner des mots mal orthographiés. Le problème se produit dans de nombreuses applications, de Messages et Facebook à Safari et plus encore. Une solution rapide consiste à changer le clavier, mais vous ne voudrez peut-être pas toujours le faire. Examinons plutôt quelques solutions possibles pour corriger le décalage du clavier sur iPhone et iPad.
Forcer le redémarrage de votre téléphoneRéinitialiser le dictionnaire du clavierDésactiver le texte prédictif sur l’appareil iOSActiver/désactiver Réduire le mouvementDésactiver tous les paramètres du clavier sur iPhoneMettre à jour votre iPhone vers la dernière version iOS
1. Forcer le redémarrage de votre iPhone
La première étape pour résoudre tout problème sur votre téléphone est de le redémarrer. Faire un redémarrage forcé élimine tous les problèmes mineurs et peut résoudre le décalage du clavier sur iOS 15.
Sur iPhone 6S ou version antérieure : Appuyez simultanément sur les boutons Accueil et Alimentation jusqu’à ce que vous voyiez le Logo Apple.Sur iPhone 7 et 7 Plus : Appuyez sur le bouton latéral et le bouton Volume bas et maintenez-les enfoncés pendant au moins 10 secondes jusqu’à ce que le logo Apple apparaisse à l’écran.Sur un iPhone 8 ou plus tard : Appuyez rapidement sur le bouton d’augmentation du volume et relâchez-le. Ensuite, appuyez rapidement et relâchez le bouton Volume bas. Ensuite, maintenez enfoncé le bouton latéral jusqu’à ce que le logo Apple s’affiche à l’écran.
Consultez cet article pour en savoir plus sur le redémarrage forcé de votre iPhone et de votre iPad.
2. Réinitialiser le dictionnaire du clavier
Parfois, il peut y avoir un problème de compatibilité avec les données de votre clavier d’iOS 13 lorsque vous passez à iOS 14. Pour résoudre ce problème, la réinitialisation du dictionnaire du clavier est une méthode éprouvée pour résoudre les problèmes. problèmes de décalage du clavier sur l’iPhone et l’iPad.
Bien sûr, cela restaurera votre dictionnaire de clavier à la valeur par défaut, et tous les mots inventés ou l’argot enregistrés seront effacés.
Allez à Paramètres → Général → Réinitialiser.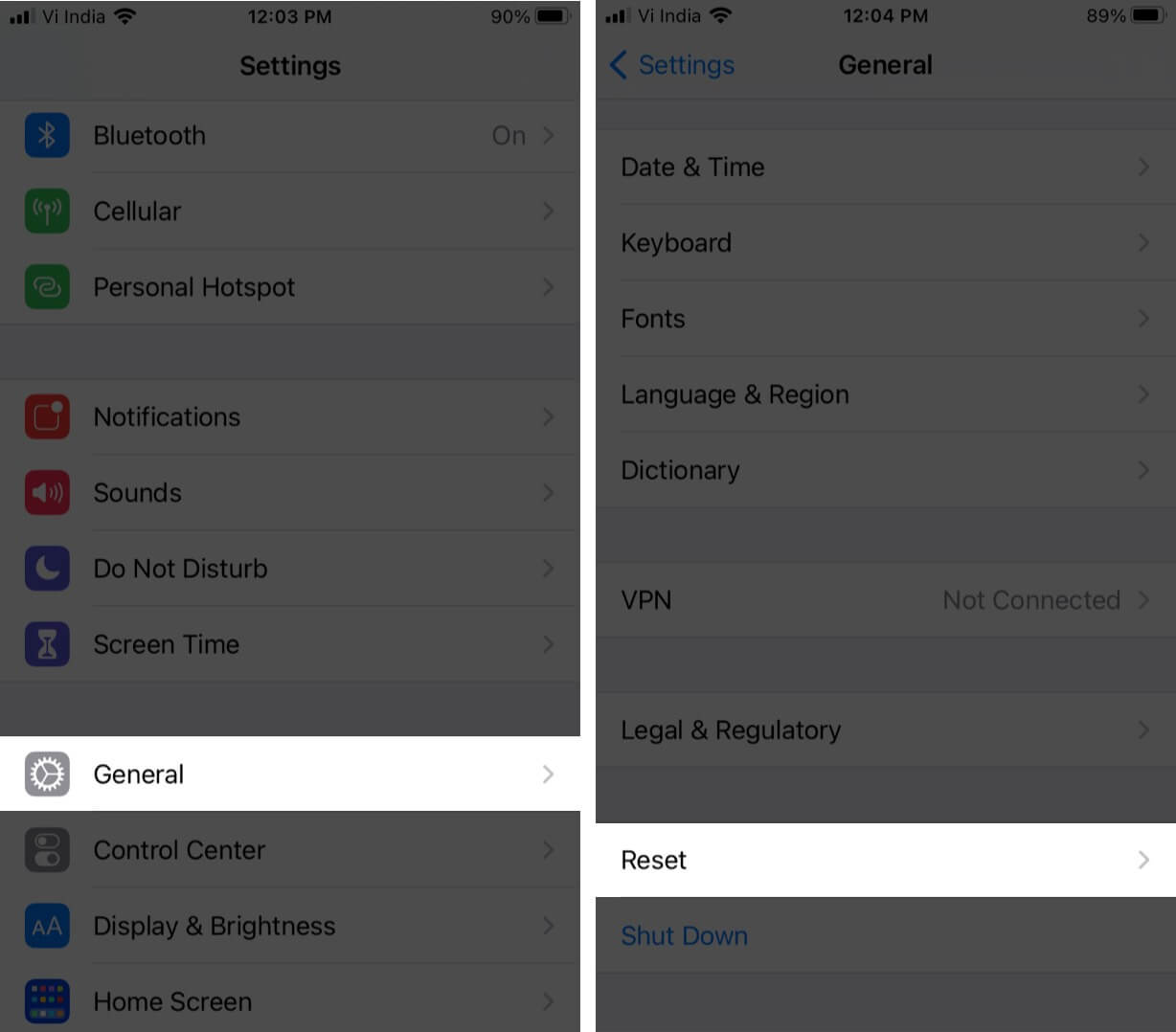 Appuyez sur Réinitialiser le dictionnaire du clavier saisissez votre Code d’accès. Appuyez ensuite sur Réinitialiser le dictionnaire.
Appuyez sur Réinitialiser le dictionnaire du clavier saisissez votre Code d’accès. Appuyez ensuite sur Réinitialiser le dictionnaire.
3. Désactiver le texte prédictif sur l’appareil iOS
La fonctionnalité de texte prédictif sur le clavier iOS vous aide à taper plus rapidement en suggérant les prochains mots que vous pourriez vouloir utiliser. Cependant, cela peut parfois ralentir les performances, alors essayez de le désactiver comme suit :
Accédez à Paramètres → Général → Clavier. 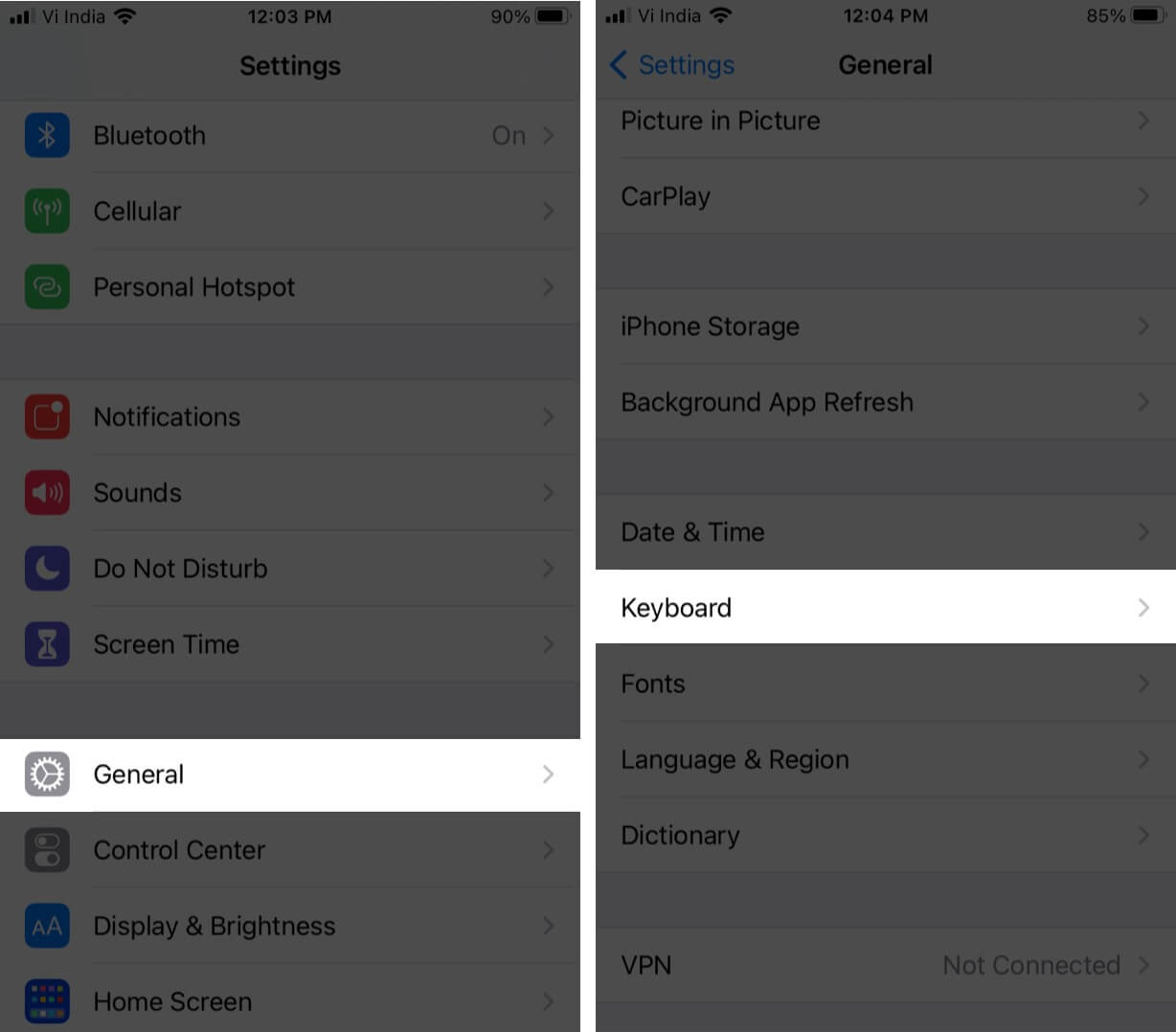 Faites défiler vers le bas et basculez désactivez le clavier prédictif.
Faites défiler vers le bas et basculez désactivez le clavier prédictif.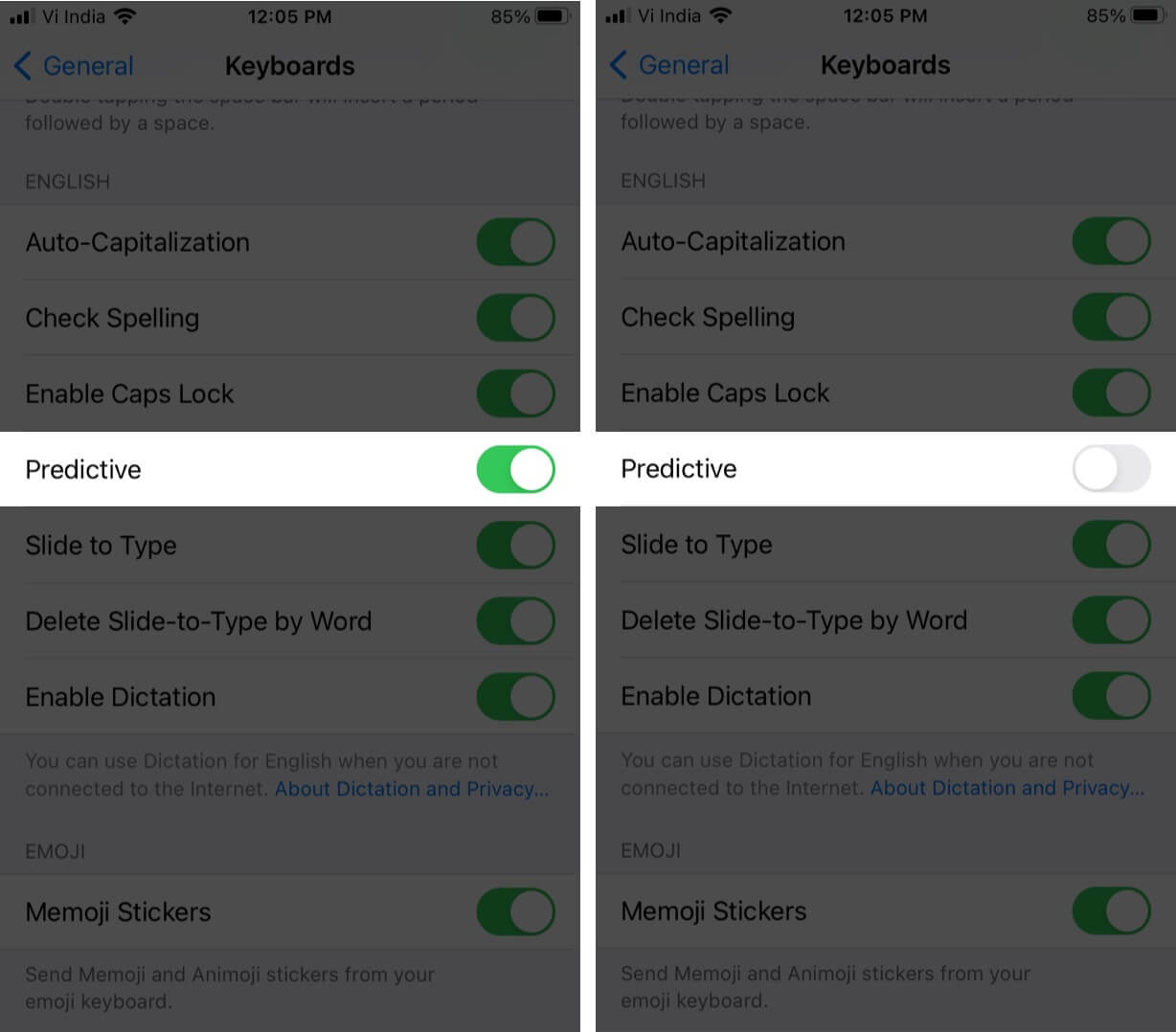
Si vous rencontrez toujours un clavier lent sur iPhone et iPad, essayez la suivante étapes ci-dessous.
4. Activer/désactiver la réduction de mouvement
Les paramètres de mouvement de votre iPhone contrôlent l’esthétique de l’utilisation de votre appareil. Ceux-ci incluent des effets visuels tels que des transitions d’applications et l’ouverture et la fermeture du clavier. L’activation ou la désactivation de ces animations peut aider à résoudre le problème d’un clavier lent.
Accédez à Paramètres → Accessibilité. Sélectionnez Mouvement pour voir une liste d’options d’effets visuels.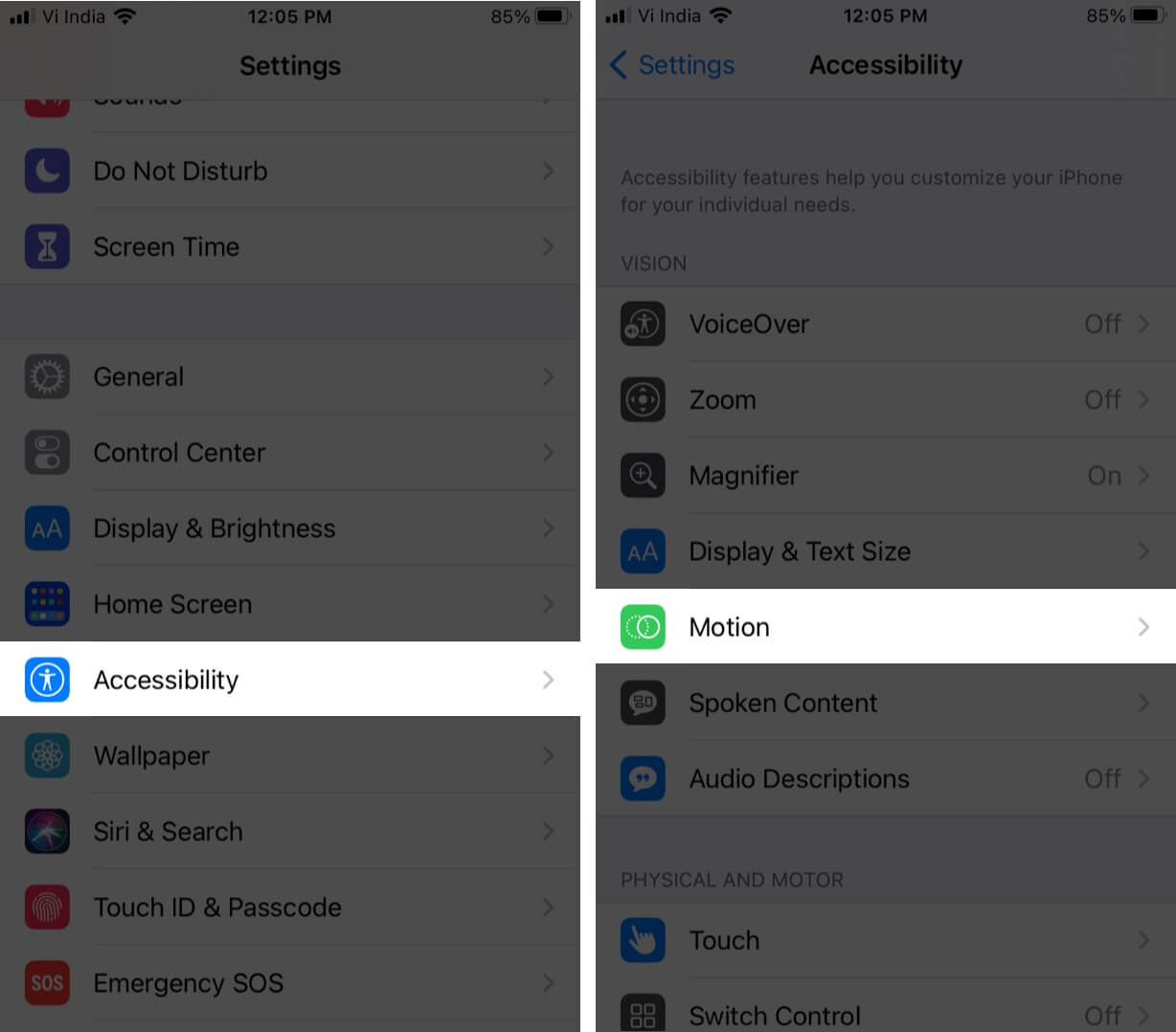 Si Réduire le mouvement est activé, désactivez-le. S’il est déjà désactivé, activez-le.
Si Réduire le mouvement est activé, désactivez-le. S’il est déjà désactivé, activez-le.
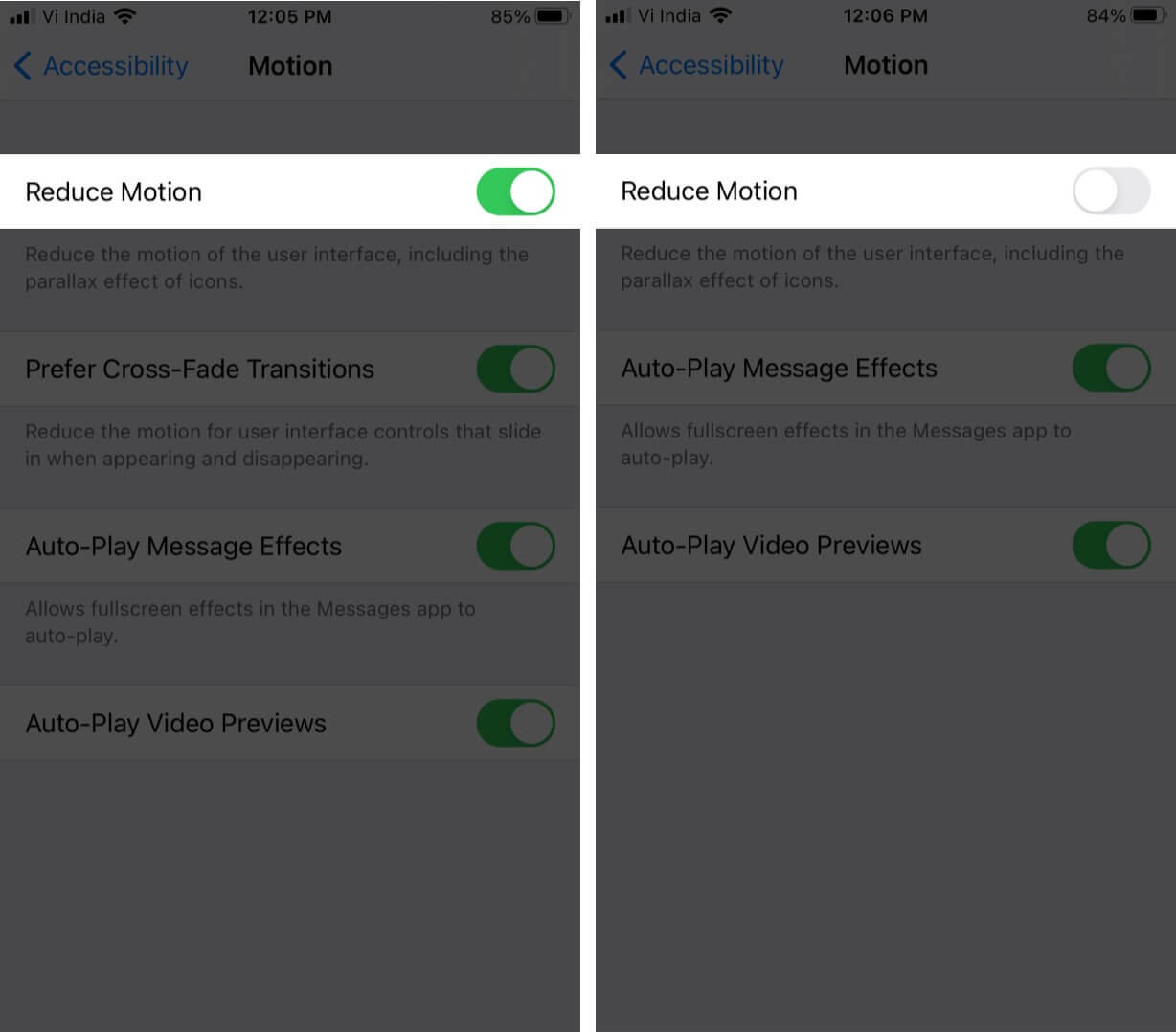
Voyez si cela résout vos problèmes de clavier. Si ce n’est pas le cas, passez aux étapes suivantes ci-dessous.
5. Désactiver tous les paramètres du clavier sur iPhone
Le clavier de votre iPhone ou iPad dispose de nombreuses options de personnalisation telles que la correction automatique, la ponctuation intelligente, la capitalisation automatique, la vérification orthographique, etc.
C’est vaut la peine de désactiver chacune de ces fonctionnalités une par une pour vérifier si cela résout le problème de décalage du clavier.
Accédez à Paramètres → Général. Sélectionnez le clavier.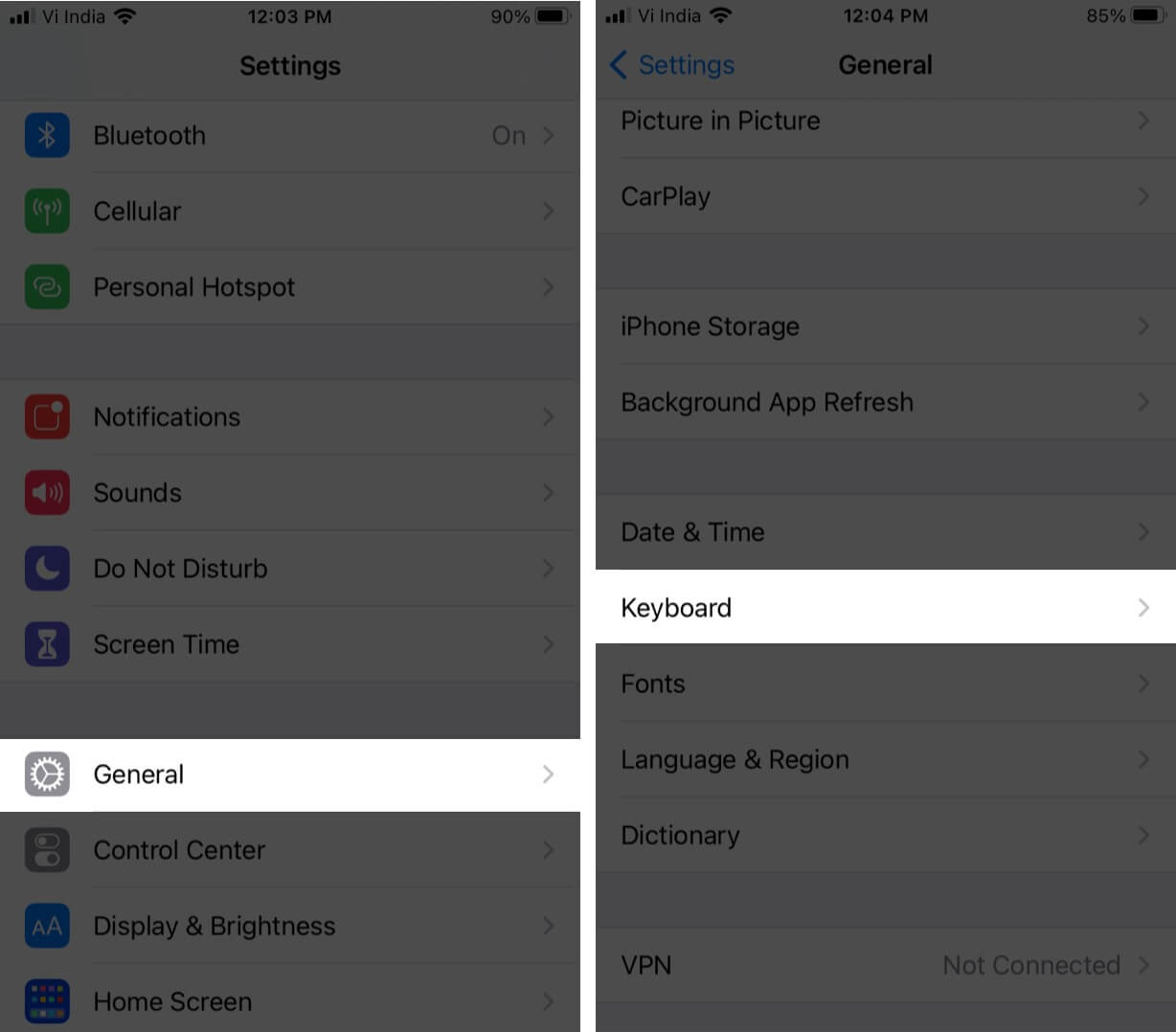 Désactivez chaque option de la liste, tour par tour et testez votre clavier. Ou, désactivez simplement tout et voyez si cela résout le problème.
Désactivez chaque option de la liste, tour par tour et testez votre clavier. Ou, désactivez simplement tout et voyez si cela résout le problème.
6. Mettez à jour votre iPhone vers la dernière version d’iOS
Vous utilisez probablement déjà la dernière version d’iOS ou d’iPadOS, mais dans tous les cas, vous devez vérifier si une mise à jour est disponible. Apple publie souvent des correctifs qui corrigent des bogues comme le problème de décalage du clavier, vous devez donc installer toutes les mises à jour lorsqu’elles sont disponibles.
Accédez à Paramètres → Général → Mise à jour du logiciel.
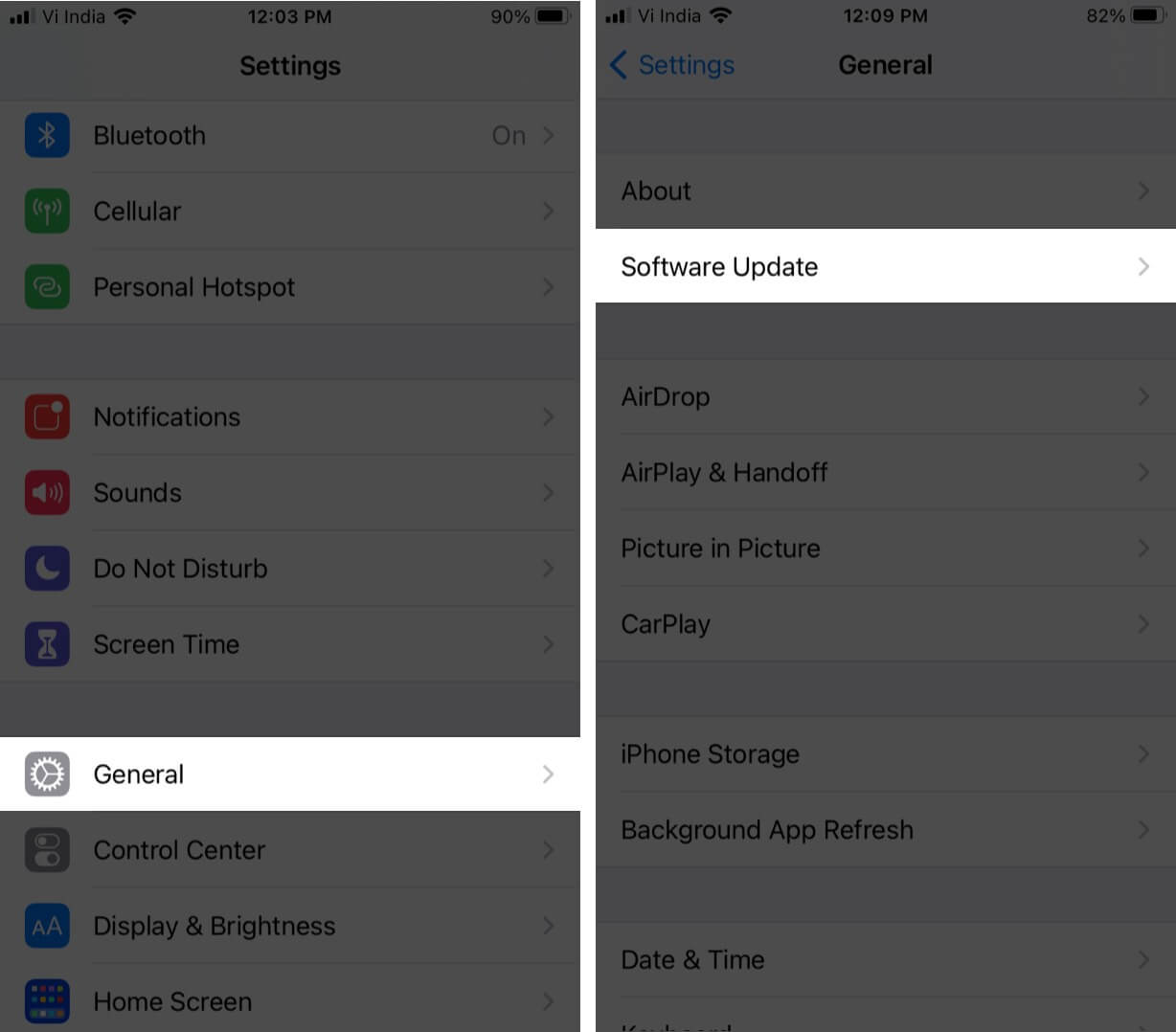
Si une mise à jour est disponible, suivez les instructions à l’écran pour l’installer.
J’espère que cela guide vous a aidé à résoudre le problème de décalage du clavier sur votre iPhone ou iPad. Si le problème persiste, vous pouvez essayer d’utiliser un clavier tiers jusqu’à ce qu’Apple propose une solution permanente.
Lire la suite :

