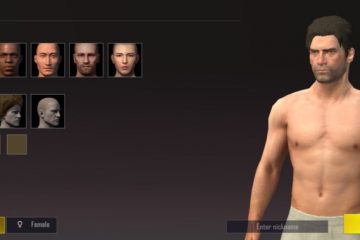L’ouverture de vos notes OneNote devrait être une tâche facile. Tout ce que vous avez à faire est de double-cliquer sur les notes que vous souhaitez ouvrir, et voilà, vous pouvez y accéder. Malheureusement, ce n’est pas toujours le cas. L’application peut parfois envoyer un message d’erreur vous informant qu’elle n’a pas pu ouvrir les notes que vous recherchiez. Si vous rencontrez le même problème, appliquez les solutions de dépannage ci-dessous pour éliminer cette erreur sur Windows et Mac.
Corrigez OneNote: Désolé, nous pourrions ouvrir les notes que vous recherchiez
⇒ Corrections rapides
- Mettez à jour OneNote et vérifiez si cette solution rapide résout le problème. Certaines fonctionnalités et options de OneNote peuvent ne pas fonctionner correctement si vous exécutez des versions d’application obsolètes.
- Vérifiez si d’autres utilisateurs peuvent ouvrir les notes. Peut-être qu’un autre utilisateur les a déplacés. Ou peut-être que quelqu’un les a supprimés.
- Si vous n’êtes pas le propriétaire, assurez-vous que vous disposez des autorisations nécessaires pour ouvrir les notes.
Réparer ou réinitialiser OneNote
La réparation de votre application OneNote peut résoudre ce problème sous Windows 10. Mais si cette solution ne fonctionne pas, essayez de réinitialiser l’application et vérifiez les résultats.
- Accédez à Paramètres , sélectionnez Applications , puis cliquez sur Applications et fonctionnalités (volet de gauche).
- Localisez OneNote dans votre liste d’applications.
- Sélectionnez l’application et cliquez sur Options avancées .
- Faites défiler vers le bas et sélectionnez l’option Réparer . Utilisez cette option pour réparer automatiquement OneNote sans supprimer les données d’application.
- Si le problème persiste, cliquez sur le bouton Réinitialiser . N’oubliez pas que les données de votre application seront supprimées.
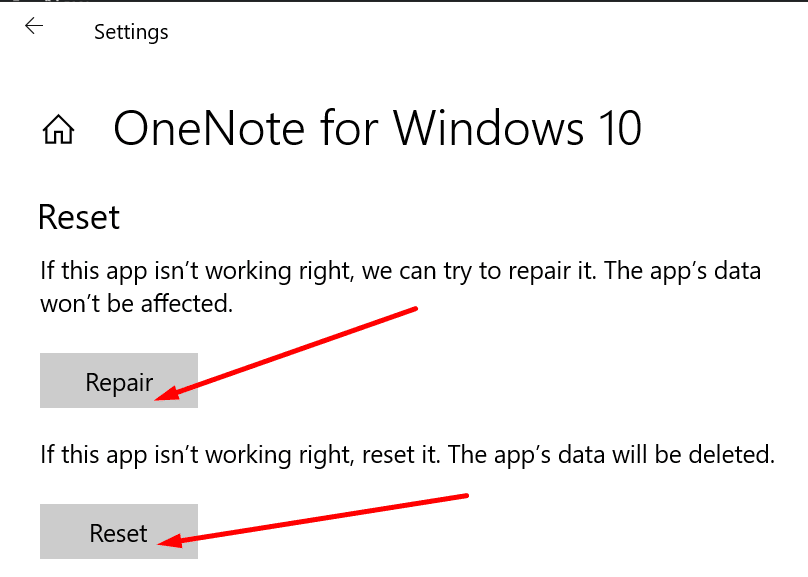
- Lancez à nouveau OneNote, saisissez vos informations de connexion et vérifiez si vous pouvez ouvrir les notes problématiques maintenant.
Effacer les anciennes informations d’identification
La suppression de vos anciennes informations d’identification OneNote et Office est une autre solution potentielle.
- Saisissez” gestionnaire d’informations d’identification “dans la barre de recherche Windows et lancez l’outil.
- Cliquez ensuite sur Identifiants Windows .
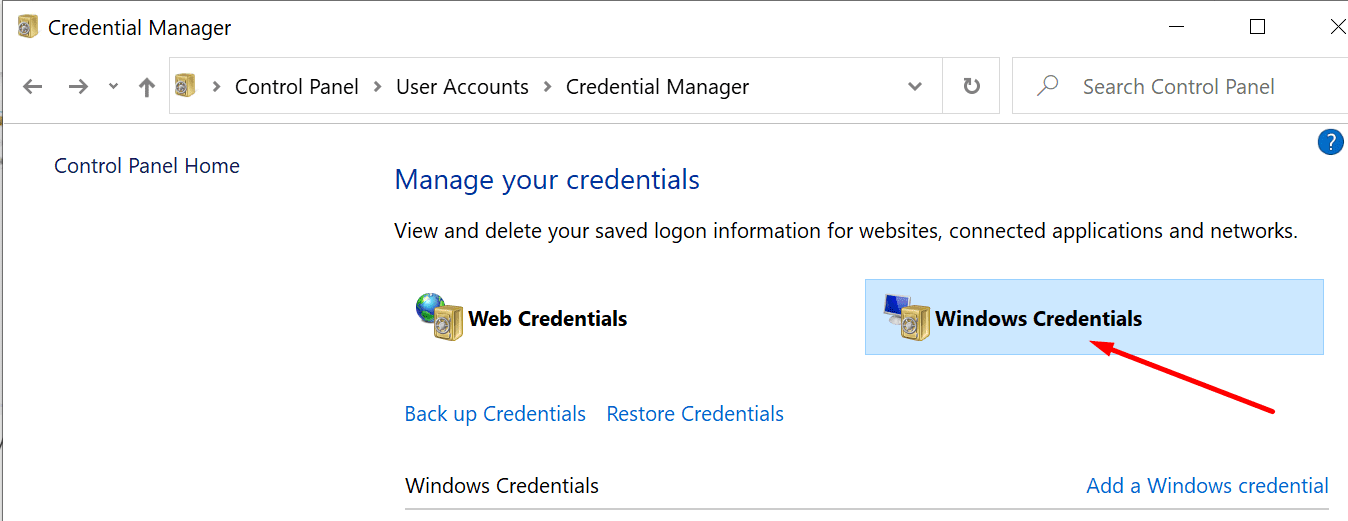
- Recherchez vos identifiants OneNote et Office et cliquez sur le bouton Supprimer .
Sur Mac, vous devez supprimer vos entrées de mot de passe OneNote du trousseau.
- Déconnectez-vous de OneNote et fermez toutes vos applications MS Office.
- Lancez Finder et accédez à Applications , sélectionnez Utilitaires et cliquez sur Accès au trousseau .
- Recherchez et supprimez ensuite les entrées de mot de passe suivantes: Cache d’identités Microsoft Office 2 et Paramètres d’identité Microsoft Office 2 .
- En outre, supprimez toutes les entrées ADAL si présentes.
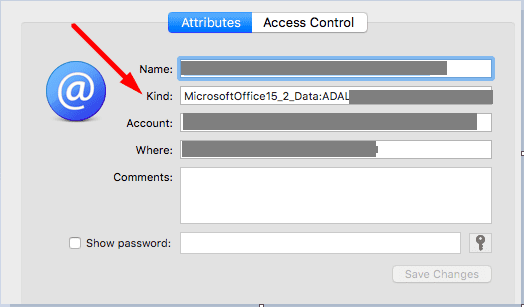
- Redémarrez votre MacBook, lancez Onenote, connectez-vous et vérifiez si vous pouvez ouvrir les notes problématiques.
Si l’erreur persiste, réinitialisez les informations de votre trousseau. Lancez Finder , cliquez sur Aller , sélectionnez Utilitaires , puis Accès au trousseau . Accédez ensuite à Préférences et cliquez sur Réinitialiser mon trousseau par défaut . Vérifiez si votre nouveau trousseau résout le problème.
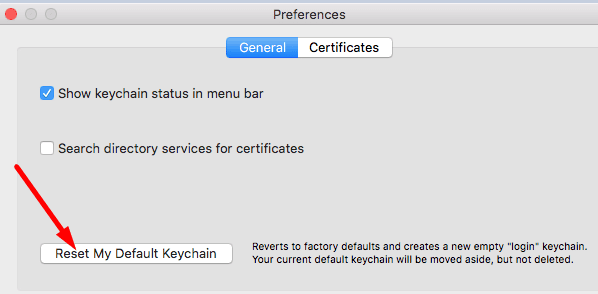
Réinstaller OneNote
Si cette erreur tenace refuse de disparaître, réinstallez l’application. Sous Windows 10, revenez à Applications et fonctionnalités , sélectionnez OneNote et cliquez sur le bouton Désinstaller . Sur Mac, lancez Finder , accédez au dossier Applications et faites glisser OneNote vers la Corbeille .
Redémarrez votre ordinateur Windows ou Mac et réinstallez OneNote. Lancez l’application et vérifiez si vous pouvez ouvrir vos notes maintenant.
Conclusion
Si OneNote dit, il n’a pas pu ouvrir les notes que vous recherchiez, réparez l’application. Si cette méthode ne fonctionne pas, réinitialisez l’application. Effacer vos anciennes informations d’identification Office peut également vous aider. En dernier recours, désinstallez et réinstallez l’application. Cliquez sur les commentaires ci-dessous et indiquez-nous quelle solution a fonctionné pour vous.