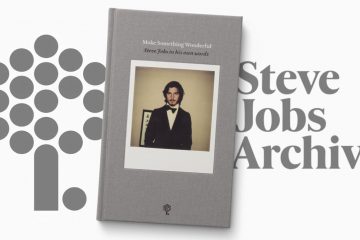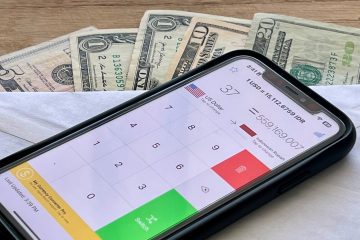Divers messages d’erreur peuvent parfois apparaître à l’écran lorsque vous utilisez votre application 1Password. Nous avons déjà couvert les problèmes de synchronisation et problèmes de sauvegarde du mot de passe dans les guides précédents.
Dans ce guide, nous allons nous concentrer sur une autre erreur qui a dérangé de nombreux utilisateurs de l’application de bureau 1Password. Nous parlons de ce message d’erreur spécifique:” Impossible d’établir une connexion avec une application de bureau 1Password “. Cette erreur indique que votre intégration de bureau 1Password a cessé de fonctionner.
1Password supprime temporairement l’intégration de l’application de bureau
En août 2020, 1Password a décidé de temporairement désactiver l’intégration de l’application de bureau 1Password X . Au moment de la rédaction de cet article, la fonctionnalité n’est toujours pas disponible pour les utilisateurs Mac et Windows. Mais la société a récemment ajouté l’intégration d’applications de bureau à Linux. Cela signifie que la fonctionnalité devrait être à nouveau disponible sur Mac et Windows dans les semaines ou les mois à venir.
Cependant, si les problèmes d’intégration du bureau 1Password persistent, vous pouvez utiliser les solutions de dépannage ci-dessous.
Correction: impossible d’établir une connexion avec une application de bureau 1Password
Mettez à jour votre application, votre navigateur et votre système d’exploitation
Ce code d’erreur se produit généralement sur Chrome, mais il peut également apparaître occasionnellement sur Safari et Edge. Assurez-vous que vous utilisez les dernières versions de 1Password, Safari, Edge ou Chrome et mettez à jour la version de votre système d’exploitation. Après cela, redémarrez votre ordinateur, relancez 1Password et vérifiez les résultats.
Désactiver les applications de sécurité
Désactivez votre antivirus, pare-feu, VPN et autres programmes similaires et vérifiez si l’erreur a disparu. Peut-être que certains de ces programmes interfèrent d’une manière ou d’une autre avec 1Password. N’oubliez pas de réactiver vos outils de sécurité après avoir lancé avec succès 1 mot de passe. De plus, accédez aux paramètres de votre antivirus et de votre pare-feu et à la liste blanche de 1Password.
Quitter complètement 1Password
Plusieurs utilisateurs de Mac ont résolu ce problème en quittant complètement 1Password.
- Accédez aux paramètres de la barre d’outils Mac, sélectionnez 1Password, puis cliquez sur Quitter 1Password Completely .
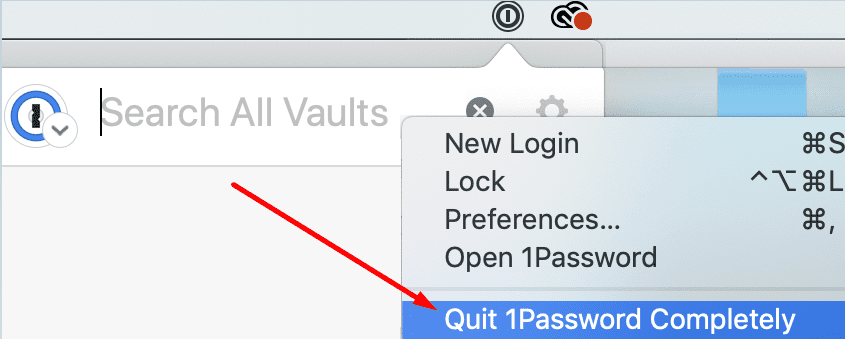
- Redémarrez votre application de bureau 1Password et vérifiez si la connexion a été rétablie.
Réinstaller votre application et votre extension
De nombreux utilisateurs ont confirmé que la réinstallation de leur application de bureau 1Passowrd et de leur extension de navigateur a résolu le problème.
Sous Windows 10
- Accédez au Panneau de configuration , sélectionnez Désinstaller un programme , cliquez sur 1Password et appuyez sur le bouton Désinstaller .
- Pour désinstaller l’extension, lancez Chrome, accédez à Plus d’outils et sélectionnez Extensions . Localisez 1Password et cliquez sur le bouton Supprimer .
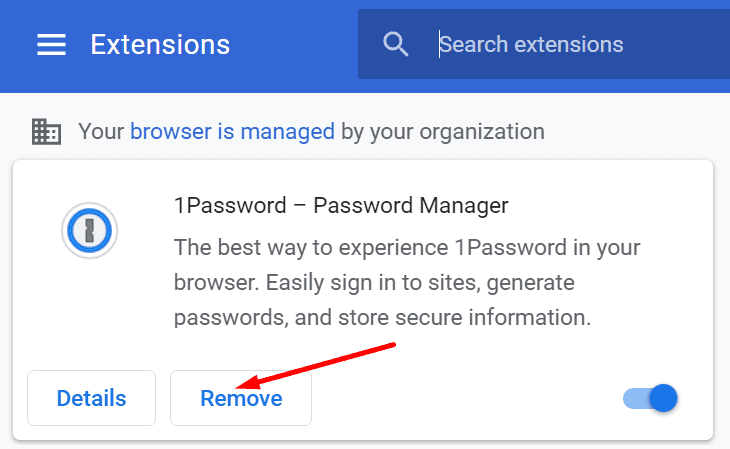
Sur Mac
- Accédez au dossier Applications et faites glisser 1Password vers la Corbeille .
- Lancez Safari, accédez à Préférences et sélectionnez Extensions . Cliquez sur le bouton Désinstaller pour supprimer l’extension.
Redémarrez votre ordinateur et réinstallez 1Password.
Correction de Chromium Edge sur Mac
Si vous rencontrez cette erreur sur Chromium Edge sur Mac, vous devez utiliser une solution de dépannage spécifique pour la corriger.
- Accédez au dossier Applications et assurez-vous que votre application 1Password et votre navigateur sont stockés dans ce dossier.
- Accédez ensuite au Finder , cliquez sur Aller et Aller au dossier . Copiez et collez le chemin suivant dans la barre de recherche:
~/Library/Application Support/Google/Chrome/NativeMessagingHosts/. Appuyez sur la touche Retour. - Recherchez et copiez le dossier suivant sur votre bureau: 2bua8c4s2c.com.agilebits.1password.json .
- Cliquez ensuite sur Aller et sélectionnez Aller au dossier . Copiez et collez le chemin de votre navigateur et appuyez sur Retour. Pour la plupart des utilisateurs, les chemins standard sont les suivants:
- Edge Beta:
~/Library/Application Support/Microsoft Edge Beta/ - Dev:
~/Library/Application Support/Microsoft Edge Dev/ - Edge Canary:
~/Library/Application Support/Microsoft Edge Canary/ - Edge Stable:
~/Library/Application Support/Microsoft Edge/
- Edge Beta:
- Ensuite, ouvrez le dossier NativeMessagingHosts . S’il n’est pas disponible, créez-le vous-même.
- Faites ensuite glisser le fichier 2bua8c4s2c.com.agilebits.1password.json de votre bureau vers le dossier NativeMessagingHosts .
- Fermez votre navigateur, relancez Edge et vérifiez les résultats.
Conclusion
Si votre navigateur ne parvient pas à établir une connexion avec votre application de bureau 1Password, mettez à jour votre ordinateur, quittez 1Password et redémarrez votre ordinateur. Si le problème persiste, réinstallez 1Password et installez une nouvelle copie de l’application. Que pensez-vous de la fonctionnalité d’intégration de bureau de 1Password? Le trouvez-vous utile ou plutôt redondant? Partagez vos réflexions dans les commentaires ci-dessous.