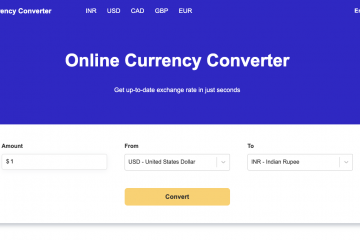Convertissez facilement un document Word en une présentation PowerPoint en formatant le document avec les titres appropriés pour créer automatiquement des diapositives séparées dans la présentation.
Si vous êtes fortement investi dans Microsoft Office et que vous l’utilisez à des fins personnelles et professionnelles, il est probable que vous deviez convertir votre document d’un format à un autre. L’une des conversions les plus courantes que les utilisateurs utilisent généralement est le document Word en présentation PowerPoint.
Le copier/coller du contenu d’un document dans une présentation n’est pas possible si le document est long. De plus, avec la fonction de conversion intégrée directement dans Microsoft Word, la nécessité d’utiliser ces concepts obsolètes est annulée. La fonction de conversion utilise l’intelligence artificielle pour le travail et est très efficace.
Préparation du document en vue de sa conversion en présentation
Il est assez facile à convertir, étant donné que vous connaissez le formatage de base. Tout ce que vous avez à faire est de formater le texte en utilisant les différentes options de titre disponibles dans Microsoft Word.
Le processus de conversion utilisera les titres de votre document Word et créera des diapositives distinctes basées sur celles-ci dans une présentation PowerPoint.
Étant donné que nous discutons des bases du sujet, nous n’utiliserons que”Titre 1″pour le titre de la diapositive dans la présentation convertie et”Titre 2″comme contenu de la diapositive. Vous pouvez également utiliser les autres options disponibles dans la section”Style”de Word pour améliorer la clarté et la qualité de la présentation.
Pour formater les titres, mettez-les en surbrillance, puis sélectionnez”Titre 1″dans la section”Styles”en haut. N’oubliez pas qu’il sera utilisé comme titre de la diapositive dans la présentation PowerPoint après avoir été converti.
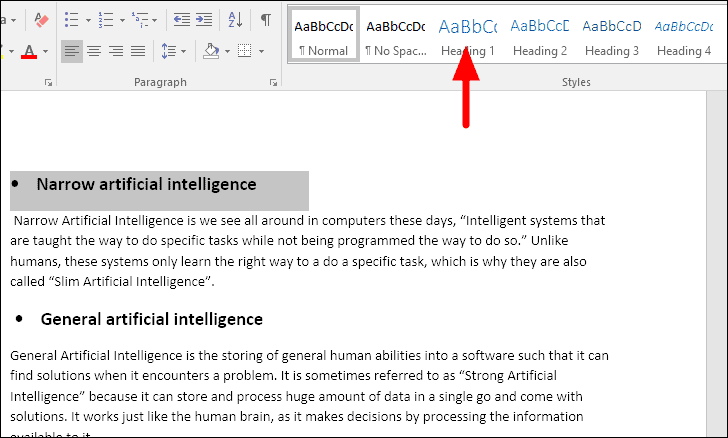
Pour le texte sous l’en-tête, vous pouvez utiliser d’autres options d’en-tête. Encore une fois, mettez en surbrillance le contenu sous le sujet et sélectionnez «Titre 2». Comme il sera imbriqué sous l’en-tête 1 que nous avons précédemment utilisé, le processus de conversion le placera comme contenu de la diapositive pour l’en-tête.
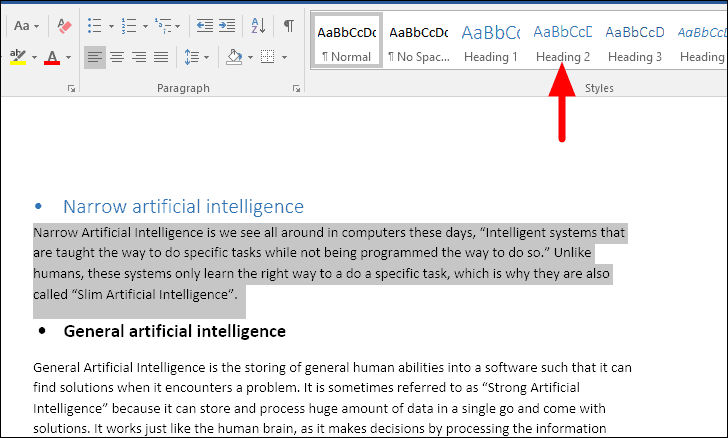
De la même manière, vous pouvez formater le reste du document et le rendre lisible et prêt pour la conversion.
Une fois le texte mis en forme, la couleur du texte passe au bleu, ce qui peut être modifié ultérieurement, à l’aide des options de thèmes de Word.
Pour changer de thème, accédez à l’onglet”Conception”en haut, puis sélectionnez la mise en forme de document appropriée parmi les options répertoriées.
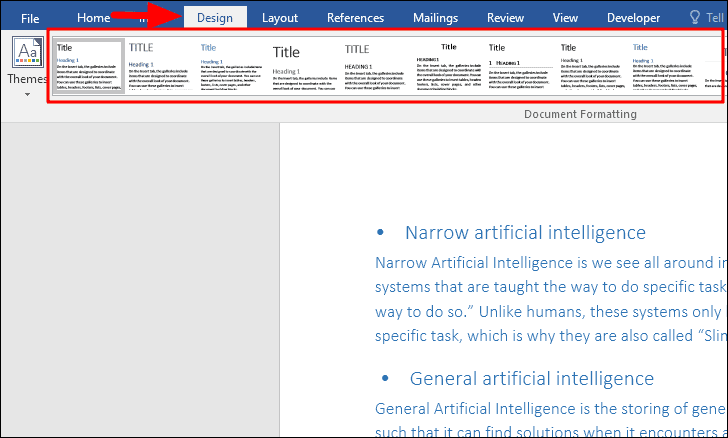
Dans ce cas, nous avons utilisé”Basique (Élégant)”et le texte est maintenant vert, ce qui est accrocheur et améliore l’attrait visuel d’une présentation.
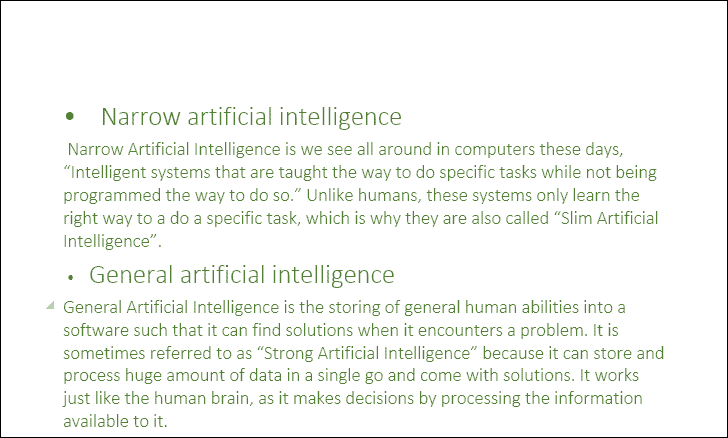
Conversion d’un document Word en présentation
Vous pouvez convertir votre document en présentation de deux manières, soit via Microsoft Word, soit via Microsoft PowerPoint. Cependant, pour les deux méthodes, vous devrez mettre en forme le texte dans la structure des titres (pour les titres des diapositives) et des sous-titres (pour le contenu des diapositives) dans le document afin qu’il puisse être converti.
Conversion avec Microsoft Word
Après avoir formaté le document, vous devrez ajouter l’option de conversion d’un document en présentation dans la barre d’outils de l’application, si elle n’est pas activée actuellement, qui sera ensuite ajoutée en haut de Microsoft Word.
Cliquez sur le menu”Fichier”dans le coin supérieur gauche pour afficher les différentes options.
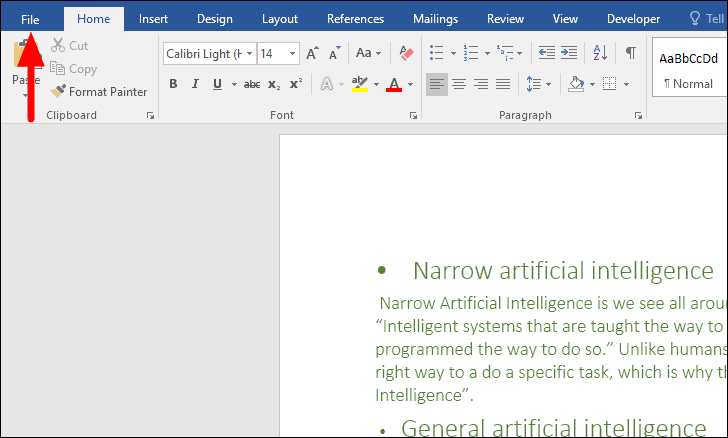
Vous pouvez maintenant afficher les informations du document actuel ainsi que de nombreuses fonctionnalités sur la gauche. Pour activer l’icône de conversion, sélectionnez”Options”dans la liste de gauche.
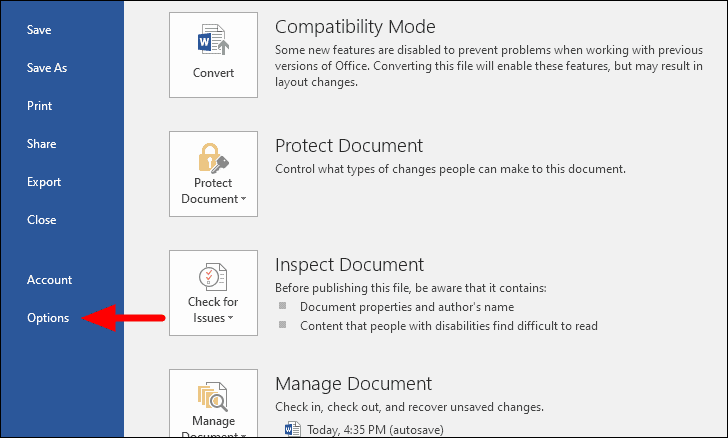
La fenêtre”Options Word”s’ouvre, sélectionnez l’onglet”Barre d’outils d’accès rapide”sur la gauche.
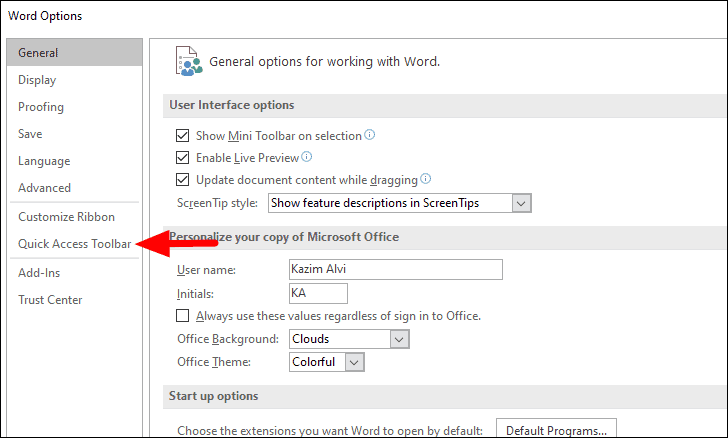
Vous pouvez désormais personnaliser la barre d’outils d’accès rapide à partir de cette section. Cliquez sur la case sous”Choisir les commandes dans”et sélectionnez”Toutes les commandes”dans le menu déroulant.
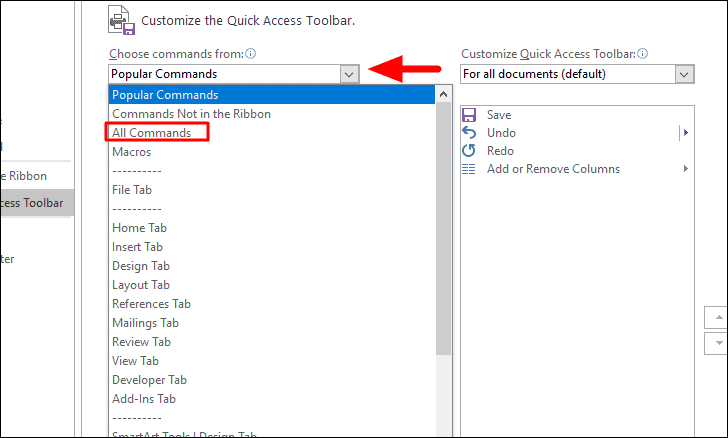
Ensuite, faites défiler vers le bas et recherchez”Envoyer vers Microsoft PowerPoint”dans la liste, puis cliquez sur”Ajouter”pour l’activer. Les options sont répertoriées par ordre alphabétique; par conséquent, il ne serait pas difficile de le localiser. Après avoir ajouté la fonctionnalité à Microsoft Word, cliquez sur «OK» en bas pour enregistrer les modifications et fermer la fenêtre.
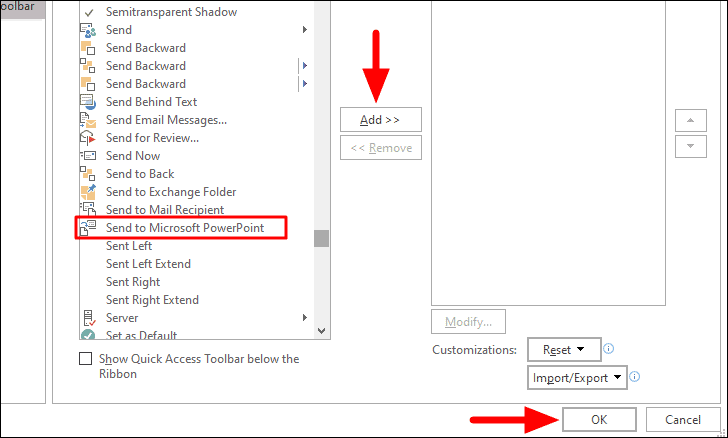
Maintenant, pour convertir le document en une présentation PowerPoint, cliquez sur l’icône”Envoyer vers Microsoft PowerPoint”que nous venons d’ajouter dans les instructions ci-dessus. Vous pouvez le trouver au-dessus de la barre de ruban dans Word.
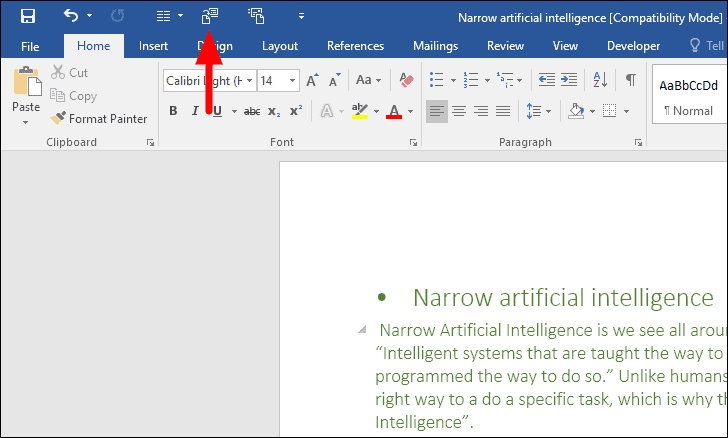
Après avoir cliqué sur l’icône”Envoyer vers Microsoft PowerPoint”, le processus de conversion démarre. Selon le type et la longueur du document, la conversion peut prendre un certain temps. Une fois la conversion effectuée, le document se présentera désormais sous la forme d’une présentation, différenciée par les titres que nous avons utilisés précédemment.

Conversion avec Microsoft PowerPoint
Le processus de conversion d’un document Word en présentation PowerPoint est complexe dans Microsoft Word, cependant, il est assez simple et simple dans Microsoft PowerPoint.
Ouvrez une nouvelle présentation sur Microsoft PowerPoint, puis sélectionnez l’onglet”Insérer”en haut.
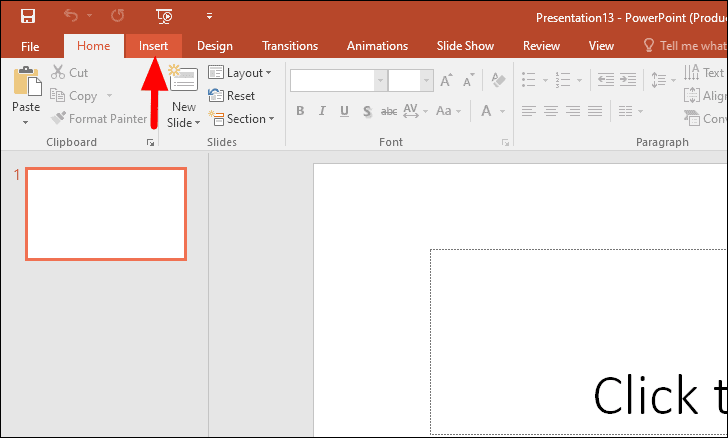
Dans l’onglet”Insertion”, vous verrez l’option pour ajouter divers éléments à la présentation. Puisque nous sommes ici pour ajouter un document, cliquez sur l’icône «Nouvelle diapositive», la première option à partir de la gauche. Ensuite, sélectionnez”Slides from Outline”dans le menu déroulant.
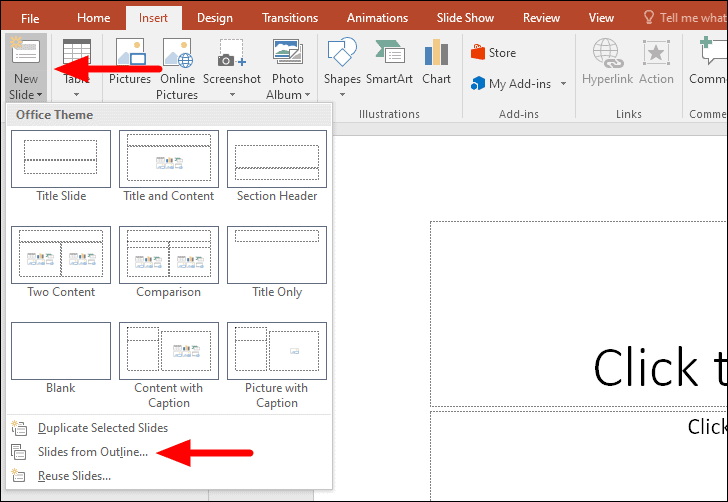
La fenêtre”Insérer un contour”s’ouvre et vous permet de localiser et de sélectionner le document que vous souhaitez convertir. Après avoir sélectionné le document, cliquez sur”Insérer”en bas pour le convertir et l’ajouter à Microsoft PowerPoint.
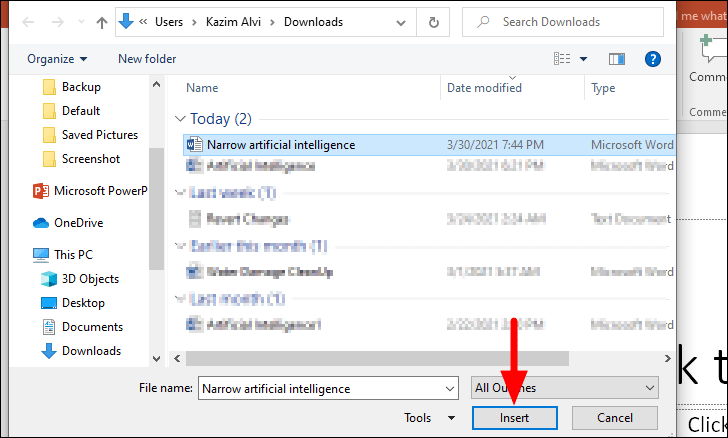
Le document Word est maintenant converti en une présentation PowerPoint et le contenu est distribué entre les diapositives par les niveaux de titre que nous avons précédemment mis en forme.
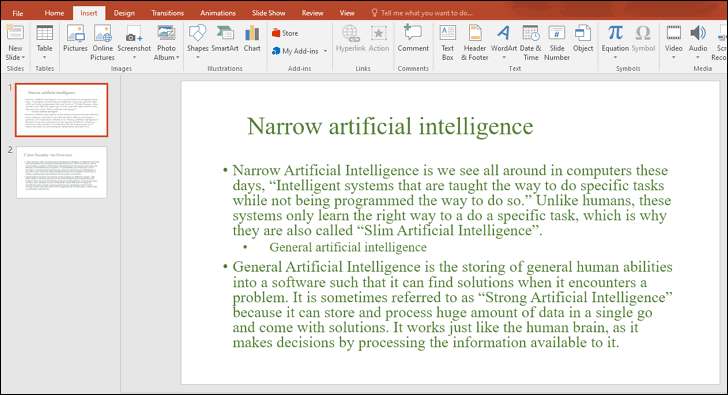
La conversion d’un document en présentation a peut-être semblé une tâche herculéenne auparavant, mais ce ne sera plus le cas à partir de maintenant. Vous pouvez utiliser l’une des deux méthodes décrites ci-dessus pour la conversion et vous éviter les tracas du copier/coller. N’oubliez pas non plus de mettre en forme le texte avec précision pour obtenir des résultats efficaces.