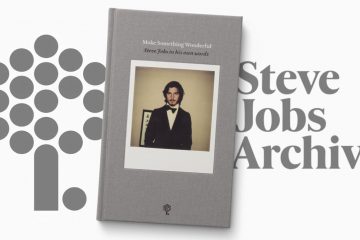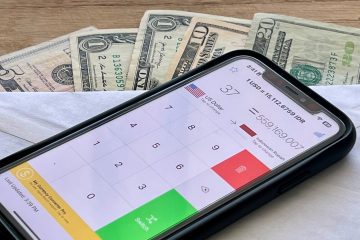Si vous utilisez un téléphone Android , Google Meet est l’application parfaite pour assister à des vidéoconférences. La plate-forme de visioconférence de Google est parfaitement optimisée pour Android et vous pouvez l’utiliser même lorsque vous n’êtes pas au bureau. Eh bien, parfois, Google Meet peut ne pas fonctionner comme il se doit. Dans ce guide, nous allons explorer comment vous pouvez résoudre certains des problèmes Meet les plus courants sur Android.
Comment résoudre les problèmes de Google Meet sur un téléphone Android
Mettre à jour Google Meet, Chrome, Gmail et Android OS
Si vous utilisez Meet directement depuis Chrome, mettez à jour votre navigateur Web. Il en va de même si vous utilisez l’outil directement depuis votre application Gmail. Assurez-vous que toutes vos applications Google sont à jour. Lancez l’application Google Play, recherchez Chrome et Gmail, puis cliquez sur le bouton Mettre à jour .
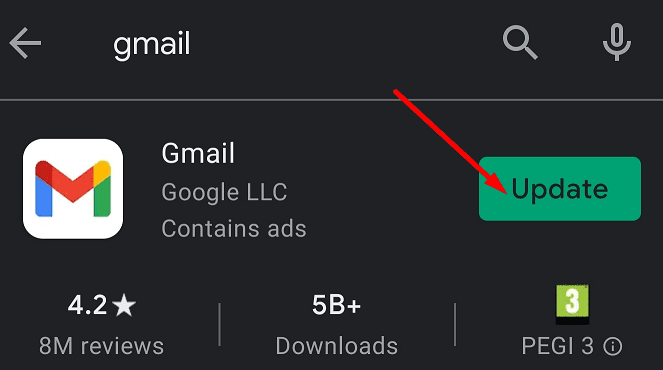
Si vous utilisez l’application autonome Google Meet pour Android, assurez-vous que vous exécutez la dernière version de l’application. Chaque version de l’application mobile Google Meet est prise en charge pendant six mois maximum. Les versions obsolètes de Meet peuvent ne pas fonctionner correctement.
N’oubliez pas de mettre également à jour votre version d’Android. Les dernières versions du système d’exploitation contiennent toujours des améliorations importantes du système et des corrections de bogues pour les problèmes connus. Accédez à Paramètres , sélectionnez Système , accédez à Mises à jour système et recherchez les mises à jour. 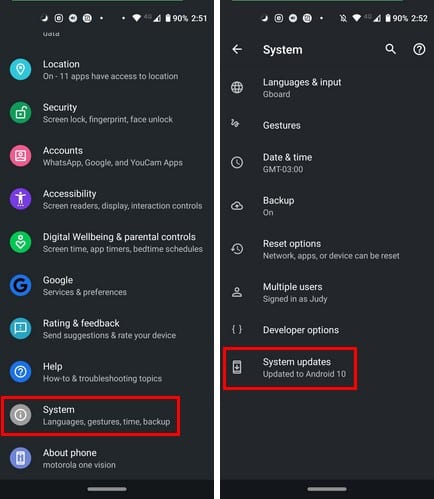
Après avoir appliqué les mises à jour, redémarrez votre téléphone et vérifiez si le problème est résolu.
Vider le cache
Les données temporaires des sessions Meet précédentes peuvent interférer avec votre visioconférence en cours. Videz votre cache Google Meet et vérifiez les résultats.
- Accédez à Paramètres , sélectionnez Applications , accédez à Toutes les applications et sélectionnez Google Meet
- Appuyez sur Stockage , sélectionnez le bouton Vider le cache et vérifiez si Meet fonctionne comme il se doit maintenant.
- Si le problème persiste, cliquez également sur l’option Effacer les données .
Réinstaller Google Meet
Si la mise à jour de l’application n’a pas fonctionné, essayez de la réinstaller. Appuyez longuement sur l’icône de votre application Meet jusqu’à ce que l’option Supprimer apparaisse à l’écran. Redémarrez votre téléphone, lancez l’application Google Play, recherchez Google Meet et réinstallez l’application.
Améliorez votre bande passante
Si vous rencontrez des problèmes avec Google Meet lors de l’utilisation de votre connexion cellulaire, passez à une connexion sans fil si cela est possible. Fermez les programmes en arrière-plan pour empêcher d’autres applications d’utiliser les ressources système et la bande passante.
Solutions supplémentaires
- Si vous avez un téléphone à double SIM , désactivez la deuxième carte SIM.
- Contactez votre administrateur si votre compte est géré par une organisation. Demandez-leur de vérifier les paramètres de votre compte.
Conclusion
Si Google Meet ne fonctionne pas sur votre téléphone Android, mettez à jour l’application et redémarrez votre appareil. Désactivez la deuxième carte SIM si vous avez un appareil à double carte SIM et effacez le cache de l’application. Faites-nous savoir si vous avez réussi à résoudre vos problèmes Meet à l’aide de ce guide. Partagez vos commentaires dans les commentaires ci-dessous.