ligne 125
Lorsque de nombreux utilisateurs utilisent le même PC, nous pouvons créer plusieurs comptes dans Windows 10 et chaque utilisateur peut accéder à son propre compte pour travailler. Habituellement, l’option pour changer les utilisateurs sera vue dans le coin inférieur gauche de l’écran de connexion.Si vous êtes connecté, vous pouvez changer d’utilisateur en appuyant sur le bouton Windows, cliquez sur l’utilisateur actuel, vous pouvez voir les comptes utilisateurs auxquels vous pouvez basculer.
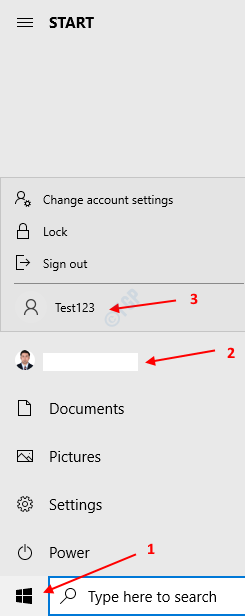
Pour une raison quelconque, si vous ne voyez pas cette option, c’est parce que
- Un autre compte utilisateur n’est pas configuré dans le système
- La commutation rapide des utilisateurs a été désactivée.
Dans cet article, examinons deux façons de corriger l’ Option”Changer d’utilisateur” pour les raisons énumérées ci-dessus.
Méthode 1: Activation du changement rapide d’utilisateur
REMARQUE: vous devez être connecté en tant qu’administrateur pour effectuer cette modification.
Étape 1: Ouvrez la fenêtre d’exécution avec les touches Windows + r
Étape 2: saisissez regedit et appuyez sur Entrée
Étape 3: Si la fenêtre Contrôle de compte d’utilisateur apparaît, cliquez sur le bouton Oui REMARQUE: La modification du registre peut avoir un effet négatif sur le système, même avec la moindre erreur. Il est conseillé de faire la sauvegarde du registre avant de continuer. Pour effectuer une sauvegarde, dans l’Éditeur du Registre-> Allez dans Fichier-> Exporter-> Enregistrez votre fichier de sauvegarde . Étape 4: Dans la barre supérieure, copiez-collez l’emplacement suivant et appuyez sur Entrée comme indiqué ci-dessous <HKEY_CURRENT_USER\Software\Microsoft\Windows\CurrentVersion\Policies\System
REMARQUE: Si la sous-clé/sous-dossier nommé Système n’est pas présent dans le dossier Stratégies, créez-en une en procédant comme suit. Cliquez avec le bouton droit de la souris sur la touche Politiques , sélectionnez Nouveau et Clé.
Nommez la sous-clé nouvellement créée comme System Étape 5: Dans Système , nous devons créer un nouveau DWORD. Alors Faites un clic droit n’importe où sur le côté droit Étape 6: cliquez sur Nouveau et choisissez Valeur DWORD (32 bits) Étape 7: Nommez le DWORD nouvellement créé en tant que HideFastUserSwitching
Étape 8: Double-cliquez sur HideFastUserSwitching afin de modifier sa valeur. Étape 9: Dans la fenêtre Modifier DWORD, définissez la valeur sur 0 et appuyez sur OK Étape 10: Redémarrez le système Pour créer un nouveau compte utilisateur dans le système, reportez-vous à ce lien Comment créer un nouveau compte d’utilisateur local dans Windows 10 C’est tout Nous espérons que cela a été informatif. Merci d’avoir lu. Veuillez commenter et nous faire savoir si cela vous a aidé. Anusha Pai est un ingénieur logiciel ayant une longue expérience dans l’industrie informatique et ayant une passion pour l’écriture. 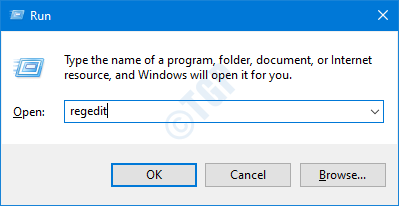
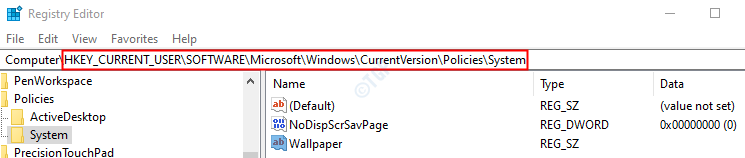
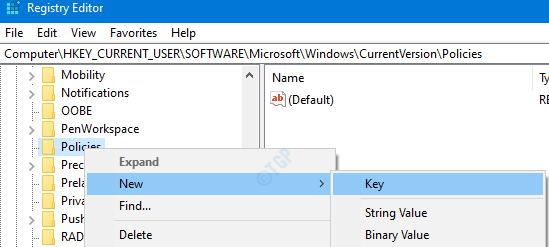
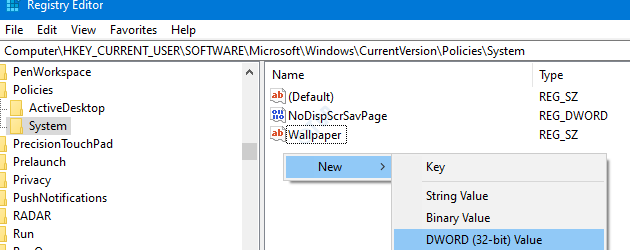
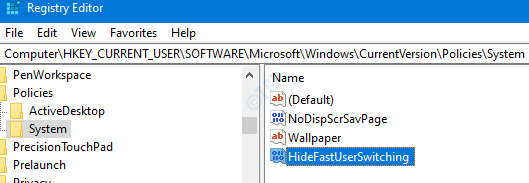
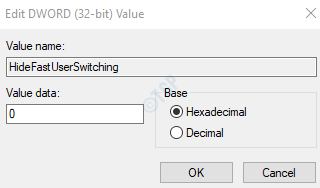
Méthode 2: création d’un autre compte utilisateur

